Hvordan få visse kontakter til å ringe på lydløs Android

Hvis du vil få kontakter til å ringe lydløst på Android-en din, er det bare å justere Ikke forstyrr-unntakene for favorittkontakter. Detaljer i artikkelen.
Hvis du ikke allerede kjører en smart bil, vil en hendig bilselskap laget av Google kalt Android Auto gjøre bilen din litt smartere. Det er veldig praktisk, siden det erstatter noen mer ekspansive deler av hytta som GPS-navigator og radio ved å kombinere dem i en enkelt pakke.
Så hvorfor skulle noen kjøpe dyrt utstyr når Android Auto gir alt? Vel, kanskje fordi Android Auto fortsatt bare er en app. Og apper har en tendens til å være mindre pålitelige enn utstyr laget spesielt for formålet.
Nå sier jeg ikke at Android Auto er upålitelig. Det er en veldig godt laget programvare som vil være din venn på veien. Det er bare det at problemer av og til vil skje, og du vil ikke være ute på veien med navigasjonssystemet ødelagt.
Derfor har jeg samlet en liste over de vanligste Android Auto-problemene (og løsningene deres), slik at du vet hva du skal gjøre når de oppstår og fortsetter å kjøre trygt. Bare husk å stoppe når du bruker telefonen, jeg trenger ikke fortelle deg hvorfor.
Innholdsfortegnelse:
1: Android Auto fungerer ikke
I tilfelle Android Auto ikke en gang fungerer når du prøver å koble den til bilen din, må du først ha følgende ting i sjakk:
2: Android Auto krasjer
Løsning 1 – Tøm appbufferen
Det første du vil gjøre er å tømme Android Autos appbuffer. Slik gjør du det:
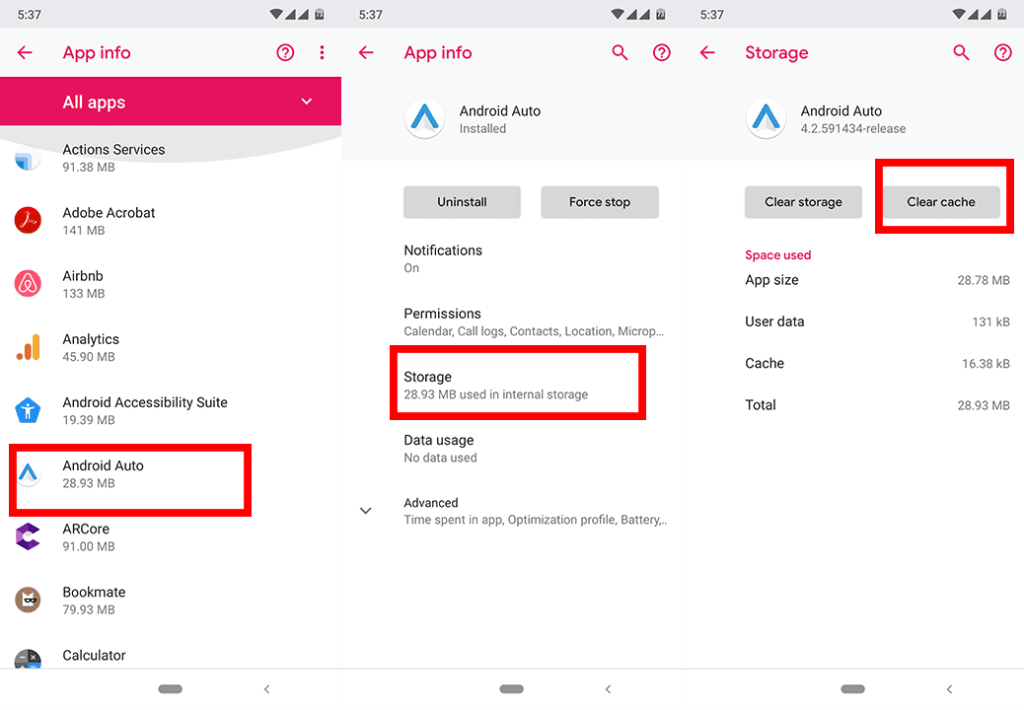
Løsning 2 – Begrens bakgrunnsprosesser
Siden krasj er et vanlig Android Auto-problem, klarte noen få brukere å avdekke at det er relatert til batterioptimalisering og bakgrunnsprosesser. Det er derfor de foreslår at du deaktiverer batterioptimalisering og begrenser bakgrunnsprosesser før du bruker Android Auto.
Vi starter med å begrense bakgrunnsprosesser. Men vi trenger utvikleralternativer for det. Hvis du ikke allerede har aktivert utvikleralternativer, kan du aktivere denne funksjonen slik:
Nå som vi er sikre på at utvikleralternativene er der, la oss begrense disse bakgrunnsprosessene. Dette er hvordan:
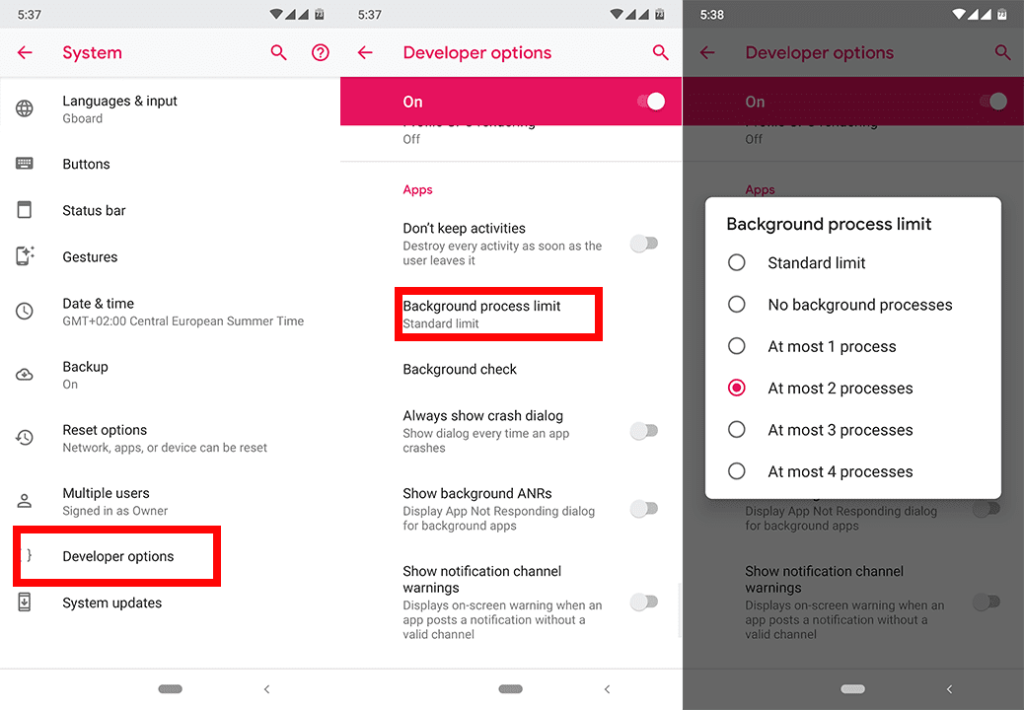
Husk at dette vil begrense antall prosesser som kjører i bakgrunnen, noe som kan redusere åpningen av apper litt. Hvis du merker en uutholdelig forskjell, kan det være lurt å bringe bakgrunnsprosessgrensen til standardgrensen når du ikke bruker Android Auto.
Løsning 3 – Deaktiver batterioptimalisering
Hvis det ikke er nok å begrense bakgrunnsprosesser, må du sørge for å deaktivere batterioptimalisering for Google Play-tjenester. Slik gjør du det:
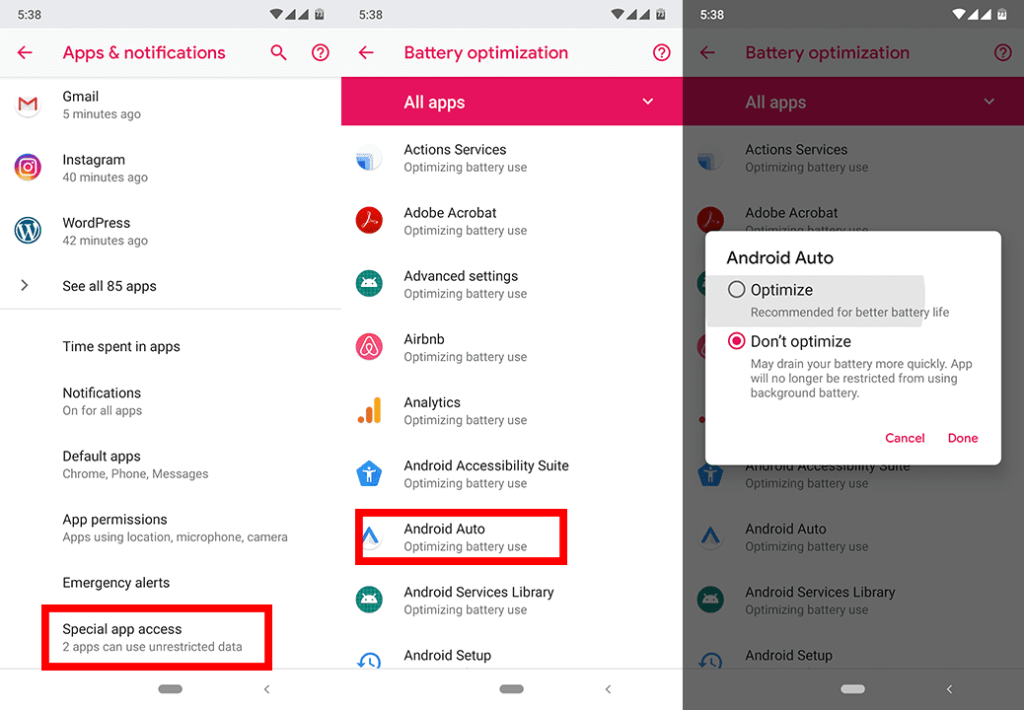
Du kan også installere Android WebView på nytt. Lær hvordan du gjør det her .
3: "Noe gikk galt Google Play Services ser ikke ut til å fungere for øyeblikket"
På tidspunktet for skriving av denne artikkelen sier Google at de fortsatt undersøker dette problemet. Noe som betyr at vi fortsatt kan være langt unna den faktiske løsningen. Men når den kommer, vil du sannsynligvis motta den som en oppdatering til Android Auto. Bare fortsett å se etter nye oppdateringer regelmessig.
I mellomtiden rapporterte en bruker på Reddit at han klarte å løse problemet ved å avinstallere Android Auto, deaktivere Google Play og deretter tømme bufferen til både Google Play og Google Play Services. Så du kan prøve det samme, og se om det fungerer for deg.
Her er den trinnvise løsningen:
4: Google Maps slutter å vises
Nok en gang er dette problemet på Googles "under etterforskning"-liste. Så den samme logikken gjelder for problemet ovenfor. Noen få brukere klarte imidlertid å finne veien rundt mangler Google Maps i Android Auto.
Samsungs strømsparingsmodus begrenser ulike apper og funksjoner, inkludert Android Autos integrasjon med Google Maps. Så hvis Google Maps slutter å vises i Android Auto, og du bruker en Samsung-telefon, kan du prøve å endre strømsparingsmodusen til Middels ved å gå til Innstillinger > Enhetspleie > Strømmodus > Middels strømsparingsmodus .
Et annet tilfelle der Google Maps ikke vises, er hvis Android Auto ikke har tillatelse til å bruke posisjonstjenesten . Slik sjekker du det:
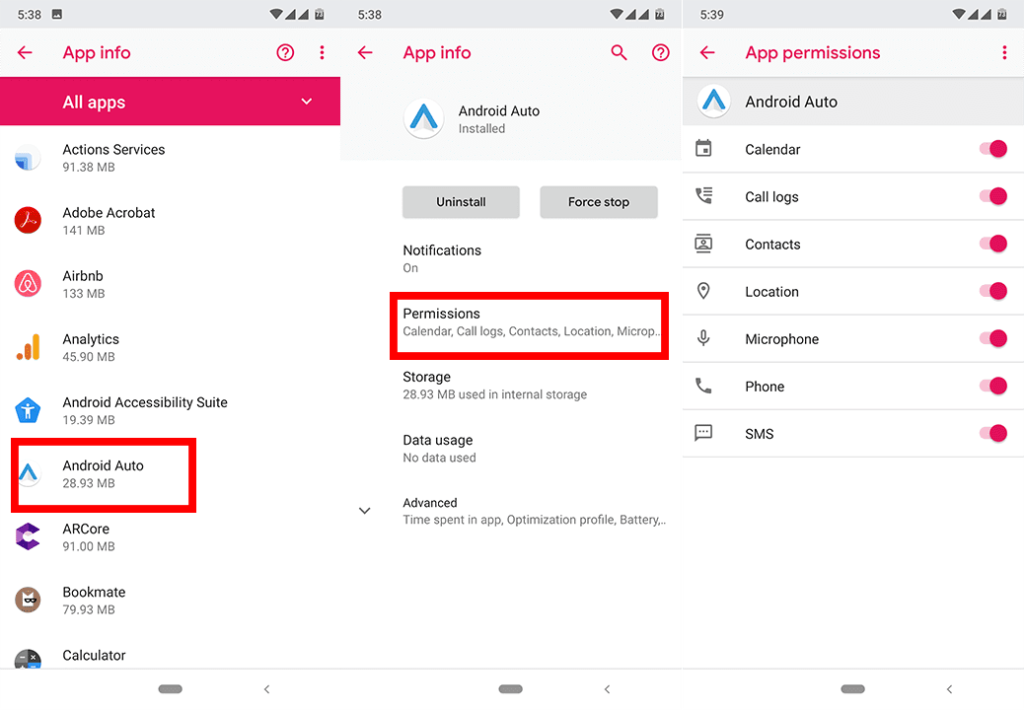
5: Kan ikke ringe eller sende melding
Hvis du ikke kan ringe eller sende meldinger via Android Auto, anbefaler Google deg nok en gang å oppdatere Android Auto-appen. Men her er noen flere ting du kan prøve:
6: Android Auto slutter ikke å ringe
Når vi snakker om anrop og meldinger, er det et annet relatert problem. Og det er da Android Auto bare ikke slutter å ringe. Men i motsetning til de tidligere problemene, er det en kjent løsning for dette problemet. Her er hva du må gjøre:
7: Plassering vises feil
I tilfelle Android Auto viser feil plassering, kan det være noe galt med GPS-en og posisjonstjenestene. Det første du bør gjøre er selvfølgelig å sørge for at både Google Maps og Google Play-tjenester er oppdatert. Men det er noen ekstra løsninger du kan prøve for å løse dette problemet:
Løsning 1 – Øk GPS-nøyaktigheten
Løsning 2 – Oppdater GPS-data
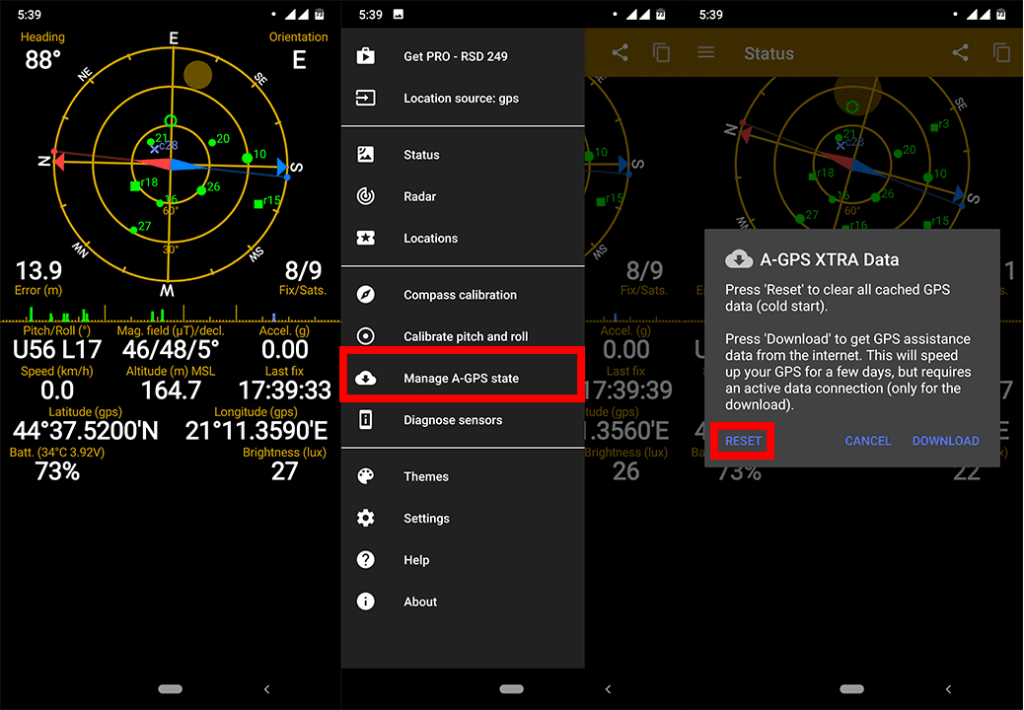
Løsning 3 – Deaktiver falske steder
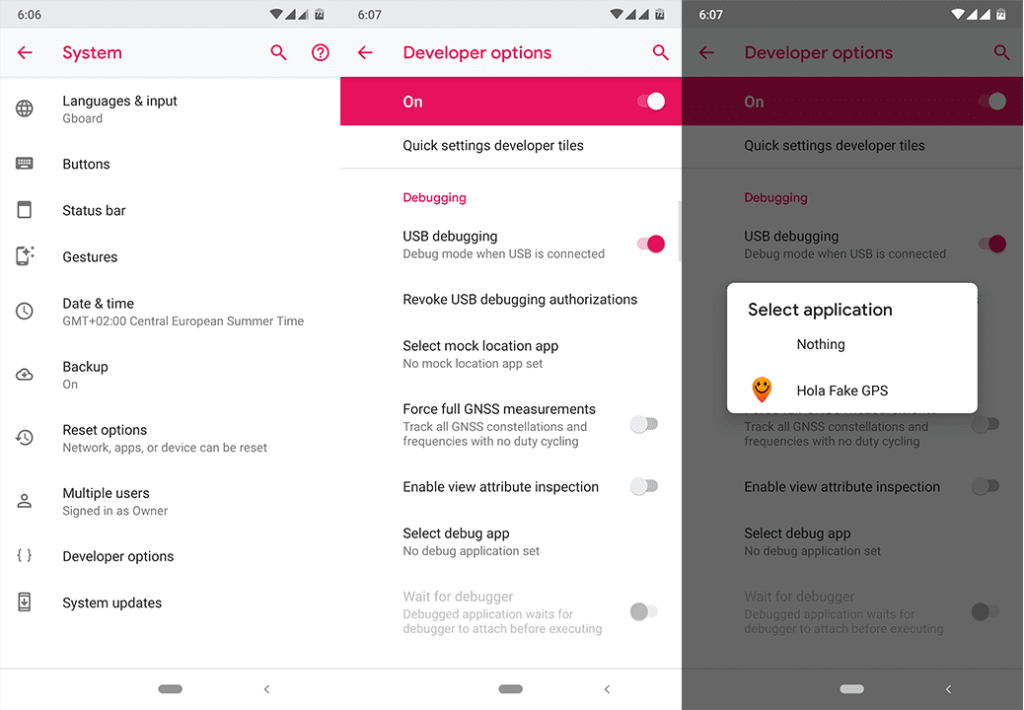
8. Android Auto vil ikke koble til
I tilfelle Android Auto ikke vil koble til et mobilnettverk, bør du feilsøke problemene med mobildata ved å følge fremgangsmåten her . Sørg for at du har god nettverksdekning og at Android auto har lov til å bruke mobildata i bakgrunnen.
Slik sjekker du dette alternativet:
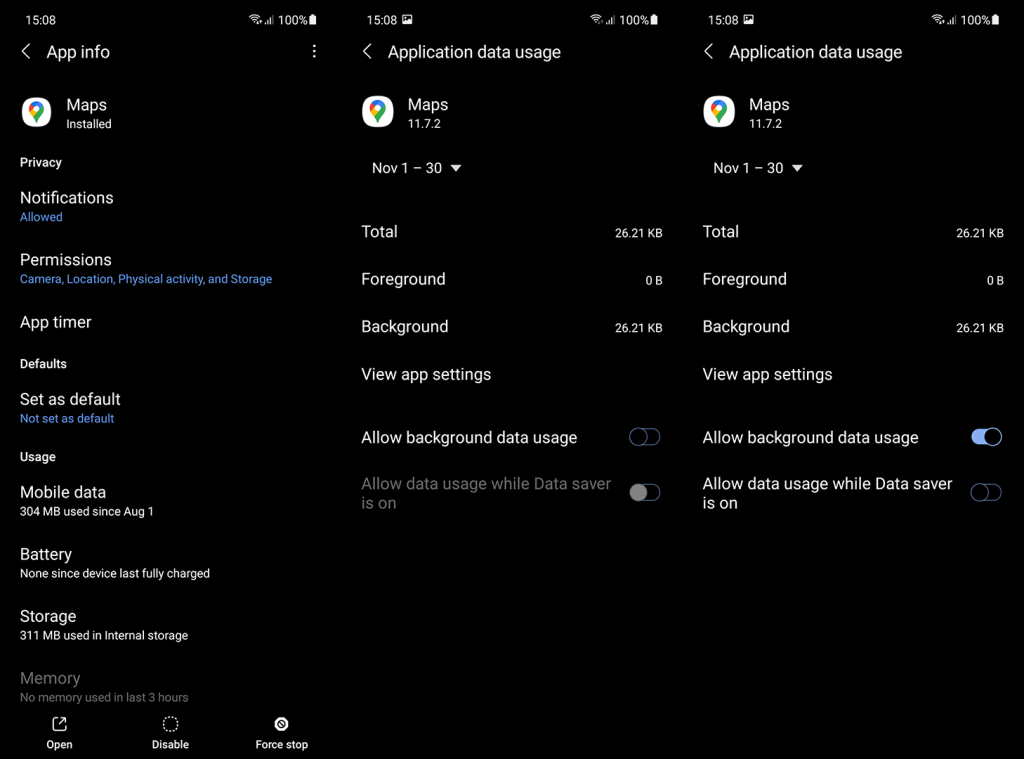
Du kan også prøve å installere appen på nytt, og noen foreslår til og med at tilbakestilling av enhetene til fabrikkinnstillingene har løst problemet. Det siste anbefales hver gang du oppgraderer til en nyere Android-versjon.
Det er omtrent det. Jeg håper absolutt du klarte å løse problemet med disse løsningene. Husk at på grunn av endringer i systemgrensesnittet, kan enkelte trinn avvike. Hvis du har støtt på et problem jeg ikke nevnte i denne artikkelen, kan du gjerne skrive det ned i kommentarene nedenfor. Du kan også nå oss på og .
Redaktørens merknad: Denne artikkelen ble opprinnelig publisert i mai 2019. Vi sørget for å fornye den for friskhet og nøyaktighet.
Hvis du vil få kontakter til å ringe lydløst på Android-en din, er det bare å justere Ikke forstyrr-unntakene for favorittkontakter. Detaljer i artikkelen.
Hvis Android-appene dine fortsetter å lukkes uventet, trenger du ikke lete lenger. Her skal vi vise deg hvordan du fikser det i noen få enkle trinn.
Hvis talepostvarsling ikke forsvinner på Android, slett lokale data, avinstaller appoppdateringer eller kontroller varslingsinnstillingene.
Hvis Android-tastaturet ikke vises, sørg for å tilbakestille appen ved å slette lokale data, avinstallere oppdateringene eller deaktivere bevegelser.
Hvis du ikke kan åpne e-postvedlegg på Android, last ned vedlegget og appene som kan åpne det og prøv igjen. Tilbakestill Gmail eller bruk PC.
Hvis du får feilmeldingen Problem med å laste widgeten på Android, anbefaler vi at du fjerner og legger til widgeten igjen, sjekker tillatelser eller tømmer bufferen.
Hvis Google Maps ikke snakker i Android og du ikke hører veibeskrivelser, sørg for å fjerne data fra appen eller installere appen på nytt.
Instruksjoner for å endre hårfarge ved hjelp av PicsArt på telefonen. For å endre hårfarge på bildene dine enkelt og greit, her inviterer vi deg til å følge med.
LDPlayer: Android Emulator for Windows PC & Laptop, LDPlayer er en gratis Android-emulator på datamaskinen. Enten du er PC- eller bærbar bruker, er LDPlayer fortsatt tilgjengelig
Hvis Gmail for Android ikke sender e-post, sjekk mottakernes legitimasjon og serverkonfigurasjon, tøm appbufferen og dataene, eller installer Gmail på nytt.








