Hvordan få visse kontakter til å ringe på lydløs Android

Hvis du vil få kontakter til å ringe lydløst på Android-en din, er det bare å justere Ikke forstyrr-unntakene for favorittkontakter. Detaljer i artikkelen.
Hovedkonseptet for Googles engasjement i Android-plattformen er å holde alt samlet under én enkelt Google-konto . Måten alle Google-apper fungerer på under samme konto er vanligvis sømløs. Imidlertid ser det ut til at integrering ikke er så perfekt for noen. Det ser ut til at noen brukere ikke kan logge på Chrome med Google-kontoen sin. Hvis det er tilfellet med deg, sjekk instruksjonene vi har gitt nedenfor.
Innholdsfortegnelse:
Chrome lar meg ikke logge på med Google-kontoen min
Hvis Chrome ikke lar deg logge på med Google-kontoen din, oppdater appen, slett lokale data eller avinstaller oppdateringer fra Google Chrome. Det kan være et problem med Google-kontointegrasjoner, så det er også en god idé å logge av og på igjen med Google-kontoen din.
Hvis det ikke hjelper, kan du rulle tilbake til en eldre Chrome-versjon med en APK eller prøve Google Chrome Beta.
1. Oppdater Google Chrome
Det første du bør gjøre er å sørge for at du kjører den nyeste Chrome-versjonen. Hvis du har en utdatert app, er sjansen stor for at den ikke fungerer etter hensikten. Som standard vil Chrome be deg om å logge på med Google-kontoen som er knyttet til enheten din.
Slik oppdaterer du Google Chrome på Android:
Hvis du bruker en ekstremt gammel enhet, er det en god mulighet for at den nåværende versjonen av Chrome ikke støttes. Se etter en APK av den eldre versjonen. Det er også viktig å legge merke til at enkelte tilpassede ROM-er med GAPPS har problemer med Chrome-integrering, så hvis du bruker en tilpasset Android-ROM, prøv en annen GAPPS-versjon eller bruk en ROM med allerede integrerte Google-apper.
2. Fjern lokale data fra Google Chrome
Hvis det ikke hjelper, kan du slette de lokale dataene for å tilbakestille Google Chrome. Når du har gjort det, kan du åpne Google Chrome på Android, tillate Google-kontointegrering når du blir bedt om det, og forhåpentligvis vil det være slutten på problemet.
Slik sletter du lokale data fra Google Chrome på Android:
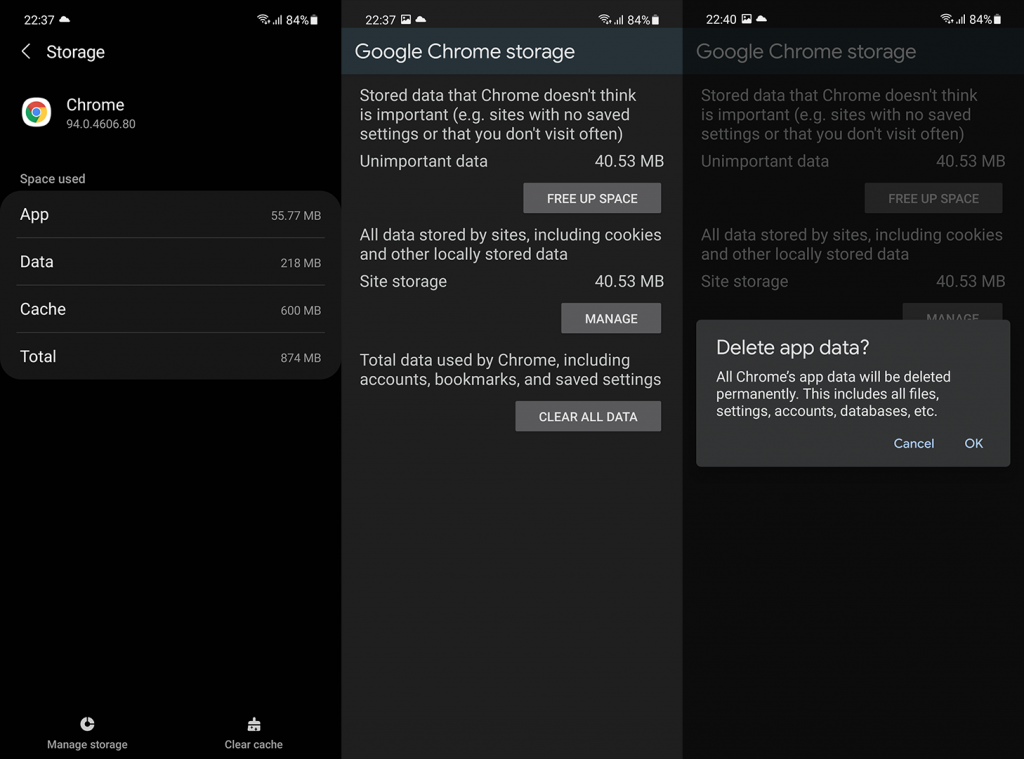
Du kan også slette data fra Google Play Services og Google Services Framework. Disse tjenestene er grunnleggende for Google-kontointegrering på Android, og det er en sjanse for at de forårsaker påloggingsproblemer. Ikke glem å aktivere alternativet Vis systemprosesser i applisten fra 3-punktsmenyen. Først da vil du kunne se Google Services Framework i applisten.
3. Avinstaller Google Chrome og WebView-oppdateringer
Hvis du fortsatt ikke kan logge på Chrome på Android, kan du prøve å avinstallere oppdateringer fra appen. I tillegg bør du avinstallere oppdateringer fra Android WebView som er en kjent skyldig for mange problemer. Når du oppdaterer appene igjen, sjekk om problemet er løst.
Slik avinstallerer du Google Chrome og WebView-oppdateringer fra Play Store:
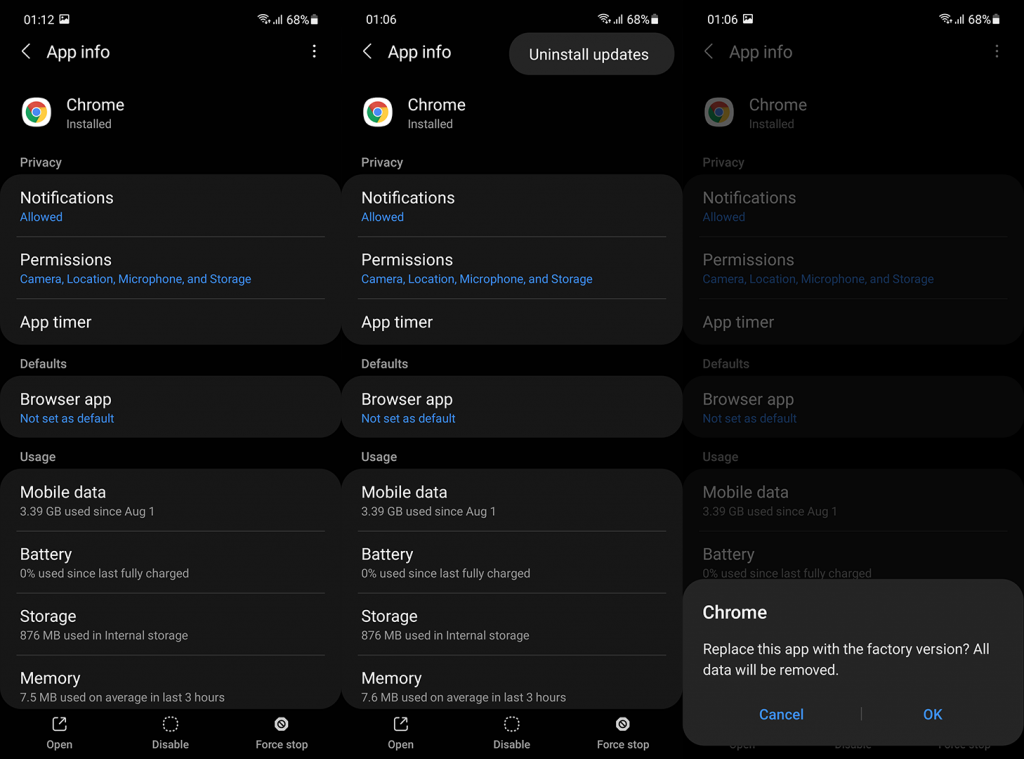
Som et alternativ kan du laste ned og sidelaste en APK av Google Chrome. Vi forklarte alt her , og du kan finne Chrome APK-er på APK Mirror, her .
4. Fjern Google-kontoen og legg den til på nytt
Den neste løsningen vi kan anbefale er å fjerne Google-kontoen på enheten din og legge den til på nytt. Noen ganger fungerer ikke den sømløse integrasjonen etter hensikten, og du må kickstarte den på nytt. Hvis du fjerner Google-kontoen, slettes ikke dataene dine .
Slik fjerner og legger du til Google-kontoen din på Android:
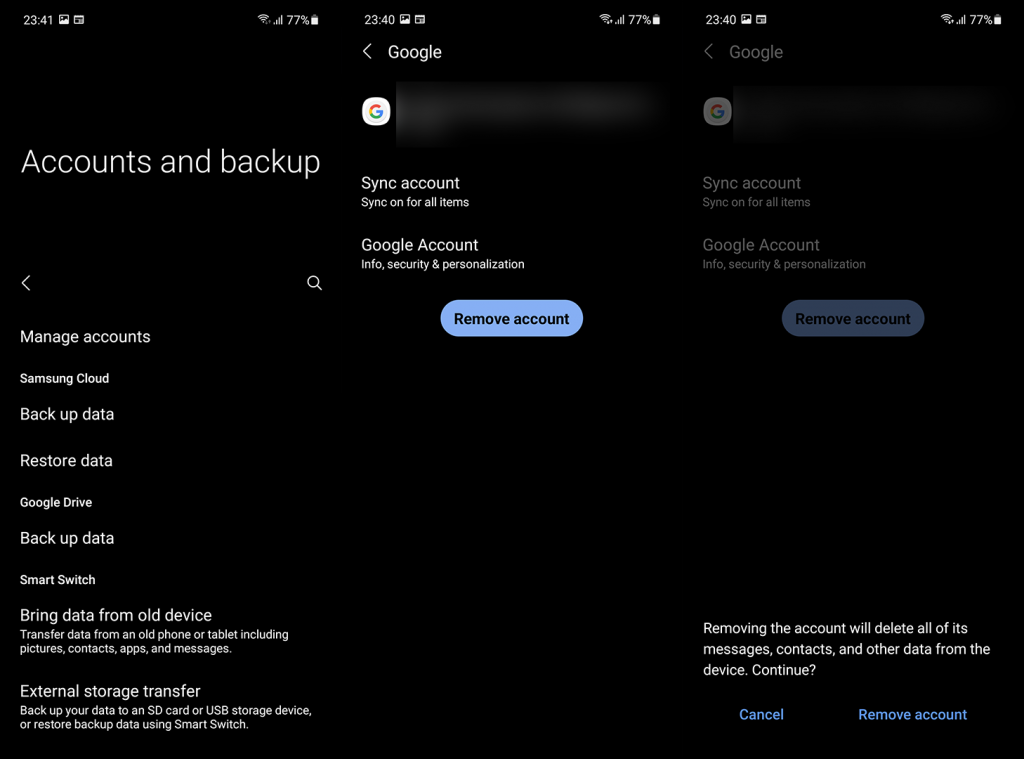
Åpne Google Chrome og du skal kunne logge på uten problemer.
5. Noen tips til PC-brukere
Hvis du har problemer på PC-en i stedet for Android, er det noen ting du kan prøve. Her er noen tips for PC-brukere som ikke kan logge på Chrome med Google-konto:
Og med det kan vi kalle det en innpakning. Takk for at du leste, og ikke glem å dele tankene dine i kommentarfeltet nedenfor.
Hvis du vil få kontakter til å ringe lydløst på Android-en din, er det bare å justere Ikke forstyrr-unntakene for favorittkontakter. Detaljer i artikkelen.
Hvis Android-appene dine fortsetter å lukkes uventet, trenger du ikke lete lenger. Her skal vi vise deg hvordan du fikser det i noen få enkle trinn.
Hvis talepostvarsling ikke forsvinner på Android, slett lokale data, avinstaller appoppdateringer eller kontroller varslingsinnstillingene.
Hvis Android-tastaturet ikke vises, sørg for å tilbakestille appen ved å slette lokale data, avinstallere oppdateringene eller deaktivere bevegelser.
Hvis du ikke kan åpne e-postvedlegg på Android, last ned vedlegget og appene som kan åpne det og prøv igjen. Tilbakestill Gmail eller bruk PC.
Hvis du får feilmeldingen Problem med å laste widgeten på Android, anbefaler vi at du fjerner og legger til widgeten igjen, sjekker tillatelser eller tømmer bufferen.
Hvis Google Maps ikke snakker i Android og du ikke hører veibeskrivelser, sørg for å fjerne data fra appen eller installere appen på nytt.
Instruksjoner for å endre hårfarge ved hjelp av PicsArt på telefonen. For å endre hårfarge på bildene dine enkelt og greit, her inviterer vi deg til å følge med.
LDPlayer: Android Emulator for Windows PC & Laptop, LDPlayer er en gratis Android-emulator på datamaskinen. Enten du er PC- eller bærbar bruker, er LDPlayer fortsatt tilgjengelig
Hvis Gmail for Android ikke sender e-post, sjekk mottakernes legitimasjon og serverkonfigurasjon, tøm appbufferen og dataene, eller installer Gmail på nytt.








