Hvordan få visse kontakter til å ringe på lydløs Android

Hvis du vil få kontakter til å ringe lydløst på Android-en din, er det bare å justere Ikke forstyrr-unntakene for favorittkontakter. Detaljer i artikkelen.
Du trenger ikke å installere en tredje app for å redigere PDF på iPhone . Nedenfor ser du hvordan du bruker den tilgjengelige Filer-appen for enkelt å redigere PDF på iPhone .
Hvordan redigere PDF-filer på iPhone ved hjelp av Filer-appen
I iPhones Filer-app kan du tegne linjer og markere tekst i PDF-filer i en rekke farger. Den har også en linjal som lar deg tegne rette linjer etter størrelse. Detaljerte trinn er som følger:
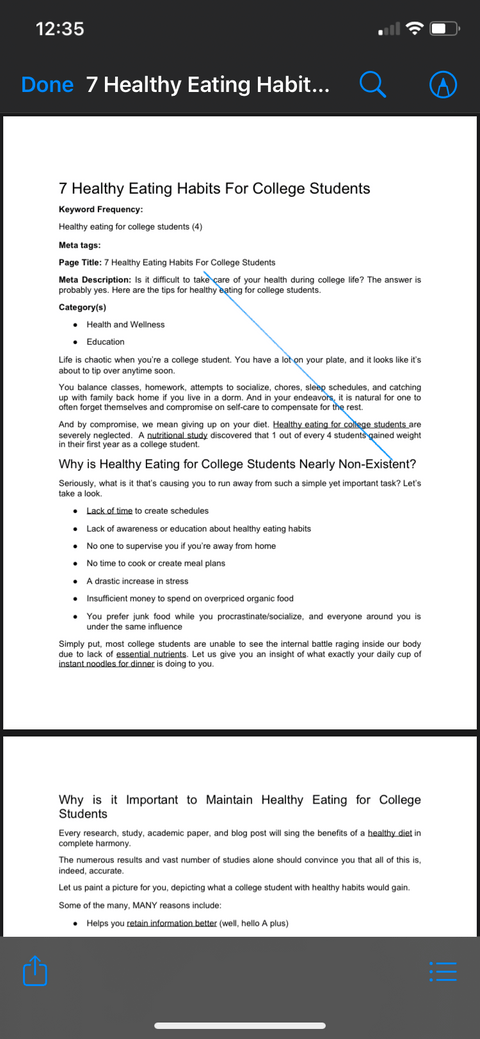
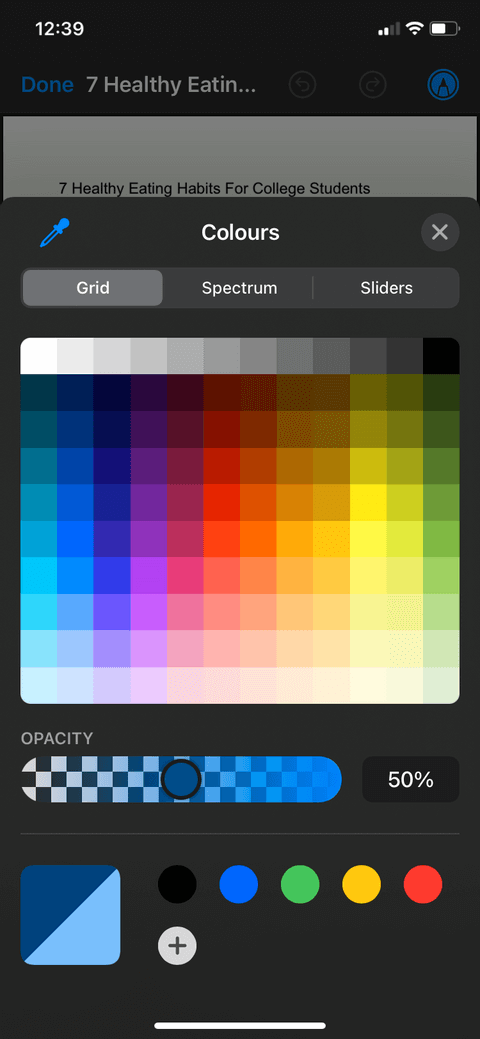
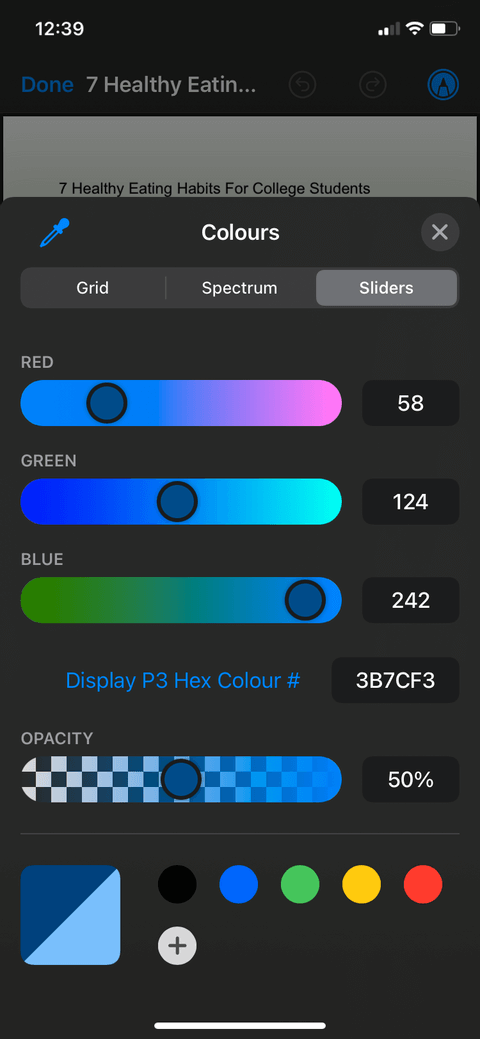
Denne funksjonen har ikke et fremtredende ikon på skjermen, så mange vet ikke om dens eksistens. Du kan imidlertid legge til og fjerne sider, endre rekkefølgen deres, sette inn tomme sider, skanne flere sider og rotere PDF-sider i filer. Følg disse instruksjonene:
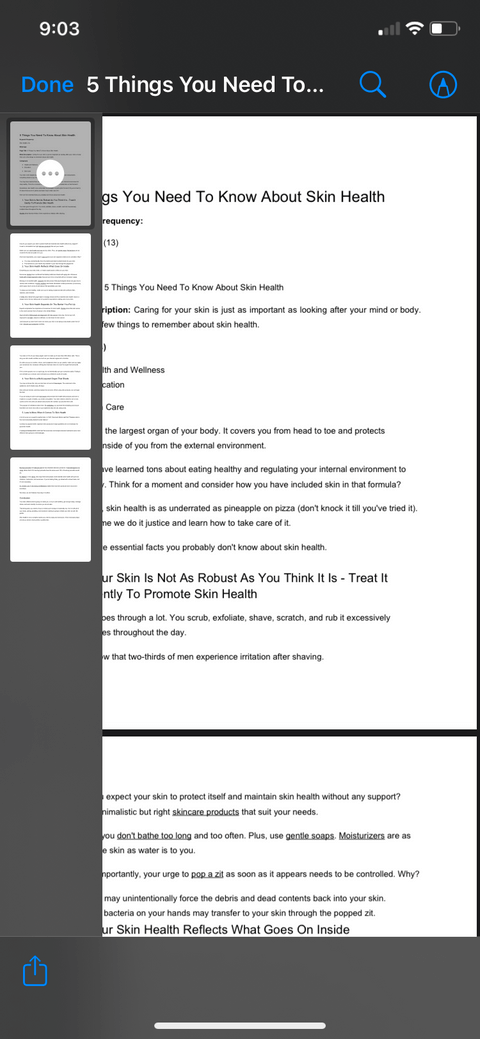
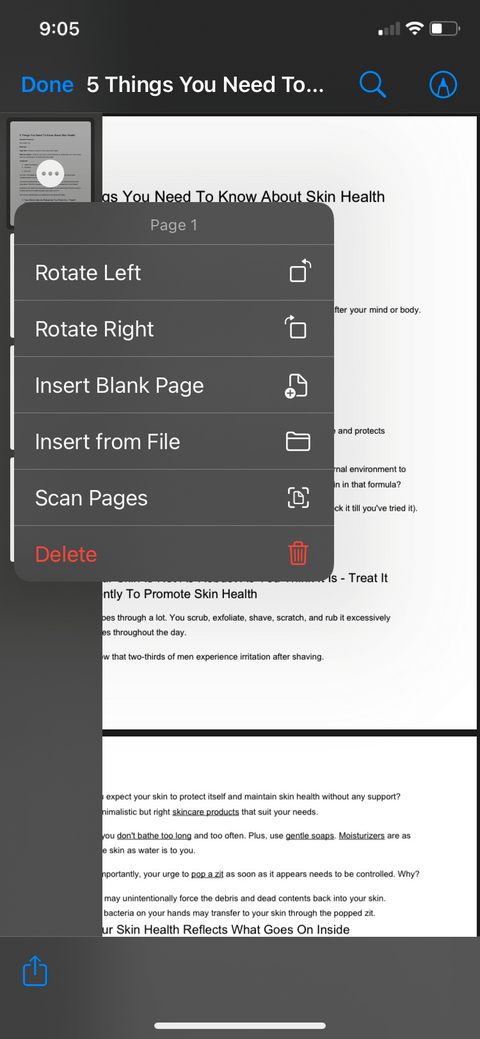
Du kan legge til bilder og eksportere PDF-er til Filer-appen. Kombiner så det hele til ett. Fortsett som følger:
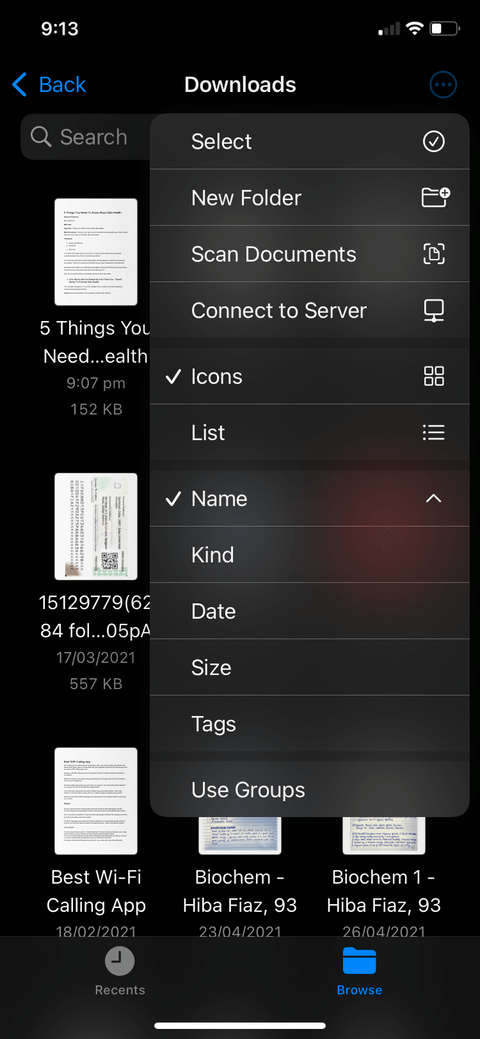
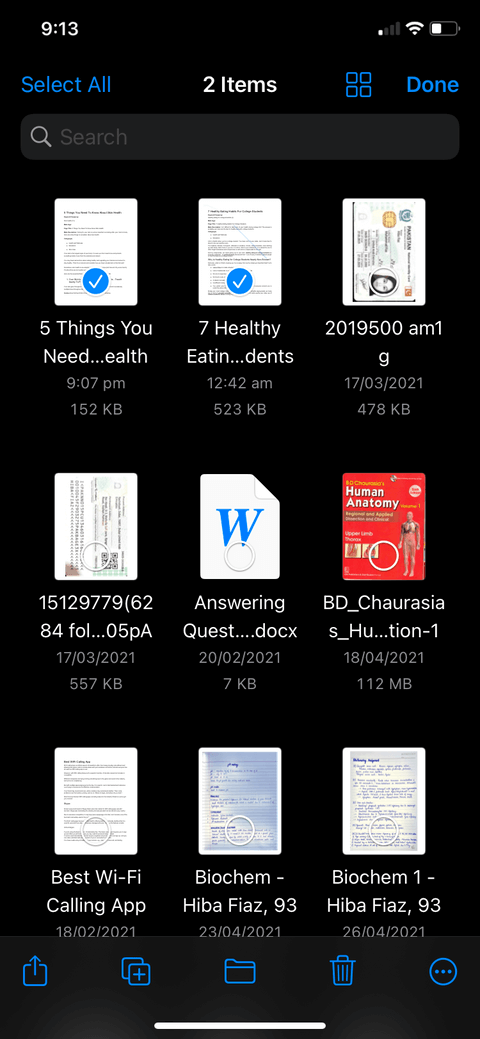
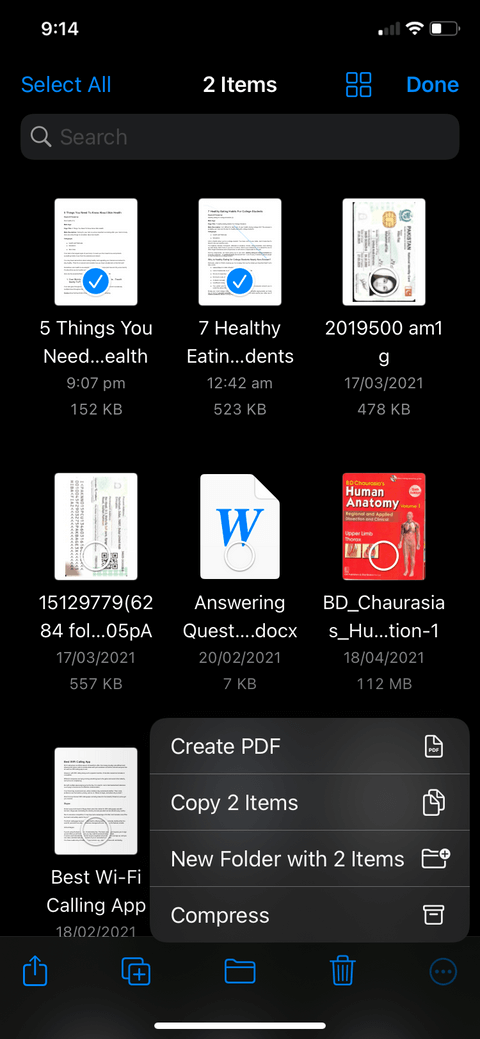
Du kan ikke bruke standard iPhone-appene til å redigere, erstatte eller legge til tekst på en PDF for å få den til å se ut som originaldokumentet, men Filer-appen lar deg legge til små tekstbokser som kan flyttes rundt og plasseres på sider. forskjellige deler av skjermen. Du kan til og med plassere signaturen din hvor som helst du vil. Her er trinnvise instruksjoner:
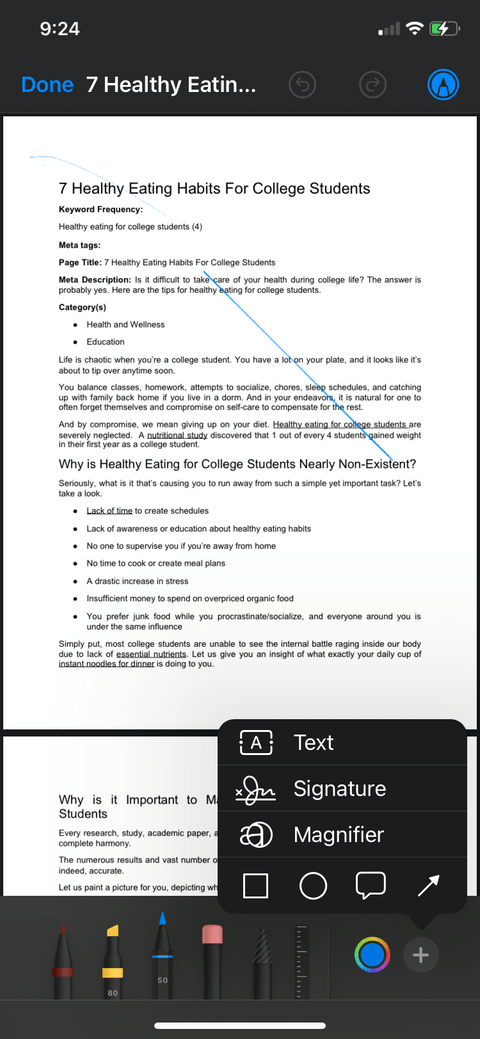
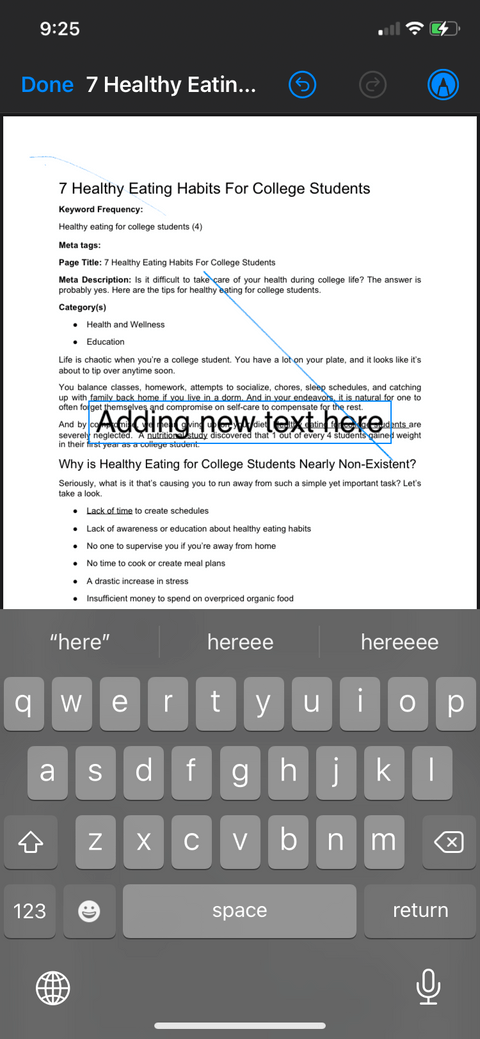
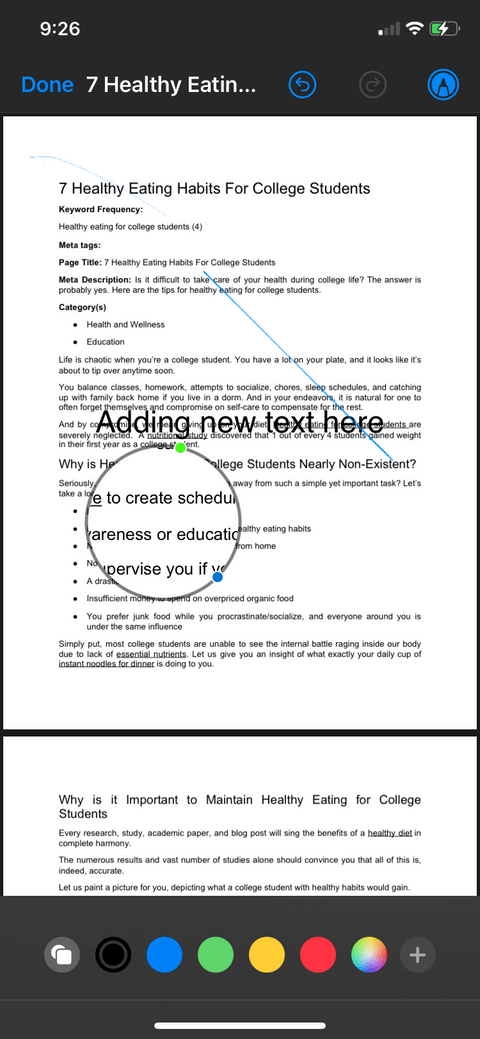
Ovenfor ser du hvordan du bruker Filer-appen til å redigere PDF på iPhone . Som du kan se, er det ikke så vanskelig, ikke sant? Derfor, ikke hastverk med å installere en tredje app, dra nytte av filene som er tilgjengelige på din iPhone!
Hvis du vil få kontakter til å ringe lydløst på Android-en din, er det bare å justere Ikke forstyrr-unntakene for favorittkontakter. Detaljer i artikkelen.
Hvis Android-appene dine fortsetter å lukkes uventet, trenger du ikke lete lenger. Her skal vi vise deg hvordan du fikser det i noen få enkle trinn.
Hvis talepostvarsling ikke forsvinner på Android, slett lokale data, avinstaller appoppdateringer eller kontroller varslingsinnstillingene.
Hvis Android-tastaturet ikke vises, sørg for å tilbakestille appen ved å slette lokale data, avinstallere oppdateringene eller deaktivere bevegelser.
Hvis du ikke kan åpne e-postvedlegg på Android, last ned vedlegget og appene som kan åpne det og prøv igjen. Tilbakestill Gmail eller bruk PC.
Hvis du får feilmeldingen Problem med å laste widgeten på Android, anbefaler vi at du fjerner og legger til widgeten igjen, sjekker tillatelser eller tømmer bufferen.
Hvis Google Maps ikke snakker i Android og du ikke hører veibeskrivelser, sørg for å fjerne data fra appen eller installere appen på nytt.
Instruksjoner for å endre hårfarge ved hjelp av PicsArt på telefonen. For å endre hårfarge på bildene dine enkelt og greit, her inviterer vi deg til å følge med.
LDPlayer: Android Emulator for Windows PC & Laptop, LDPlayer er en gratis Android-emulator på datamaskinen. Enten du er PC- eller bærbar bruker, er LDPlayer fortsatt tilgjengelig
Hvis Gmail for Android ikke sender e-post, sjekk mottakernes legitimasjon og serverkonfigurasjon, tøm appbufferen og dataene, eller installer Gmail på nytt.








