Hvordan få visse kontakter til å ringe på lydløs Android

Hvis du vil få kontakter til å ringe lydløst på Android-en din, er det bare å justere Ikke forstyrr-unntakene for favorittkontakter. Detaljer i artikkelen.
iOS 16 bringer mange nye funksjoner og endringer, blant dem er Photo Shuffle. Nedenfor ser du hvordan du bruker Photo Shuffle på iOS 16 .
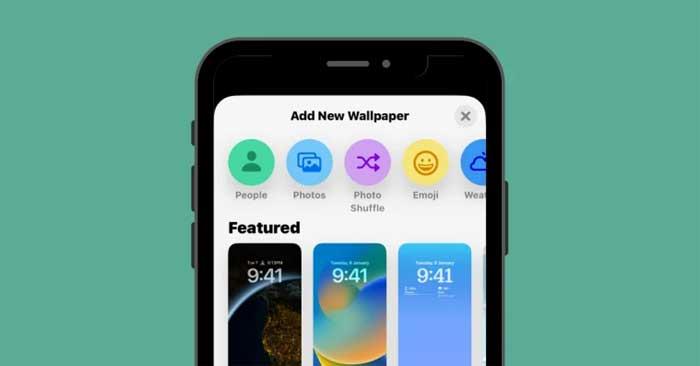
Hva er Photo Shuffle på iOS 16?
Photo Shuffle på iOS 16 lar brukere lage en liste over bakgrunnsbilder som kan brukes som en låseskjerm så vel som en startskjerm. Brukere kan velge en serie bilder fra biblioteket, så vil iOS blande dem med intervaller etter brukerens valg.
Du kan angi en bestemt tidsperiode etter at iOS bruker et nytt bakgrunnsbilde eller tilpasse Photo Shuffle for å sette en ny bakgrunn hver gang du "vekker" iPhone fra hvilemodus eller hver gang du trykker på låseskjermen.
Du kan gjøre alt det ovennevnte uten å miste andre funksjoner på låseskjermen på iPhone med iOS 16. Du kan slå av/på Dybde, Perspektivzoom, endre klokkefarge eller stil og widgets når som helst.
Hvordan lage Photo Shuffle for låseskjermen på iPhone
Metode 1: Fra låseskjermen
Slik lager du Photo Shuffle på iOS 16:
1. Lås opp iPhone, men ikke forlat låseskjermen.
2. Berør og hold hvor som helst på låseskjermen til den er minimert.
3. Klikk på ikonet +i nedre høyre hjørne.
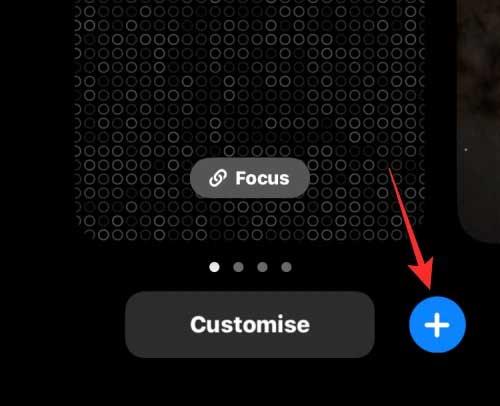
4. I menyen Legg til nytt bakgrunnsbilde velger du Photo Shuffle øverst.
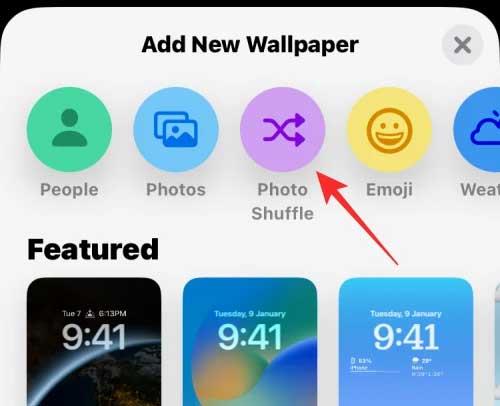
5. Nå kan du se bildegalleriet vises på skjermen. Her trykker du på bildet du vil legge til i Shuffle .
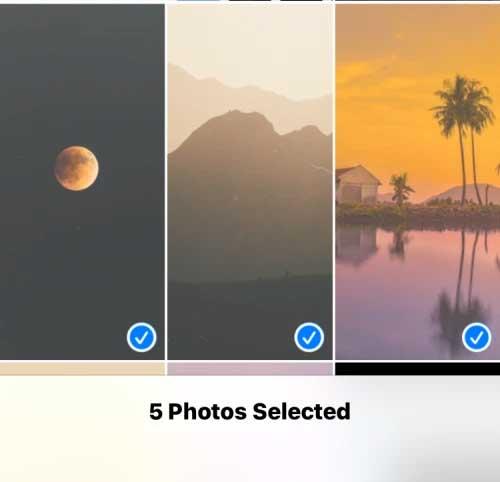
6. Etter at du har valgt et bilde, trykker du på Legg til i øverste høyre hjørne.
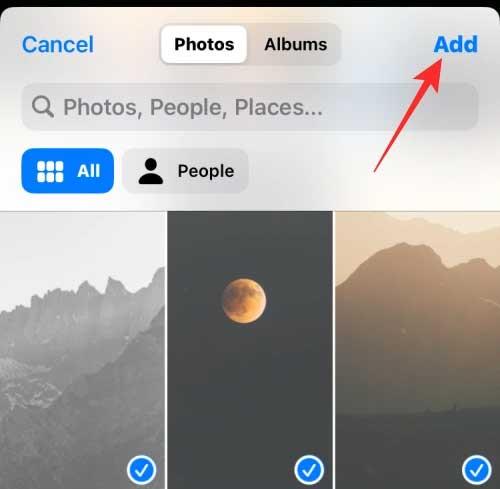
iOS lar deg nå forhåndsvise noen bilder på skjermen. Du kan trykke hvor som helst for å blande bildene.
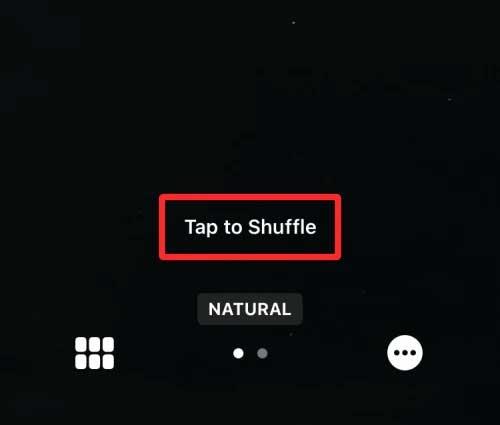
Som standard vil du se et bakgrunnsbilde i sin naturlige farge. Du kan bytte bakgrunnsbildet til monokrom modus ved å sveipe til venstre på skjermen.
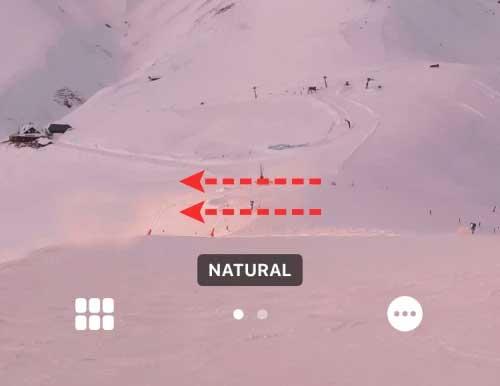
Svart-hvitt-versjonen av bildet vil se slik ut.
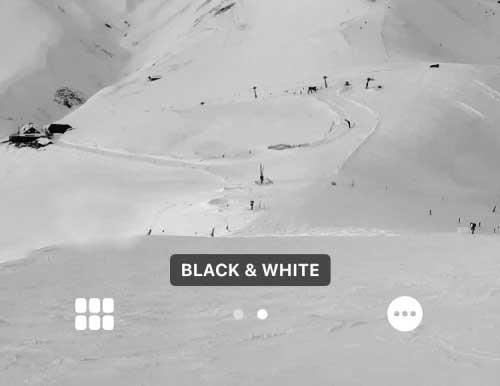
Etter å ha gjort alle nødvendige endringer i Photo Shuffle, trykk på Ferdig i øverste høyre hjørne for å bruke dem.
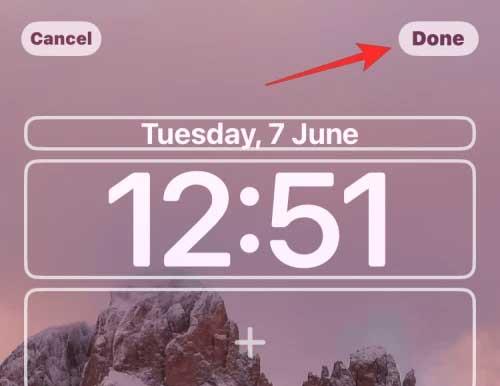
Du vil se et av de valgte bildene vises på låseskjermen.

Avhengig av hvordan du setter dem opp, vil telefonen bytte mellom bilder etter en viss tid.
Metode 2: Fra Innstillinger
1. På iOS 16, åpne Innstillinger > Bakgrunn > trykk på Legg til nytt bakgrunnsbilde .
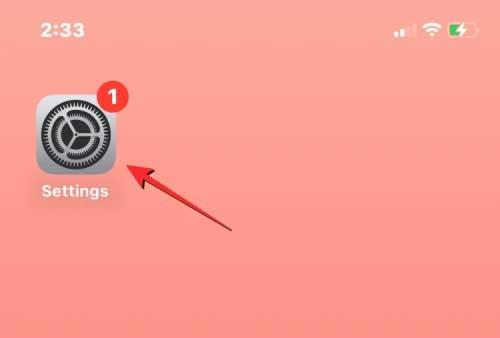
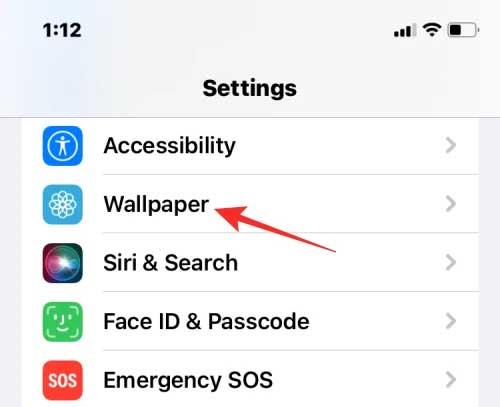
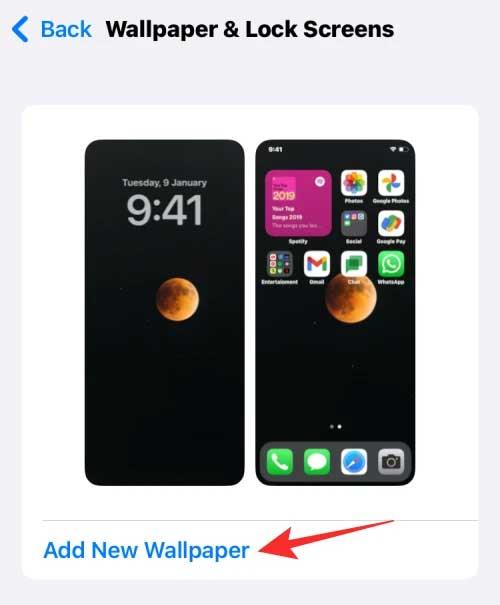
2. I menyen Legg til nytt bakgrunnsbilde som vises, velg Photo Shuffle .
3. Følg nå de samme trinnene som i metode 1, og start etter å ha åpnet denne seksjonen for å legge til nytt bakgrunnsbilde for å blande bakgrunnsbildet for låseskjermen og startskjermen.
Slik justerer du bildeblandingstiden for Photo Shuffle på iOS 16
1. Lås opp iPhone uten å forlate låseskjermen, og trykk og hold hvor som helst.
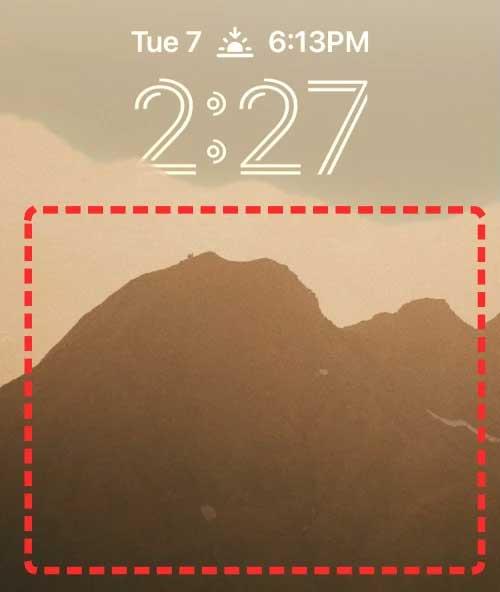
2. Etter å ha minimert låseskjermen, trykk på Tilpass nedenfor.
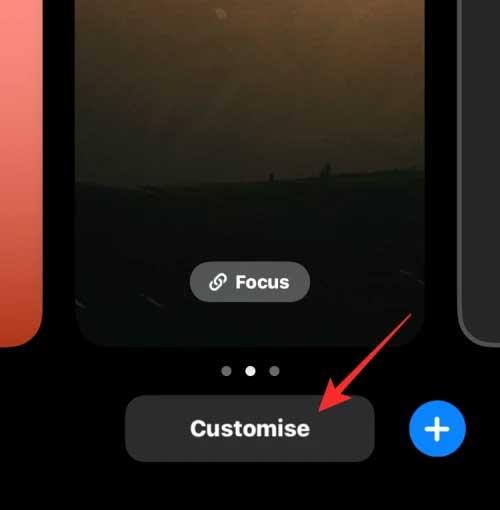
3. Du kan berøre skjermen for å endre gjeldende bakgrunn. For å endre frekvensen for Photo Shuffle, trykk på ikonet med tre prikker i nedre høyre hjørne.
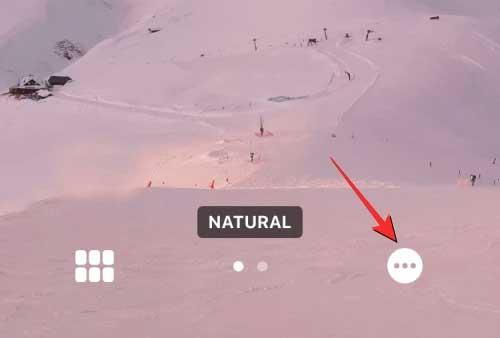
Velg Shuffle Frequency i menyen som vises . Du har 4 alternativer for å endre bakgrunnsbildet for låsen og hovedskjermen på iPhone som følger:
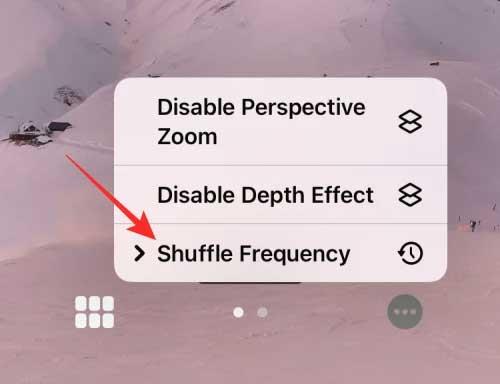
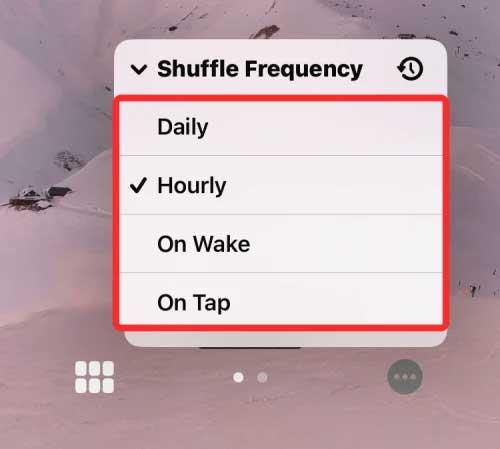
Ovenfor er hvordan du justerer låseskjermen på iOS 16 . Håper artikkelen er nyttig for deg.
Hvis du vil få kontakter til å ringe lydløst på Android-en din, er det bare å justere Ikke forstyrr-unntakene for favorittkontakter. Detaljer i artikkelen.
Hvis Android-appene dine fortsetter å lukkes uventet, trenger du ikke lete lenger. Her skal vi vise deg hvordan du fikser det i noen få enkle trinn.
Hvis talepostvarsling ikke forsvinner på Android, slett lokale data, avinstaller appoppdateringer eller kontroller varslingsinnstillingene.
Hvis Android-tastaturet ikke vises, sørg for å tilbakestille appen ved å slette lokale data, avinstallere oppdateringene eller deaktivere bevegelser.
Hvis du ikke kan åpne e-postvedlegg på Android, last ned vedlegget og appene som kan åpne det og prøv igjen. Tilbakestill Gmail eller bruk PC.
Hvis du får feilmeldingen Problem med å laste widgeten på Android, anbefaler vi at du fjerner og legger til widgeten igjen, sjekker tillatelser eller tømmer bufferen.
Hvis Google Maps ikke snakker i Android og du ikke hører veibeskrivelser, sørg for å fjerne data fra appen eller installere appen på nytt.
Instruksjoner for å endre hårfarge ved hjelp av PicsArt på telefonen. For å endre hårfarge på bildene dine enkelt og greit, her inviterer vi deg til å følge med.
LDPlayer: Android Emulator for Windows PC & Laptop, LDPlayer er en gratis Android-emulator på datamaskinen. Enten du er PC- eller bærbar bruker, er LDPlayer fortsatt tilgjengelig
Hvis Gmail for Android ikke sender e-post, sjekk mottakernes legitimasjon og serverkonfigurasjon, tøm appbufferen og dataene, eller installer Gmail på nytt.








