Hvordan få visse kontakter til å ringe på lydløs Android

Hvis du vil få kontakter til å ringe lydløst på Android-en din, er det bare å justere Ikke forstyrr-unntakene for favorittkontakter. Detaljer i artikkelen.
Å invertere farger på et bilde er gøy. Det skaper vanligvis enten morsomme eller til og med skumle scener og portretter og gir deg en bedre forståelse av hvordan farger fungerer. Selv om det ser ut som en avansert redigeringsteknikk, er det ganske enkelt å invertere farger. Og det beste er at du ikke trenger fancy dyr programvare for å gjøre det. Du trenger ikke engang en datamaskin, siden du bare bruker iPhone.
Så hvis du vil lære hvordan du inverterer farger på et bilde på iPhone, fortsett å lese denne artikkelen. Jeg skal gi deg de riktige verktøyene og kunnskapen, slik at du kan ha det så gøy å snu bildene dine som du vil.
Slik inverterer du farger på et bilde på iPhone
iCloud Photos har noen fine bilderedigeringsalternativer. Men å snu farger er ikke en av dem. Så hvis du vil invertere farger på et enkelt bilde, må du bruke en tredjepartsapp.
To av de beste fotoredigeringsappene, ikke bare for å invertere farger, men for å gjøre egentlig hva som helst med bildene dine, er Photoshop Express og Lightroom . Begge alternativene er gratis (selv om premiumplaner er tilgjengelige) og enkle å bruke. Dessuten er hele prosessen forskjellig avhengig av appen, så du kan velge den som passer dine behov bedre.
Jeg skal raskt vise deg hvordan du oppnår det du ønsker i begge appene, slik at du kan velge den som passer deg best.
Bruk Photoshop Express
Photoshop Express er den beste appen for å invertere fargene på bilder på iPhone. Faktisk er det den eneste jeg kjenner som spesifikt har et alternativ for å invertere farger. Kanskje det er andre apper i App Store, men Photoshop Express er sikkert den mest legitime. Appen lar deg snu bildene dine med bare noen få trykk ved å bruke et spesielt fargeinverterende filter.
Slik inverterer du fargene på bildene dine i Photoshop Express:
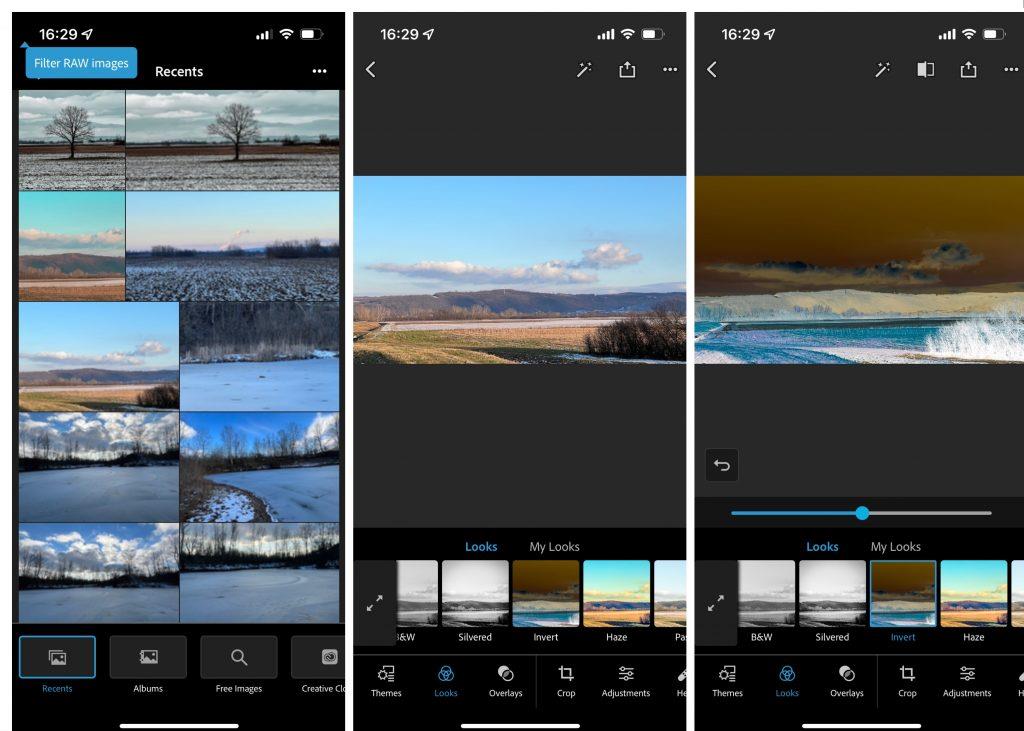
Det er omtrent det. Den omvendte versjonen av bildet ditt er nå i biblioteket ditt. Du kan gjenta prosessen for så mange bilder du vil.
Bruk Lightroom
Å bruke Photoshop Express er sannsynligvis veien å gå hvis du bare vil snu noen bilder raskt. Men hvis du vil ha mer kontroll, samt noen ekstra muligheter, bør du nok vurdere å bruke Lightroom i stedet.
Husk at, i motsetning til Photoshop Express, har ikke Lightroom et alternativ for å automatisk invertere bildene dine. I stedet må du leke med Curves-glidebryteren for å snu bildene dine. Selv om dette er en mindre praktisk måte, gir det deg også mer frihet i hvordan du vil redigere bildene dine, ettersom du kan kontrollere nivået på inversjon, eksponering, kontrast osv.
Slik inverterer du fargene på bildene dine i Lightroom:
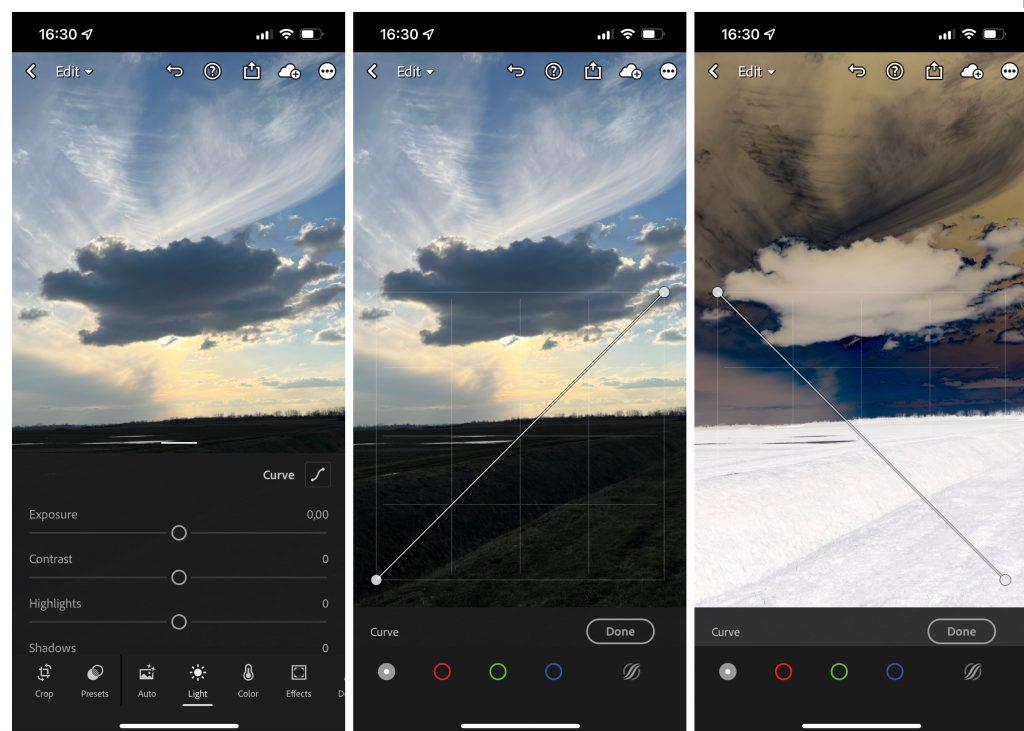
Det er omtrent det. Du vet nå om to metoder som jeg tror er de beste for å invertere fargene på et bilde på iPhone. Hvis du vil ha en rask og effektiv måte, går du med Photoshop Express, men hvis du vil ha mer kontroll, vil du sannsynligvis gå med Lightroom.
Hvis du har kommentarer, spørsmål eller forslag, kan du gjerne gi oss beskjed i kommentarene nedenfor.
Den raskeste og enkleste metoden for å laste opp bildet ditt til et nettsted som PineTools, som kan nås ved å klikke her.
PineTools har et stort antall bilderedigeringsfunksjoner innebygd direkte på nettsiden deres, inkludert et verktøy som kan invertere fargene på bildet ditt med bare et klikk på en knapp.
Denne løsningen fungerer best hvis du bare trenger å redigere et lite antall bilder. Fordi du må laste dem opp en om gangen, gjør det det ganske tregt hvis du har mange bilder som du må invertere.
Det krever imidlertid ikke at du laster ned noen tredjepartsapper, og du vil fortsatt beholde en kopi av originalbildet ditt.
Derfor anser vi dette for å være den ideelle løsningen hvis du bare har ett bilde du vil invertere, og du ikke trenger de avanserte bilderedigeringsmulighetene som enkelte tredjepartsapper har.
Visste du at det er mulig å invertere fargene på hele iPhonen, i hver app på telefonen?
Dette er vanligvis en innstilling for å hjelpe mennesker som har synsproblemer. Den kan imidlertid aktiveres av hvem som helst med bare noen få trinn, og er rask å slå på eller av.
Dette betyr at du kan bla gjennom hele galleriet for å se bildene dine som omvendt, uten å virkelig ta noen ekstra skritt.
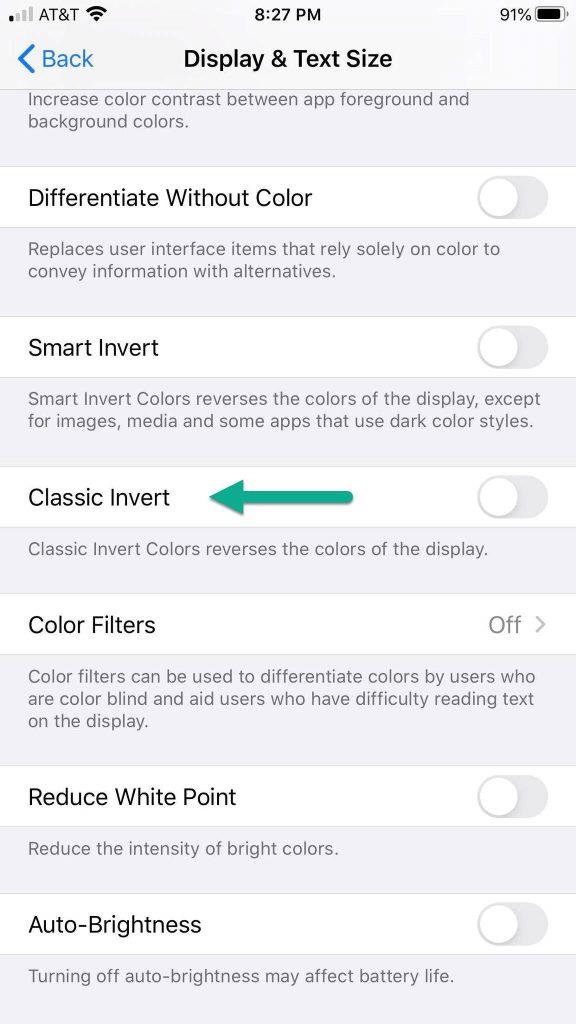
Følg disse trinnene for å slå på inverterte farger med iPhone:
Telefonen din vil umiddelbart invertere alle farger på alt, inkludert brukergrensesnittet. Du kan nå gå tilbake til Bilder-appen din og bla gjennom galleriet ditt til ditt hjerte!
Merk at du vil slå på "Classic Invert", ikke "Smart Invert". Smart Invert vil invertere og reversere fargene, men det vil spesifikt unngå å invertere bilder, videoer og andre medier. Derfor er det ubrukelig for oss i dette tilfellet!
Når du er ferdig med å se de omvendte bildene dine, går du tilbake til innstillingene for Skjerm og tekststørrelse for å slå Classic Invert av igjen.
Hvis du vil få kontakter til å ringe lydløst på Android-en din, er det bare å justere Ikke forstyrr-unntakene for favorittkontakter. Detaljer i artikkelen.
Hvis Android-appene dine fortsetter å lukkes uventet, trenger du ikke lete lenger. Her skal vi vise deg hvordan du fikser det i noen få enkle trinn.
Hvis talepostvarsling ikke forsvinner på Android, slett lokale data, avinstaller appoppdateringer eller kontroller varslingsinnstillingene.
Hvis Android-tastaturet ikke vises, sørg for å tilbakestille appen ved å slette lokale data, avinstallere oppdateringene eller deaktivere bevegelser.
Hvis du ikke kan åpne e-postvedlegg på Android, last ned vedlegget og appene som kan åpne det og prøv igjen. Tilbakestill Gmail eller bruk PC.
Hvis du får feilmeldingen Problem med å laste widgeten på Android, anbefaler vi at du fjerner og legger til widgeten igjen, sjekker tillatelser eller tømmer bufferen.
Hvis Google Maps ikke snakker i Android og du ikke hører veibeskrivelser, sørg for å fjerne data fra appen eller installere appen på nytt.
Instruksjoner for å endre hårfarge ved hjelp av PicsArt på telefonen. For å endre hårfarge på bildene dine enkelt og greit, her inviterer vi deg til å følge med.
LDPlayer: Android Emulator for Windows PC & Laptop, LDPlayer er en gratis Android-emulator på datamaskinen. Enten du er PC- eller bærbar bruker, er LDPlayer fortsatt tilgjengelig
Hvis Gmail for Android ikke sender e-post, sjekk mottakernes legitimasjon og serverkonfigurasjon, tøm appbufferen og dataene, eller installer Gmail på nytt.








