Hvordan få visse kontakter til å ringe på lydløs Android

Hvis du vil få kontakter til å ringe lydløst på Android-en din, er det bare å justere Ikke forstyrr-unntakene for favorittkontakter. Detaljer i artikkelen.
Selv om de ikke er DSLR-kameraer , blir smarttelefonkameraer definitivt bedre og bedre for hver generasjon og er helt uunnværlige når det kommer til daglig bruk av millioner av brukere over hele verden. Kamerafeil og problemer er ganske sjeldne, men når de oppstår, må de håndteres så snart som mulig. Noen brukere får feilmeldingen "Kan ikke koble til kamera" som gjør kameraet ubrukelig. Hvis du er blant dem, sjekk trinnene vi listet opp nedenfor.
Innholdsfortegnelse:
Hva gjør du når Android-kameraet ditt ikke fungerer?
Hvis Android-kameraet ditt ikke fungerer, sørg for å starte telefonen på nytt og rengjøre linsen. Etter det kan du slette appdataene eller avinstallere kameraoppdateringer. I tillegg kan du prøve å bruke kameraet fra sikkermodus eller tørke cache-partisjonen.
Til slutt, bytt enten til et tredjepartskamera eller gå for tilbakestilling av fabrikk og håp på det beste.
1. Start telefonen på nytt og sjekk linsen
Når noe uventet skjer på Android-en din, gå for en omstart. Å starte telefonen på nytt vil starte alle system- og tredjepartsprosesser på nytt og løse noen mindre problemer. Så prøv å åpne kameraappen igjen.
Sjekk i tillegg om linsen er skitten eller skadet. Hvis ikke, fortsett med neste trinn.
2. Fjern de lokale dataene fra Kamera-appen
Det neste du bør prøve er å slette de lokale dataene fra Kamera-appen. Når du har tømt cache og data, vil du tilbakestille appen på en måte og forhåpentligvis løse problemet.
Slik sletter du hurtigbuffer og data fra Kamera-appen:
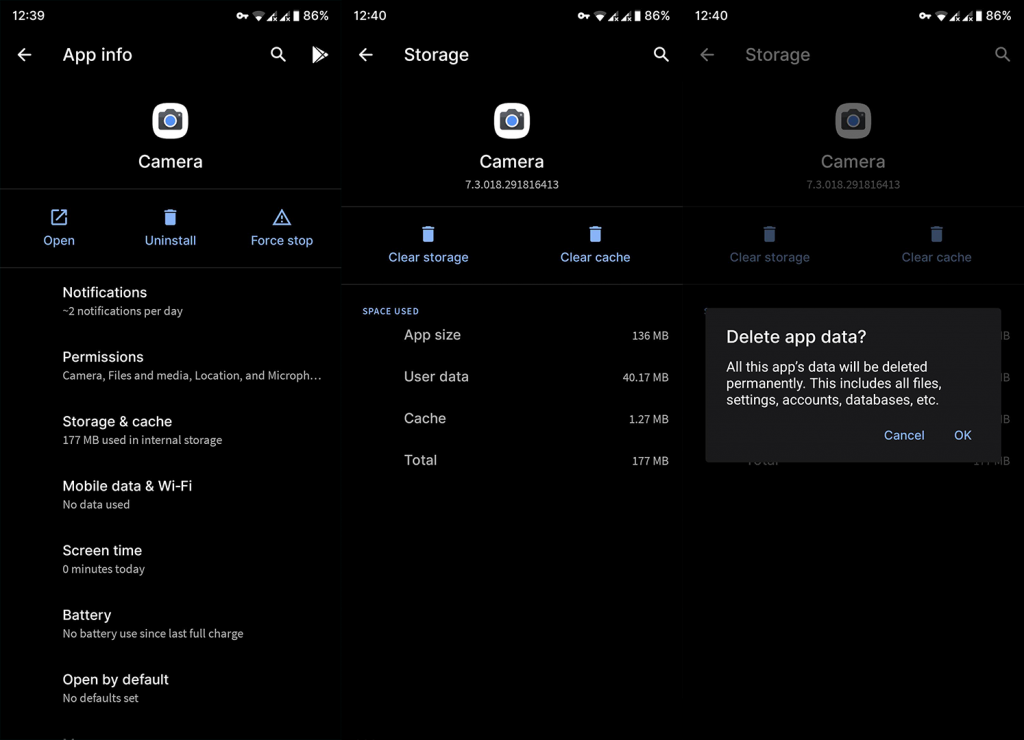
Nå, hvis du fortsatt ikke får tilgang til eller ikke kan koble til Kamera-appen på Android-en din, sjekk neste trinn.
3. Avinstaller oppdateringer fra Kamera
Det neste du kan prøve er å avinstallere oppdateringene for kamera-appen. Dette er den desidert beste måten å takle problemer med systemapper på. Selvfølgelig fordi de ikke kan avinstalleres helt.
Slik avinstallerer du oppdateringer fra kamera:
Hvis telefonen fortsatt sitter fast med Kan ikke koble til kamera-feilen, fortsett med neste trinn.
4. Start opp i sikkermodus
Et annet levedyktig feilsøkingstrinn er å starte opp i sikkermodus og sjekke om kameraet fungerer eller ikke. Hvis det er en tredjepartsforstyrrelse, vil du enkelt identifisere det siden sikkermodus bare laster inn systemapper. Du kan lære mer om prosedyren i denne dedikerte artikkelen, her .
Slik starter du opp i sikker modus på Android:
Hvis telefonen fortsatt ikke kan koble til kameraet, sjekk neste trinn.
5. Tørk cache-partisjonen
Det neste du bør prøve er å tørke cache-partisjonen. Dette kan gjøres fra gjenopprettingsmenyen, som er en avansert feilsøkingsmeny som brukes til å fikse problemer hvis systemet ikke starter opp. Sammen med noen mer drastiske alternativer, har du muligheten til å tørke cache-partisjonen som vil tørke all cache fra systemet, ikke appene.
Slik tørker du cache-partisjonen på Android-en din:
6. Oppdater fastvaren og kontroller tillatelsene
Sørg for at programvaren er oppdatert. Naviger til Innstillinger > System > Systemoppdatering og se etter tilgjengelige oppdateringer. Installer dem, og forhåpentligvis vil kameraproblemet være borte.
I tillegg, hvis problemet dukker opp når du prøver å få tilgang til kameraet fra tredjepartsapper som Instagram eller Snapchat, sørg for å sjekke apptillatelsene. Du kan gjøre det for enhver app ved å følge disse trinnene:
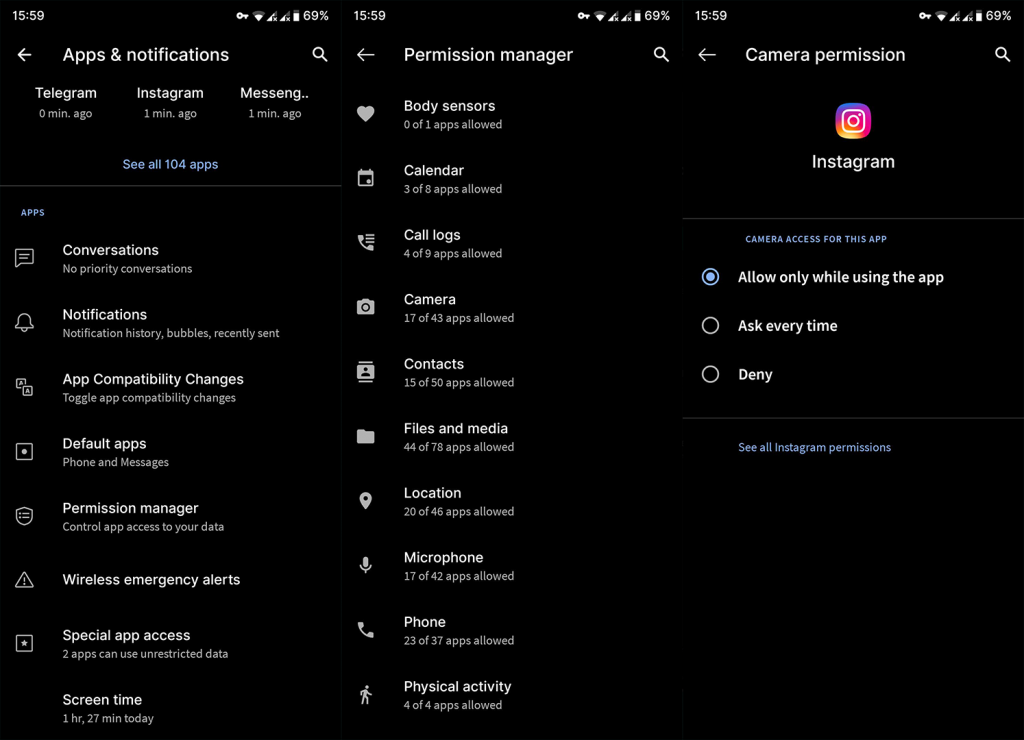
7. Rapporter problemet og prøv et tredjepartskamera
Det er en god idé å rapportere problemet til OEM-en din, slik at de kan fikse det i neste oppdatering. Og mens du venter på reparasjonen, kan du prøve å bruke et tredjepartskamera. Vi skrev om Google Camera-porter her , og hvis telefonen din har en port tilgjengelig, sørg for å prøve den. Du vil bli overrasket over forbedringene som Gcam bringer.
Hvis telefonen din ikke har noen Gcam-porter eller de tilgjengelige portene ikke fungerer etter hensikten, kan du bruke hvilken som helst Kamera-app fra Play Store. Open Camera kommer først i tankene, men det er noen få andre apper som burde være en solid erstatning for systemkameraet som ikke fungerer.
8. Tilbakestill enheten til fabrikkinnstillingene
Til slutt, hvis ingenting fungerte for deg og Kan ikke koble til kamera-feilen fortsetter å dukke opp igjen, er det eneste gjenværende alternativet vi kan anbefale å tilbakestille enheten til fabrikkinnstillingene. Dette er definitivt en langvarig prosedyre, siden alle dine data og apper vil bli slettet i prosessen. På den annen side er det sannsynligvis den eneste pålitelige måten å håndtere store systemproblemer på.
Slik tilbakestiller du enheten til fabrikkinnstillinger:
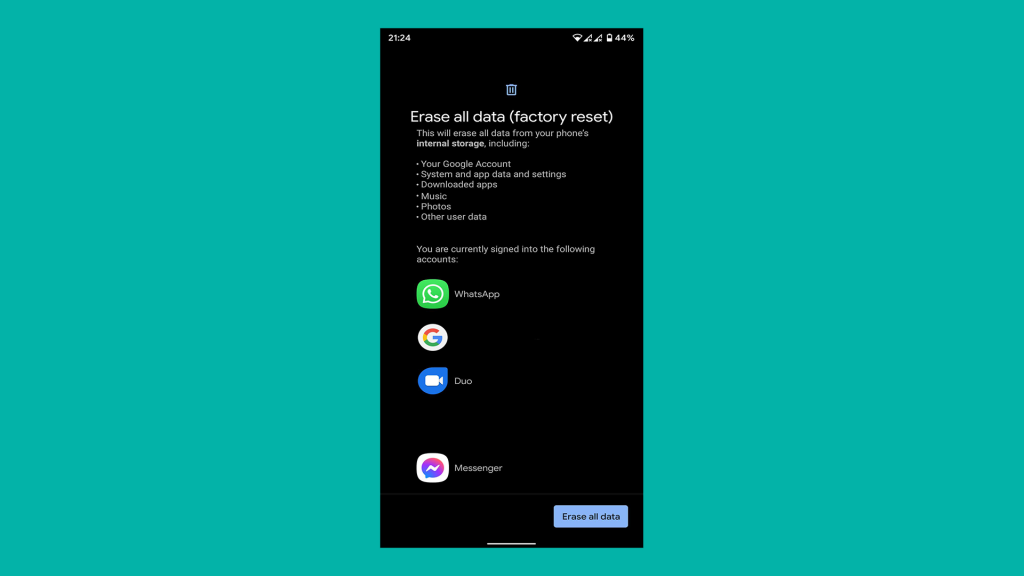
Det burde gjøre det. Takk for at du leste, og ikke glem å gi tilbakemelding i kommentarfeltet nedenfor. Vi ser frem til å høre fra deg.
Hvis du vil få kontakter til å ringe lydløst på Android-en din, er det bare å justere Ikke forstyrr-unntakene for favorittkontakter. Detaljer i artikkelen.
Hvis Android-appene dine fortsetter å lukkes uventet, trenger du ikke lete lenger. Her skal vi vise deg hvordan du fikser det i noen få enkle trinn.
Hvis talepostvarsling ikke forsvinner på Android, slett lokale data, avinstaller appoppdateringer eller kontroller varslingsinnstillingene.
Hvis Android-tastaturet ikke vises, sørg for å tilbakestille appen ved å slette lokale data, avinstallere oppdateringene eller deaktivere bevegelser.
Hvis du ikke kan åpne e-postvedlegg på Android, last ned vedlegget og appene som kan åpne det og prøv igjen. Tilbakestill Gmail eller bruk PC.
Hvis du får feilmeldingen Problem med å laste widgeten på Android, anbefaler vi at du fjerner og legger til widgeten igjen, sjekker tillatelser eller tømmer bufferen.
Hvis Google Maps ikke snakker i Android og du ikke hører veibeskrivelser, sørg for å fjerne data fra appen eller installere appen på nytt.
Instruksjoner for å endre hårfarge ved hjelp av PicsArt på telefonen. For å endre hårfarge på bildene dine enkelt og greit, her inviterer vi deg til å følge med.
LDPlayer: Android Emulator for Windows PC & Laptop, LDPlayer er en gratis Android-emulator på datamaskinen. Enten du er PC- eller bærbar bruker, er LDPlayer fortsatt tilgjengelig
Hvis Gmail for Android ikke sender e-post, sjekk mottakernes legitimasjon og serverkonfigurasjon, tøm appbufferen og dataene, eller installer Gmail på nytt.








