Hvordan få visse kontakter til å ringe på lydløs Android

Hvis du vil få kontakter til å ringe lydløst på Android-en din, er det bare å justere Ikke forstyrr-unntakene for favorittkontakter. Detaljer i artikkelen.
Hver ny iterasjon av Android OS bringer flere og flere tillatelseskontroller til sluttbrukere. Dette er alltid velkomment, og vi trenger definitivt mer kontroll over dataene våre, posisjonssporingen og det generelle personvernet. Android 11 er ikke et unntak da det gir noen verdifulle forbedringer på bordet. Lær nedenfor hva som er nytt og hvordan du administrerer tillatelser på Android 11.
Hvordan sjekker jeg tillatelser på Android?
Tillatelsene er fortsatt de samme som før, så det er noen mindre endringer. Android 10 var stort på tillatelser. Spesielt ved å ikke la mange apper få tilgang til alle dine lokale filer, bare mediefilene. Eller legge til et eget personvernalternativ i hovedmenyen Innstillinger.
Så, som på Android 10, i stedet for standard Tillat og nekt, har Android 11 vanligvis 3 alternativer for de fleste tillatelser. Det du ser er disse 3:
Dette er flott, spesielt for å takle det undergravende personvernproblemet med apper som sporer posisjonen din selv når du ikke trenger dem. Selvfølgelig, hvis tillatelse krever bakgrunnsbruk eller permanent tilgang (f.eks. kontakttilgang), må du fortsatt velge mellom Tillat eller Avslå.
I tillegg gjelder ikke dette for Google-tjenester, da de har tilgang til de fleste funksjoner som standard. Fordelene ved å være Google, antar jeg. For å sjekke dem, må du navigere til Google-kontoen din her . Der, under aktivitetskontrollene, kan du velge å deaktivere forskjellige ting, for eksempel posisjonshistorikk som bruker posisjonen din i bakgrunnen.
Vi skal gi et eksempel. La oss si at du vil sjekke hvilken app som har tilgang til dine filer og media (lagringstilgang). Her er hva du ville gjort:
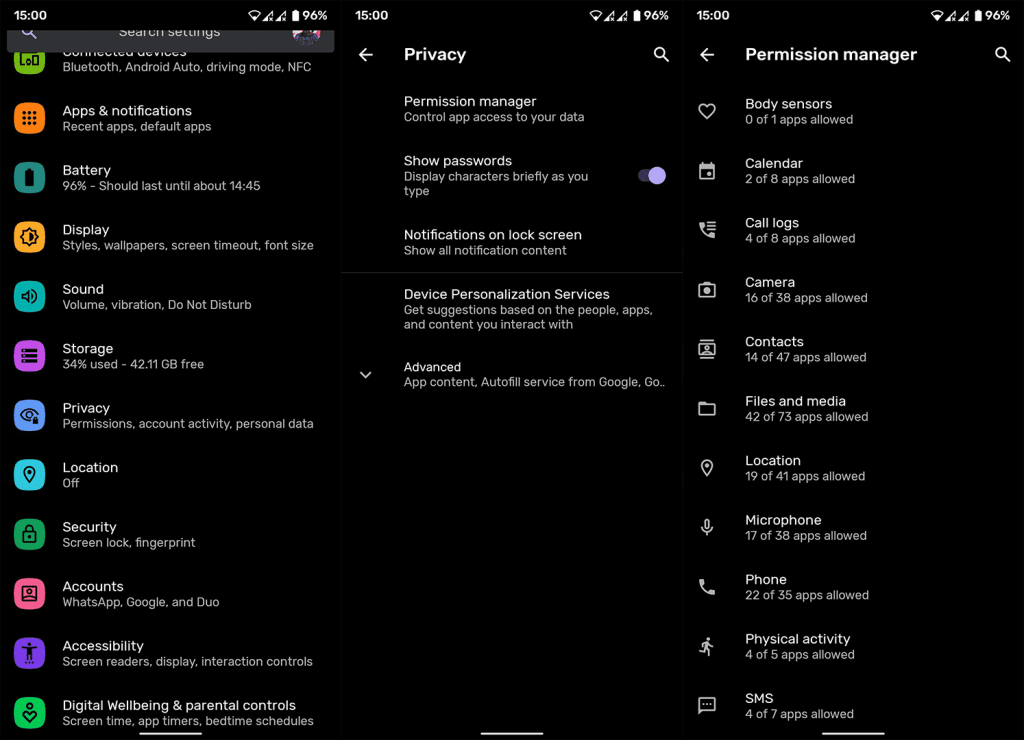
Der ser du hvilken app som har tilgang til lagringen din, hvilken som bare har tilgang til media, og hvilken som ikke har tilgang i det hele tatt. Selvfølgelig vil filbehandlere ha full tilgang til alle filer av åpenbare grunner.
Spesielle tillatelser og hvor du finner dem
Spesielle tillatelser eller spesiell app-tilgang er noe du sjelden møter, og det er ikke mange apper som ber om dem. Disse inkluderer Bilde-i-bilde , Varslingstilgang, Ubegrenset databruk, Installer ukjente apper (finn ut mer om denne tillatelsen her ), og noen flere. Du kan administrere disse tillatelsene på Android 11 på samme måte som du var på Android 10.
Du må gi tilgangstillatelser for spesielle apper manuelt, innenfor innstillingene. Uten tvil reduserer dette sjansene for at du feilaktig lar en app for eksempel ha Wi-Fi-kontroll. På grunn av deres permanente natur kan du bare tillate eller nekte tilgang.
Enkelte apper, som tilpassede oppstartere , vil kreve varslingstilgang eller til og med enhetsadministratorapper. Sistnevnte er ikke vanlig tillatelse og kan nås i Innstillinger > Sikkerhet > Enhetsadmin-apper.
Spesiell apptilgang finner du under delen Apper og varsler i Innstillinger. Slik finner du den og justerer spesielle tillatelser:
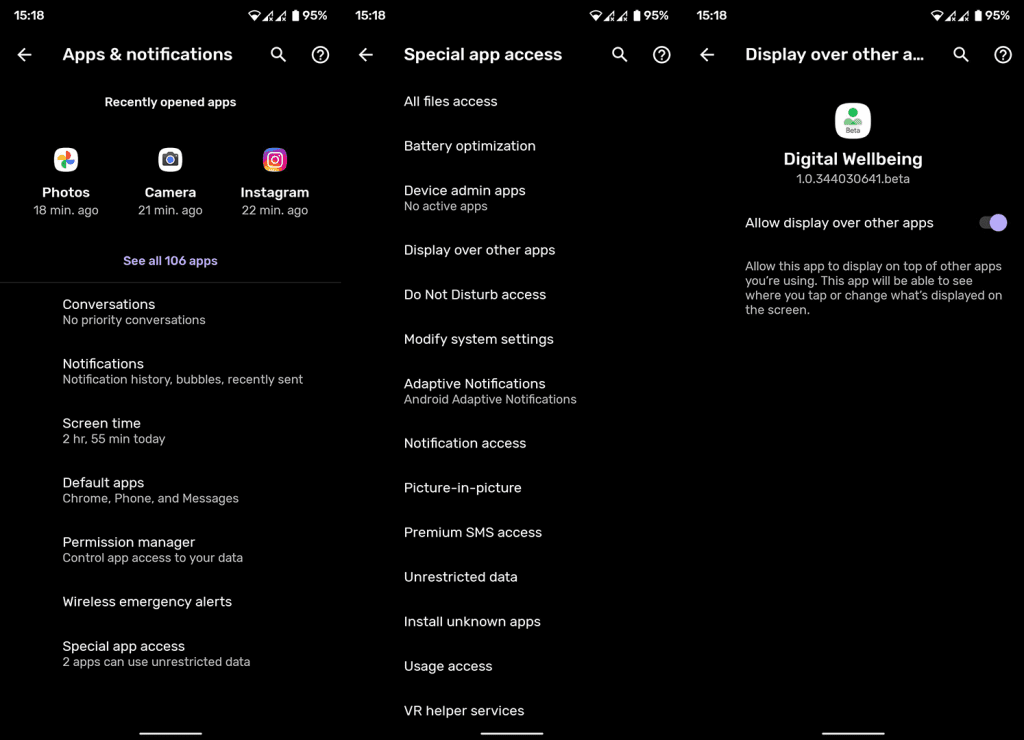
For en detaljert forklaring på hva en viss tillatelse står for, åpne en hvilken som helst app på listen, og du vil se forklaringen under bryteren.
Ny funksjon: Fjern tillatelser hvis appen ikke brukes
Og foruten tillatelsesforbedringer som er migrert fra Android 10, er det ett pent og virkelig brukbart tillegg på Android 11.
Det er et alternativ i apptillatelsesinnstillingene som lar systemet fjerne tillatte tillatelser hvis appen ikke brukes over en lengre periode.
Dette kommer bra, spesielt for brukere som hamstrer mange apper og ikke bruker noen av dem ofte. Hvis du vil sjekke dette på individuelle apper, finner du det her:
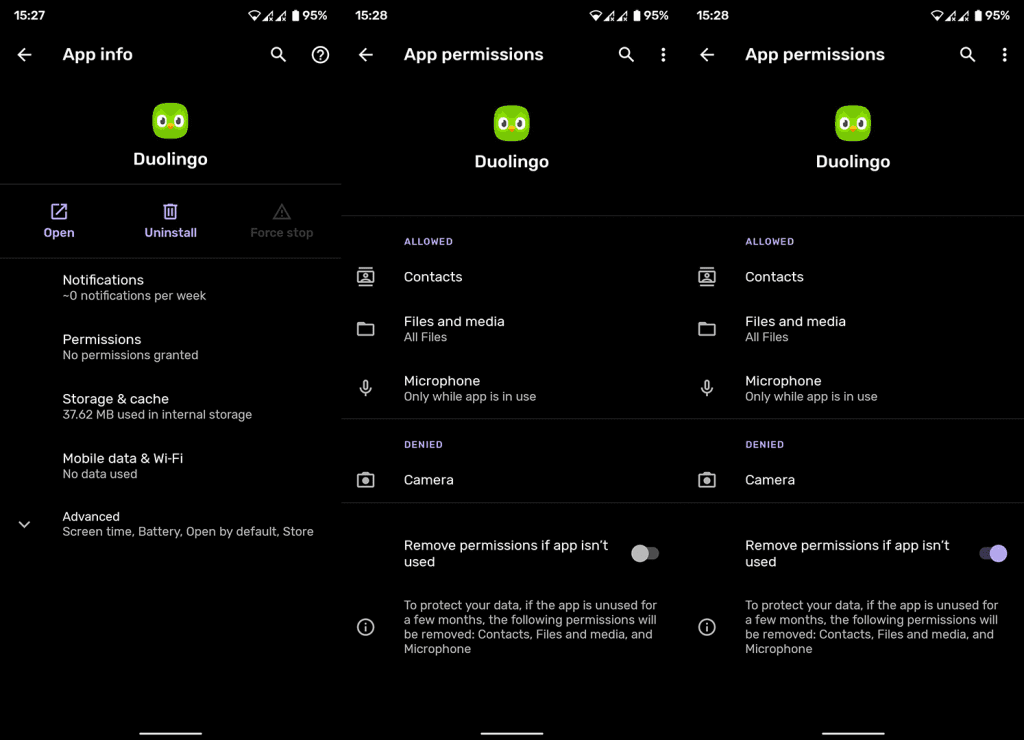
Neste gang du åpner appen, vil den be deg om å gi tillatelser igjen.
Og på det notatet kan vi konkludere med denne artikkelen. Takk for at du leser, og ikke glem å sjekke sidene våre og for mer informative artikler.
Hvis du vil få kontakter til å ringe lydløst på Android-en din, er det bare å justere Ikke forstyrr-unntakene for favorittkontakter. Detaljer i artikkelen.
Hvis Android-appene dine fortsetter å lukkes uventet, trenger du ikke lete lenger. Her skal vi vise deg hvordan du fikser det i noen få enkle trinn.
Hvis talepostvarsling ikke forsvinner på Android, slett lokale data, avinstaller appoppdateringer eller kontroller varslingsinnstillingene.
Hvis Android-tastaturet ikke vises, sørg for å tilbakestille appen ved å slette lokale data, avinstallere oppdateringene eller deaktivere bevegelser.
Hvis du ikke kan åpne e-postvedlegg på Android, last ned vedlegget og appene som kan åpne det og prøv igjen. Tilbakestill Gmail eller bruk PC.
Hvis du får feilmeldingen Problem med å laste widgeten på Android, anbefaler vi at du fjerner og legger til widgeten igjen, sjekker tillatelser eller tømmer bufferen.
Hvis Google Maps ikke snakker i Android og du ikke hører veibeskrivelser, sørg for å fjerne data fra appen eller installere appen på nytt.
Instruksjoner for å endre hårfarge ved hjelp av PicsArt på telefonen. For å endre hårfarge på bildene dine enkelt og greit, her inviterer vi deg til å følge med.
LDPlayer: Android Emulator for Windows PC & Laptop, LDPlayer er en gratis Android-emulator på datamaskinen. Enten du er PC- eller bærbar bruker, er LDPlayer fortsatt tilgjengelig
Hvis Gmail for Android ikke sender e-post, sjekk mottakernes legitimasjon og serverkonfigurasjon, tøm appbufferen og dataene, eller installer Gmail på nytt.








