Hvordan få visse kontakter til å ringe på lydløs Android

Hvis du vil få kontakter til å ringe lydløst på Android-en din, er det bare å justere Ikke forstyrr-unntakene for favorittkontakter. Detaljer i artikkelen.
En av de mest brukte Google-appene må være Google Maps , en utsøkt karttjeneste som over år vokste til å bli så mye mer enn et praktisk navigasjonsverktøy. Denne appen kommer nesten alltid til tankene når Android-brukere nevner kart, og Google har en stor fordel over konkurrentene i denne avdelingen. Dette kommer ikke som noen overraskelse med tanke på at Google Maps er integrert i søkemotoren og andre tjenester. Alt dette er ikke til stor nytte for noen Android-brukere som hevder at Google Maps ikke fungerer for dem.
Noen rapporterer at Maps viser, krasjer eller har vanskelig for å finne den nøyaktige plasseringen. Vi sørget for å forklare hvordan du løser dette i noen få enkle trinn.
Innholdsfortegnelse:
Hvorfor fungerer ikke Google Maps på Android?
Google Maps fungerer vanligvis ikke på Android på grunn av problemer med tilkobling og GPS. Selv om det er tilfeller når en feil forårsaker problemer med appen.
Hvis Google Maps ikke fungerer for deg, sjekk trinnene vi har oppført nedenfor.
Løsning 1 – Tøm buffer og data fra Google Maps
Det første du må gjøre er å tømme cache og data lokalt. Google Maps har en tendens til å hope seg opp mye lokalt lagret forhåndslastet data som har en tendens til å bli korrupt over tid. For å løse et stort spekter av problemer som kan oppstå, foreslår vi at du starter med dette.
Følg disse trinnene for å tømme hurtigbuffer og data fra Google Maps på Android:
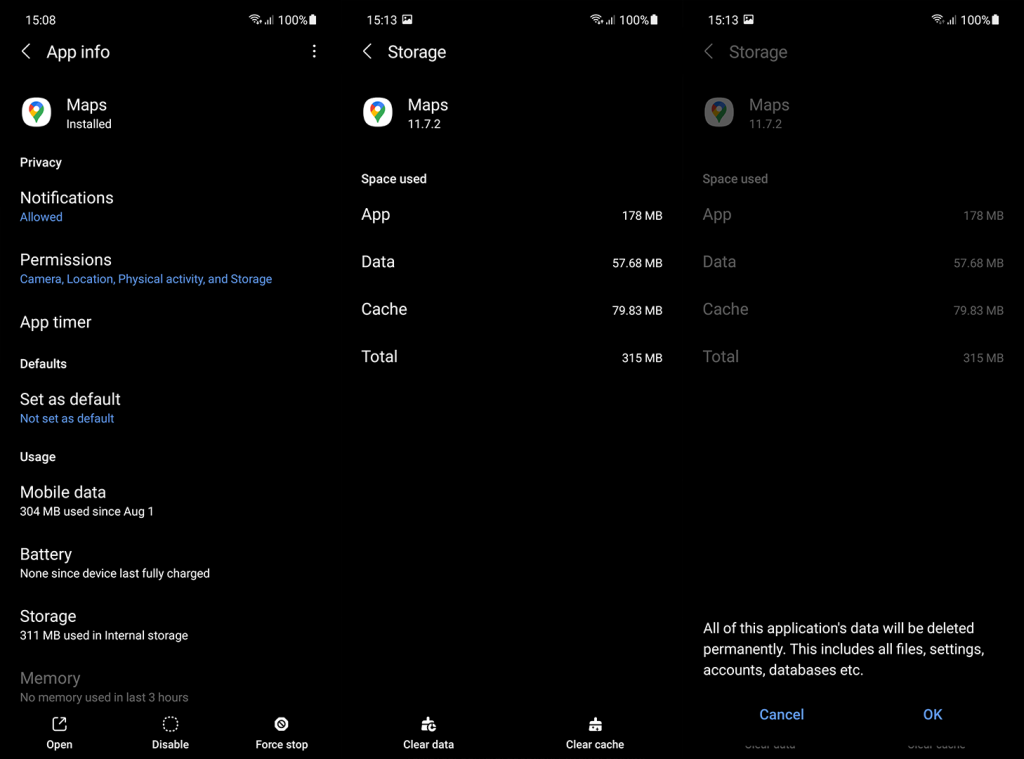
Sørg for at Google Maps også har tilgang til posisjon i bakgrunnen.
Løsning 2 – Sjekk nettverket og inspiser plasseringsinnstillingene
For å bruke det fulle potensialet til Google Maps, trenger du både en stabil nettverkstilkobling og GPS-posisjonstjenester. Du kan faktisk laste ned og bruke offline kart , men de er fortsatt avhengige av posisjonstjenester. Basert på regionen er den generelle opplevelsen (navigasjon og utforskning) ikke så god i mindre områder sammenlignet med storbyregioner.
Så hvis det er noe lastrelatert problem, anbefaler vi at du inspiserer nettverket og GPS-en grundig før du går videre.
Følg disse instruksjonene for å sikre at både GPS og Wi-Fi (eller mobildata) fungerer etter hensikten:
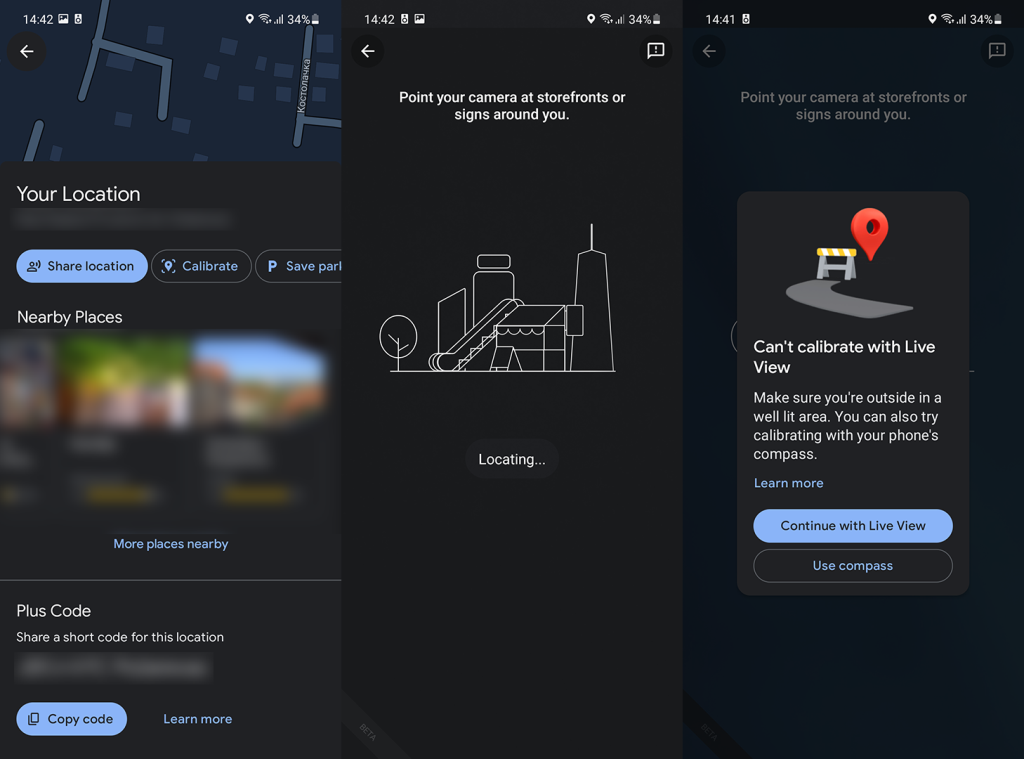
Løsning 3 – Installer Google Maps på nytt
Hvis de forrige trinnene mislyktes, kan du prøve å installere Google Maps på nytt fra Google Play Store. På den måten får du den nyeste versjonen av Google Maps mens du tar opp mulige lokale problemer i prosessen.
Følg disse trinnene for å installere Google Maps på nytt på Android:
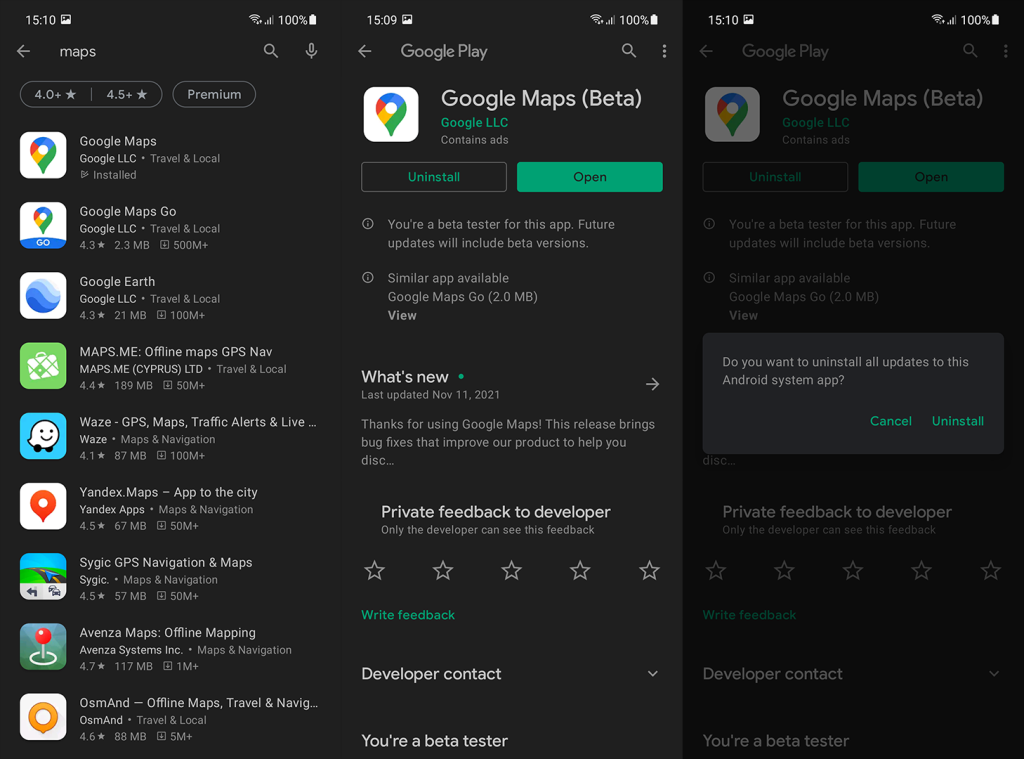
Løsning 4 – Last ned en eldre versjon av appen
Til slutt, hvis ingen av trinnene hjalp deg med å løse problemet, foreslår vi at du laster ned en eldre APK-versjon av Google Maps. Du kan gjøre det på et hvilket som helst APK-samlet nettsted, som APK Mirror eller noe annet du tenker på. Selv om du bør unngå å vandre til mistenkelige nettsteder .
Følg disse trinnene for å laste ned en eldre APK av Google Maps og installere den på Android-telefonen:
Du kan alternativt bruke Google Maps Go ( Play Store ) inntil videre. Det er et lettere alternativ, men det kan være nyttig inntil Google Maps-problemer er ordnet opp hos utviklerens side.
Med det sagt kan vi avslutte denne artikkelen. Takk for at du leste, og ikke glem å legge inn forslag eller spørsmål i kommentarfeltet nedenfor eller nå oss på og .
Redaktørens merknad: Denne artikkelen ble opprinnelig publisert i januar 2020. Vi sørget for å fornye den for friskhet og nøyaktighet.
Hvis du vil få kontakter til å ringe lydløst på Android-en din, er det bare å justere Ikke forstyrr-unntakene for favorittkontakter. Detaljer i artikkelen.
Hvis Android-appene dine fortsetter å lukkes uventet, trenger du ikke lete lenger. Her skal vi vise deg hvordan du fikser det i noen få enkle trinn.
Hvis talepostvarsling ikke forsvinner på Android, slett lokale data, avinstaller appoppdateringer eller kontroller varslingsinnstillingene.
Hvis Android-tastaturet ikke vises, sørg for å tilbakestille appen ved å slette lokale data, avinstallere oppdateringene eller deaktivere bevegelser.
Hvis du ikke kan åpne e-postvedlegg på Android, last ned vedlegget og appene som kan åpne det og prøv igjen. Tilbakestill Gmail eller bruk PC.
Hvis du får feilmeldingen Problem med å laste widgeten på Android, anbefaler vi at du fjerner og legger til widgeten igjen, sjekker tillatelser eller tømmer bufferen.
Hvis Google Maps ikke snakker i Android og du ikke hører veibeskrivelser, sørg for å fjerne data fra appen eller installere appen på nytt.
Instruksjoner for å endre hårfarge ved hjelp av PicsArt på telefonen. For å endre hårfarge på bildene dine enkelt og greit, her inviterer vi deg til å følge med.
LDPlayer: Android Emulator for Windows PC & Laptop, LDPlayer er en gratis Android-emulator på datamaskinen. Enten du er PC- eller bærbar bruker, er LDPlayer fortsatt tilgjengelig
Hvis Gmail for Android ikke sender e-post, sjekk mottakernes legitimasjon og serverkonfigurasjon, tøm appbufferen og dataene, eller installer Gmail på nytt.








