Hvordan få visse kontakter til å ringe på lydløs Android

Hvis du vil få kontakter til å ringe lydløst på Android-en din, er det bare å justere Ikke forstyrr-unntakene for favorittkontakter. Detaljer i artikkelen.
Å bruke Googles tjenester på iOS er ikke alltid så naturlig som man skulle ønske. Noen ganger på grunn av litt lav innsats fra Googles side, noen ganger på grunn av det faktum at Apple foretrekker deres opprinnelige apper . Men ting blir bedre. Mange brukere stoler på Google Kalender på sine iPhones eller synkroniserer hendelsene til Apple Kalender. Noen av dem har imidlertid hatt det vanskelig ettersom Google Kalender ikke synkroniserer med iPhone. Hvis du bruker Google Kalender eller synkroniserer den til Apple Calendar og problemet oppstår, sjekk trinnene vi listet opp nedenfor for å fikse det.
Innholdsfortegnelse:
Hvorfor synkroniseres ikke Google-kalenderen med telefonen min?
1. Fjern og legg til Google-kontoen i iCloud
Det første du bør prøve er å fjerne og legge til Google-konto (Gmail) på iCloud på nytt. Som du kanskje vet, må du logge på med en Google-konto for å bruke Google-tjenester på Android. Det samme gjelder for iOS. Du må logge med Google-kontoen din for å bruke Google Kalender eller synkronisere den til Apple Kalender.
Nå, hvis du allerede er logget på, kan du prøve å fjerne Google-kontoen din og legge den til på nytt. Det bør starte synkroniseringen på nytt, og alle hendelsene dine fra forskjellige kalendere skal også vises på iPhone.
Slik fjerner og legger du til en Google-konto fra Google Kalender på iPhone:
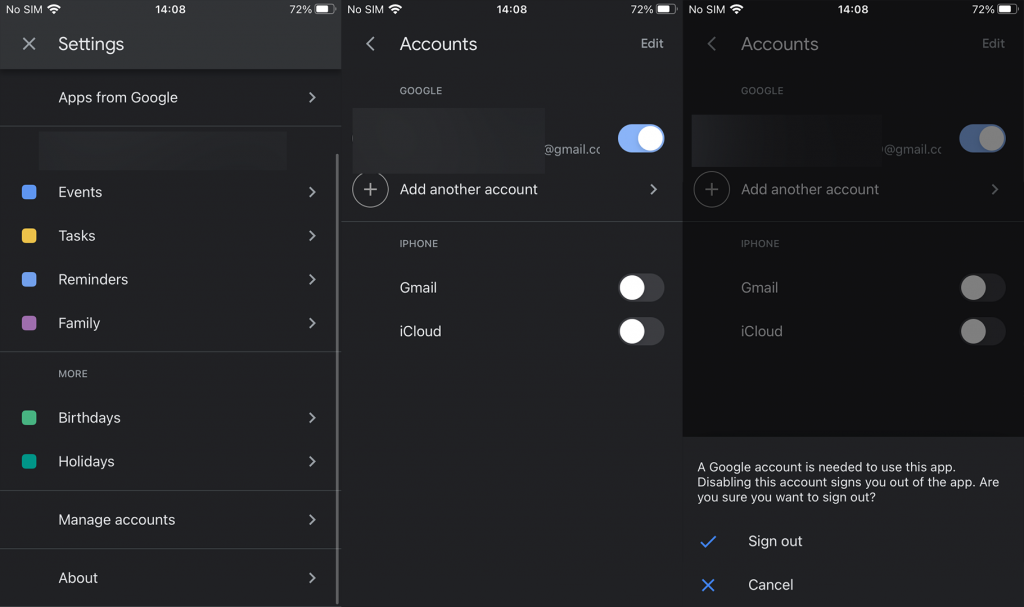
Og dette er hvordan du fjerner Google-kontoen helt fra iPhone:
2. Sjekk nettverket
Hvis du oftere bruker mobildata i stedet for Wi-Fi, sørg for at Google Kalender har tillatelse til å bruke det i bakgrunnen. Sørg også for at internettforbindelsen din, både via Wi-Fi eller mobildata, fungerer som den skal.
Test det ut i apper som er internettavhengige som sosiale nettverk. Hvis alt fungerer, men Google Kalender fortsatt ikke synkroniserer til iPhone, sørg for å fortsette feilsøkingen. På den annen side, hvis du opplever noen tilkoblingsproblemer, har vi dekket deg. Sjekk ut artikkelen som fokuserer på å adressere Wi-Fi-problemer på iPhone, her .
3. Installer Google Kalender-appen på nytt
Noen brukere klarte å få Google Kalender til å fungere ved å installere appen på nytt. Det kan være et midlertidig problem med appen, og en ny start er alltid en anbefalt løsning når slike ting skjer.
Slik installerer du Google Kalender på iPhone på nytt:
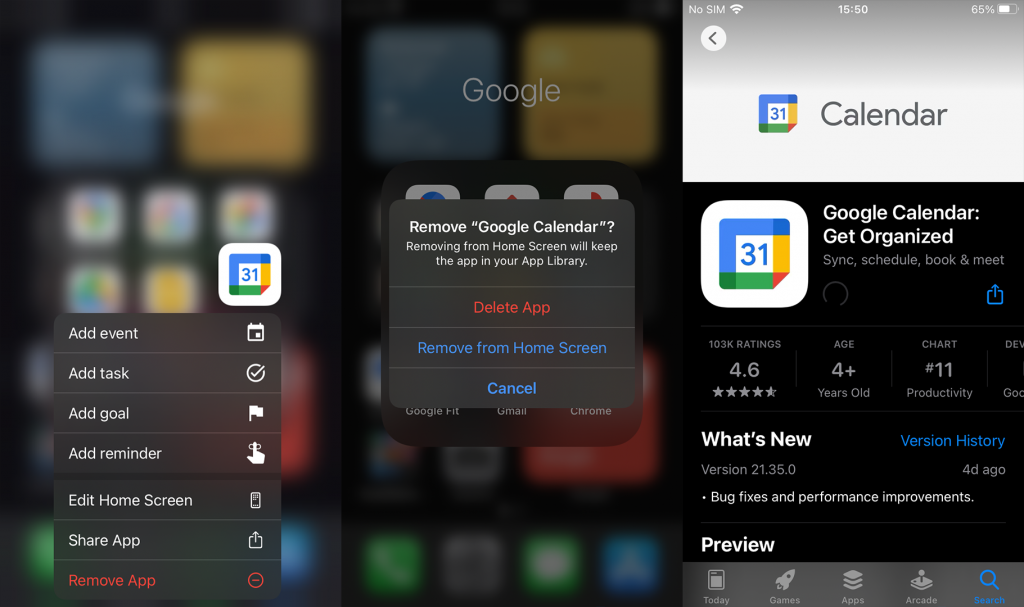
Hvis Google Kalender fortsatt ikke synkroniserer med iPhone, bør du vurdere å sende en billett til Google.
4. Sjekk Apple Calendar-innstillingene
Nå er det noen tilfeller der brukere bare stoler på Apple Calendar, men vil at Google Kalender-hendelsene skal synkroniseres med denne opprinnelige appen. Synkroniseringsprosedyren går vanligvis uten problemer og automatisk så snart du legger til Google-kontoen din. Det er imidlertid noen alternativer du må inspisere hvis det er noen problemer med synkronisering.
Her er hva du må gjøre for at Google Kalender-hendelser skal vises og synkroniseres på Apple Calendar:
Det burde gjøre det. Takk for at du leste og del gjerne tankene dine, spørsmålene dine eller muligens foreslå løsninger i kommentarfeltet nedenfor. Vi ser alltid frem til å høre fra deg.
Hvis du vil få kontakter til å ringe lydløst på Android-en din, er det bare å justere Ikke forstyrr-unntakene for favorittkontakter. Detaljer i artikkelen.
Hvis Android-appene dine fortsetter å lukkes uventet, trenger du ikke lete lenger. Her skal vi vise deg hvordan du fikser det i noen få enkle trinn.
Hvis talepostvarsling ikke forsvinner på Android, slett lokale data, avinstaller appoppdateringer eller kontroller varslingsinnstillingene.
Hvis Android-tastaturet ikke vises, sørg for å tilbakestille appen ved å slette lokale data, avinstallere oppdateringene eller deaktivere bevegelser.
Hvis du ikke kan åpne e-postvedlegg på Android, last ned vedlegget og appene som kan åpne det og prøv igjen. Tilbakestill Gmail eller bruk PC.
Hvis du får feilmeldingen Problem med å laste widgeten på Android, anbefaler vi at du fjerner og legger til widgeten igjen, sjekker tillatelser eller tømmer bufferen.
Hvis Google Maps ikke snakker i Android og du ikke hører veibeskrivelser, sørg for å fjerne data fra appen eller installere appen på nytt.
Instruksjoner for å endre hårfarge ved hjelp av PicsArt på telefonen. For å endre hårfarge på bildene dine enkelt og greit, her inviterer vi deg til å følge med.
LDPlayer: Android Emulator for Windows PC & Laptop, LDPlayer er en gratis Android-emulator på datamaskinen. Enten du er PC- eller bærbar bruker, er LDPlayer fortsatt tilgjengelig
Hvis Gmail for Android ikke sender e-post, sjekk mottakernes legitimasjon og serverkonfigurasjon, tøm appbufferen og dataene, eller installer Gmail på nytt.








