Hvordan få visse kontakter til å ringe på lydløs Android

Hvis du vil få kontakter til å ringe lydløst på Android-en din, er det bare å justere Ikke forstyrr-unntakene for favorittkontakter. Detaljer i artikkelen.
Google Chrome har holdt seg nummer én etter popularitet, i mer enn et tiår. Med mer enn 5 milliarder nedlastinger er det den mest nedlastede nettleseren på Google Play . Mange oppdateringer gjennom årene gjorde det nesten til en perfekt nettleser. Du kan imidlertid fortsatt ha noen problemer med å bruke den.
Et av problemene kan være at den ikke kan laste inn en side du besøker. Selv om det alltid er en mulighet for at et nettsted du prøver å få tilgang til er nede, eller at lenken du skriver inn feil, kan det også være et problem på nettleserens side. Her skal vi snakke om noen feilsøkinger for å hjelpe deg med å fikse det.
Innholdsfortegnelse:
Hvorfor laster ikke Google Chrome inn sider på Android-enheten min?
Det kan være ulike årsaker til at Google Chrome ikke laster inn en side du prøver å få tilgang til. Det kan være at Chrome er utdatert, eller at du ikke har nok plass til å laste inn en side. Noen ganger kan det være et problem med bufrede sider. En av de vanlige årsakene kan være relatert til internettforbindelsen din. Uansett hva årsaken er, vil det ikke være så vanskelig å feilsøke det.
Vi har forberedt noen ting du kan prøve for å fikse problemet.
1. Sjekk internettforbindelsen din
Før du går videre, må du forsikre deg om at alt er i orden med internettforbindelsen din. Enten du bruker en WiFi-tilkobling eller mobildata, må du sørge for at det ikke er noe som forstyrrer tilkoblingen din. En dårlig og ustabil tilkobling kan føre til at en side ikke lastes inn riktig, spesielt hvis en side har for mye innhold eller kompleks kode.
For å fikse det, sørg for at du bruker en aktiv dataplan. Sjekk styrken på WiFi-tilkoblingen din. Prøv å starte tilkoblingen på nytt på telefonen og ruteren. Prøv å bytte mellom WiFi og mobildata.
For å utelukke tilkoblingsproblemene kan du også prøve å få tilgang til siden i andre nettlesere som Firefox eller UC Browser . Hvis siden ikke lastes inn i andre nettlesere, er det definitivt et problem med tilkoblingen din. Hvis siden fungerer bra i en annen nettleser, er tilkoblingen din fin, og du kan fortsette med de neste trinnene.
2. Tøm buffer og slett informasjonskapsler
For å øke lastehastigheten din og lagre mobildataene dine, bufrer Google Chrome noen av sidene dine. Selv om dette kan være en nyttig funksjon, kan det noen ganger føre til problemer med sidelasting , spesielt hvis innholdet på en side er oppdatert.
Slik sletter du hurtigbuffer og informasjonskapsler på Google Chrome:
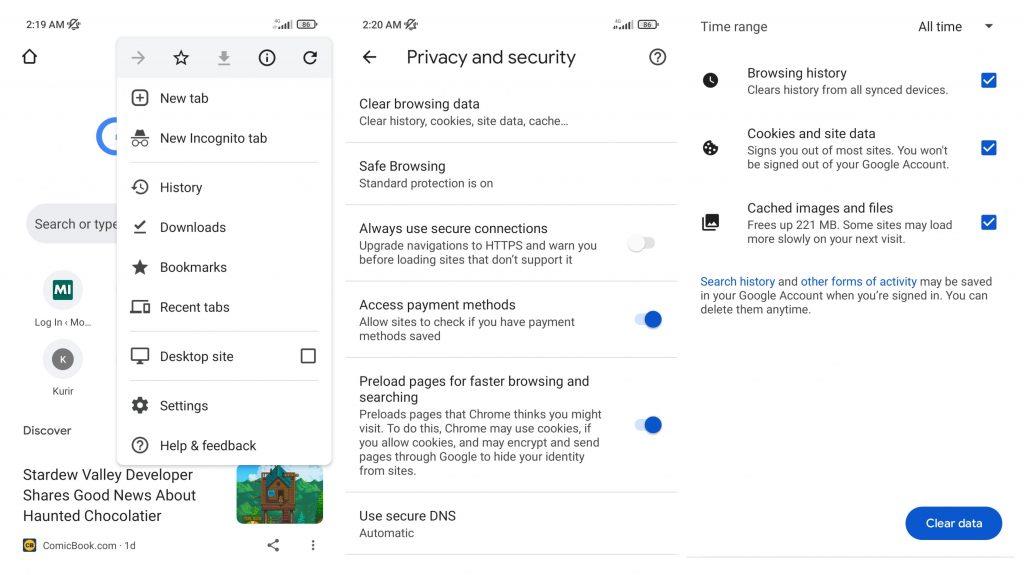
3. Start enheten på nytt
Selv om dette ser ut som noe du kan gjøre som et første trinn i feilsøking, setter vi det på tredjeplass ettersom de to foregående trinnene løser problemet i 90 % av tilfellene. Å starte telefonen på nytt vil rette opp noen ytelsesproblemer som kan være ansvarlige for siden lastingsproblemer samt tilkoblingsproblemer.
4. Oppdater Android System Webview
For å fortrylle brukeropplevelsen bedre utviklet Google en funksjon kalt Android System Webview . Det er en kjernedel av Android-operativsystemet som gjør at sidene på smarttelefonen din ser ut som på datamaskinen din.
Siden denne funksjonen støtter både apper utviklet av Google så vel som tredjepartsapper, vil det være greit å alltid holde den oppdatert. Hvis denne systemfunksjonen begynner å feile, kan Google Chrome miste muligheten til å laste inn sider riktig. Oppdatering kan løse problemet.
Slik oppdaterer du Android System Webview:
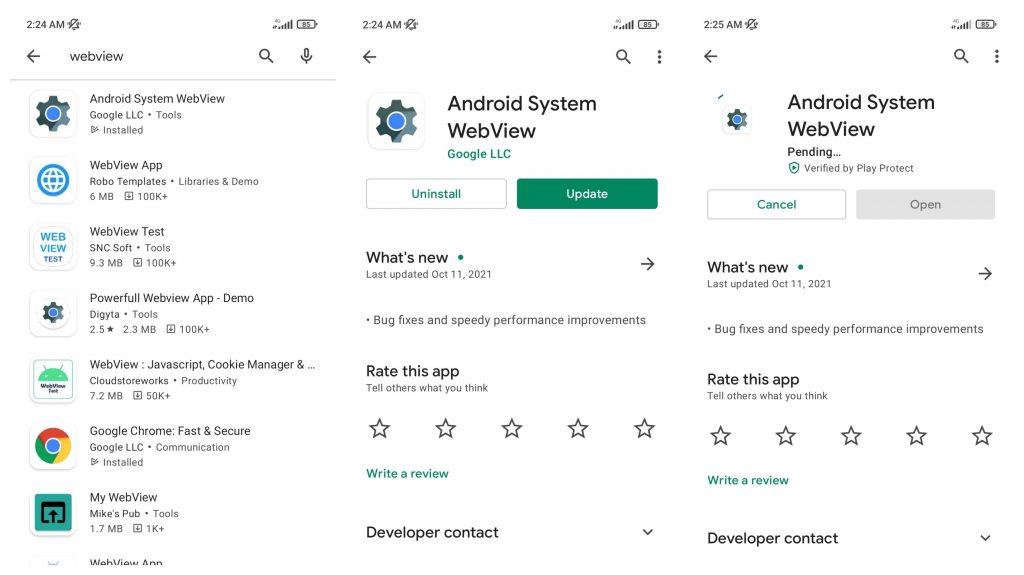
5. Oppdater Google Chrome
Sammen med et tidligere trinn, anbefales det av Google å oppdatere Google Chrome etter at du har oppdatert Android System Webview. Uavhengig av dette, kan oppdatering av Chrome løse problemet med en side som ikke lastes inn i Chrome.
Slik oppdaterer du Google Chrome:
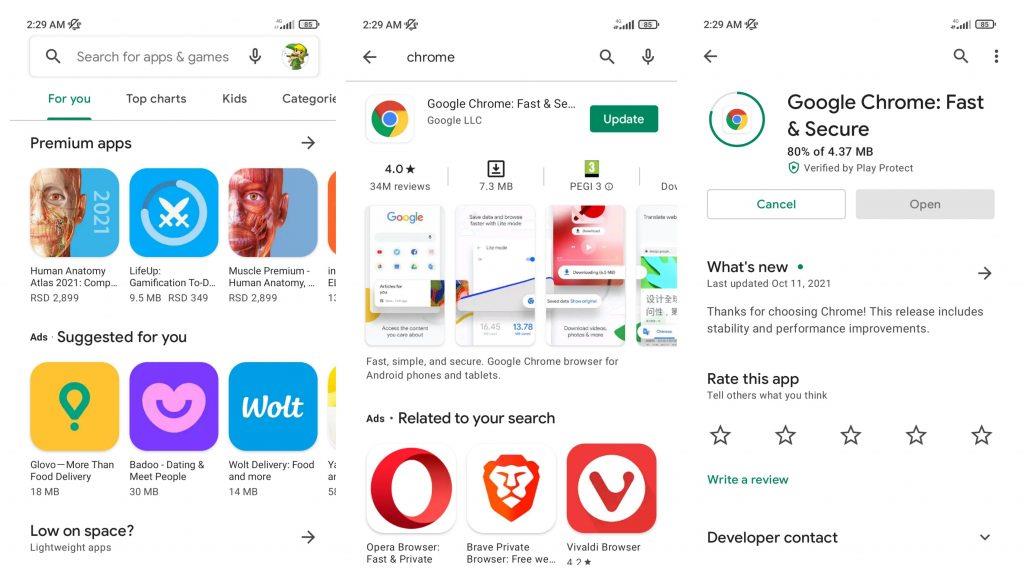
6. Avinstaller og installer Chrome-oppdateringer på nytt
Hvis Google Chrome ser ut til å være oppdatert , er en annen ting du kan prøve å avinstallere og deretter installere oppdateringer på nytt. Å gjøre dette vil tilbakestille nettleserinnstillingene, bli kvitt innstillinger og fikse kompatibilitetsproblemer og fjerne ødelagte midlertidige filer. Å gjøre dette vil ikke føre til at du mister noen personlige data.
For å avinstallere og installere Google Chrome-oppdateringer på nytt:
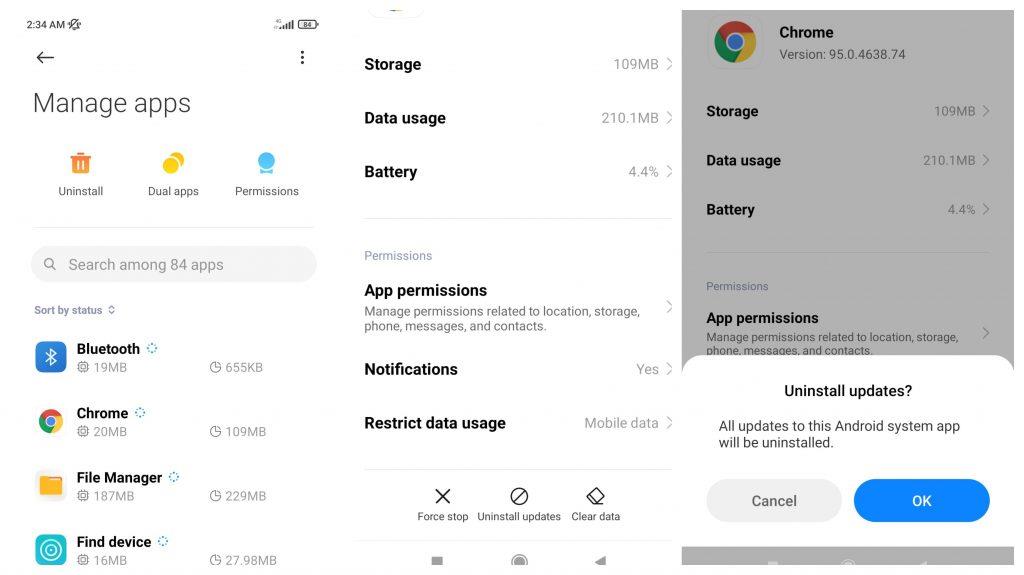
7. Tilbakestill nettverksinnstillingene
Hver gang du kobler enheten til et nytt WiFi-nettverk, vil innstillingene lagres sammen med den. En dag vil det være for mye WiFi-data lagret på telefonen din. Dette vil til slutt gjøre at Chrome ikke kan laste inn sider.
Slik tilbakestiller du nettverksinnstillingene på Android:
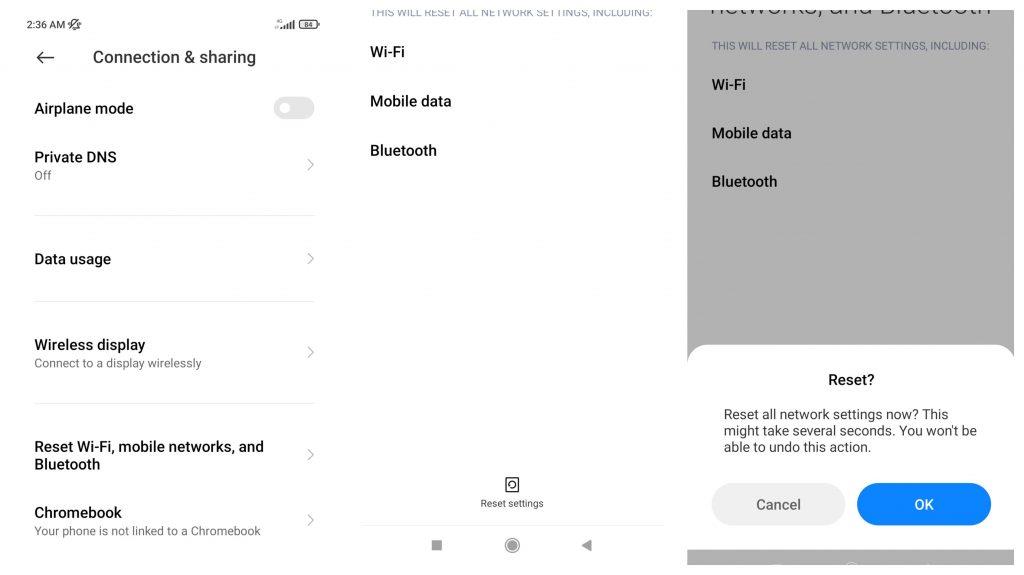
8. Tving stopp Google Chrome og start den på nytt
Noen ganger kan det skje at en midlertidig feil kan gjøre at siden din ikke laster. Den beste løsningen for det er å tvinge Google Chrome til å stoppe. For å gjøre dette, gå til Innstillinger > Apper > Google Chrome > Tving stopp . Etter det er det bare å kjøre Chrome igjen.
9. Frigjør lagringsplass
Hvert eneste nettsted du besøker krever gratis lagringsplass på enheten din, siden dataene vil bli midlertidig lagret. Hvis du ikke har nok lagringsplass, sørg for å fjerne noen unødvendige filer eller ubrukte apper.
En annen ting du kan prøve er å slette Google Chromes data. Gå til Innstillinger > Apper > Administrer apper > Google Chrome > Slett data > Administrer plass . Derfra har du alternativer for å frigjøre plass og slette alle data . Det første alternativet vil bli kvitt data fra nettsteder du ikke besøker for ofte og nettsteder som ikke lagrer noen innstillinger. Slett alle data ligner på å tømme buffer og tømme informasjonskapsler, men det kan også slette brukerdata, for eksempel lagrede kontoer, bokmerker og innstillinger.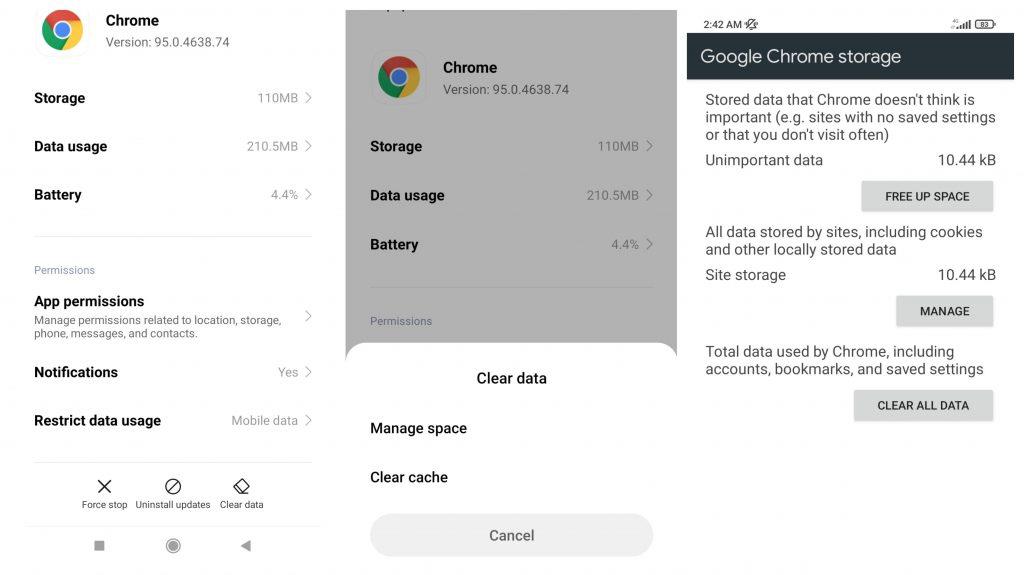
10. Lukk alle Google Chrome-faner
Det forrige trinnet er orientert mot lagringsplassen på enheten din. I likhet med det, må du også sørge for at du har nok arbeidsplass , eller om du foretrekker det, tilgjengelig RAM. Å ha for mange åpne faner kan sannsynligvis føre til at Chrome krasjer, men det kan også gjøre at en side ikke kan lastes. I Google Chrome, sørg for å lukke alle nylige sider ved å sveipe eller klikke på lukk-ikonet.
11. Aktiver databruk for Google Chrome
Et nylig nettverksproblem eller app-installering kan deaktivere databruk for den aktuelle appen. For å enkelt løse dette, aktiver bare databruk for appen ved å gå til Innstillinger > Apper > Administrer apper > Google Chrome > Begrens databruk og tykke mobildata . På enkelte enheter kan du administrere disse innstillingene under Dual Sim & Mobile Data .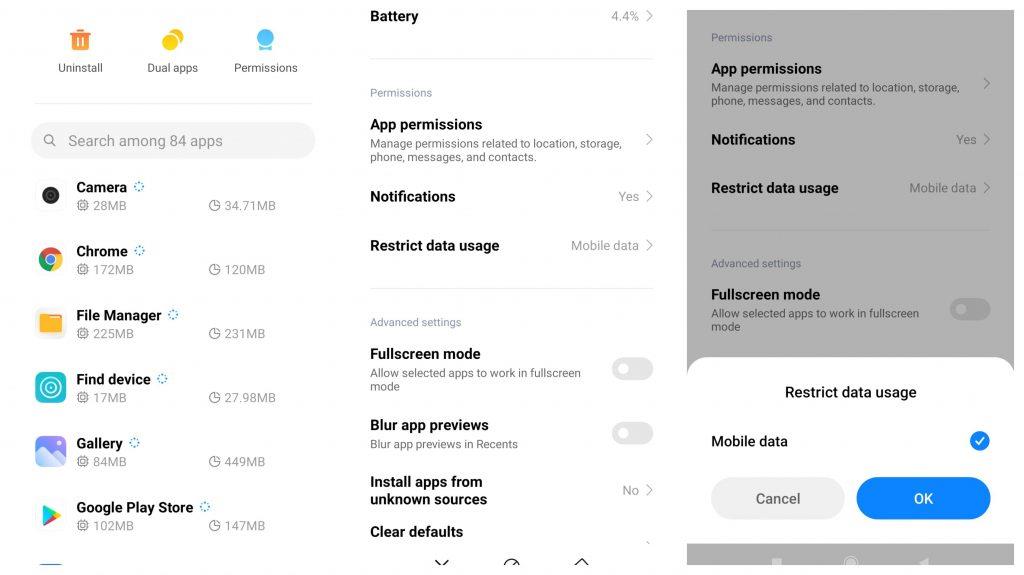
12. Slå av Lite-modus
En funksjon er tidligere kjent som Datasparing , og senere omdøpt til Lite-modus, kan hjelpe deg med å laste inn sider raskere, og kun laste inn viktig innhold. Selv om dette kan være nyttig, kan det også gjøre at enkelte nettsteder ikke lastes i det hele tatt.
Slik slår du av denne funksjonen:
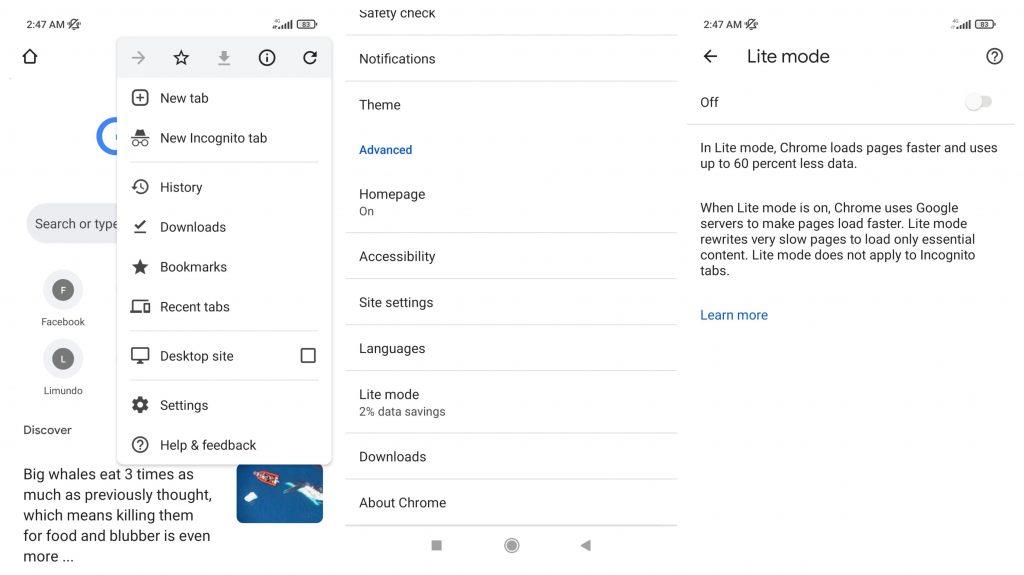
13. Sjekk om nettstedet du prøver å nå er nede
Hvis du prøver forskjellige trinn for å løse problemet og fortsatt ikke har lykkes med å få tilgang til nettstedet, bør du sjekke om nettstedet du åpner er nede for alle eller bare deg. Noen ganger kan nettstedeiere ha problemer med vertsserverne sine, eller de kan stenge nettstedet for vedlikehold.
For å sjekke om nettstedet er nede:
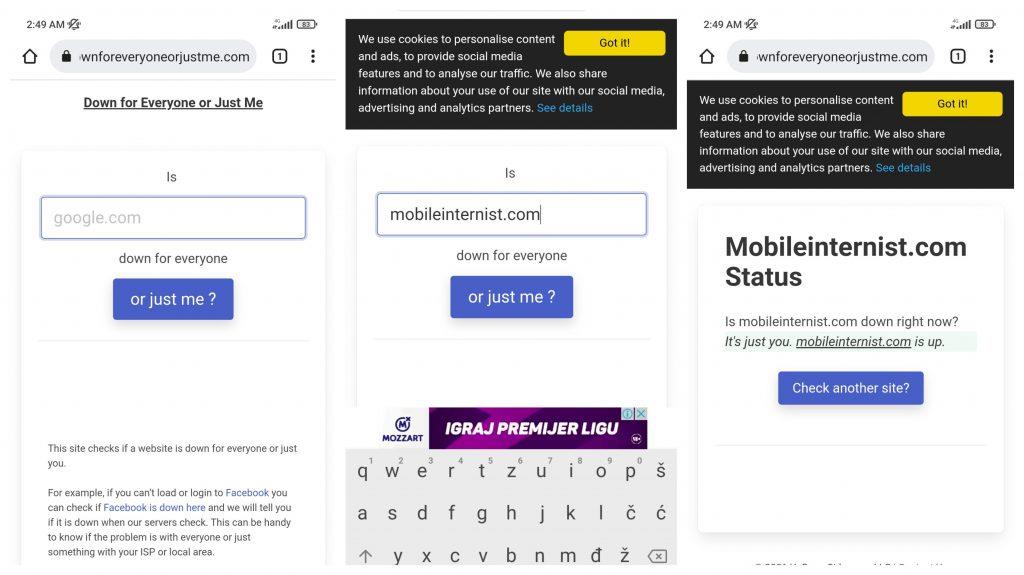
Alternativt kan du også bruke IsItDownRightNow.com
14. Få tilgang til nettstedet ved hjelp av VPN
Noen nettsteder kan blokkeres av nettverksoperatørene eller staten, noe som gir deg en lastefeil. Du kan prøve å få tilgang til siden ved hjelp av en VPN-tilkobling:
Vårt VPN-forslag til deg er Surfshark . Det er en relativt ny tjeneste som øker sin popularitet hver dag.
15. Andre ting du kan prøve
Vi håper at ett av trinnene ovenfor allerede har hjulpet deg med å løse problemet. Hvis du fortsatt har problemer, sørg for at URL-en du besøker er riktig skrevet inn, uten mellomrom eller skrivefeil.
Du kan også prøve å se nettstedet i skrivebordsmodus, da det kanskje ikke passer for mobil. For å gjøre dette, klikk på menyen med tre prikker øverst til høyre, og merk av for Desktop-nettstedet .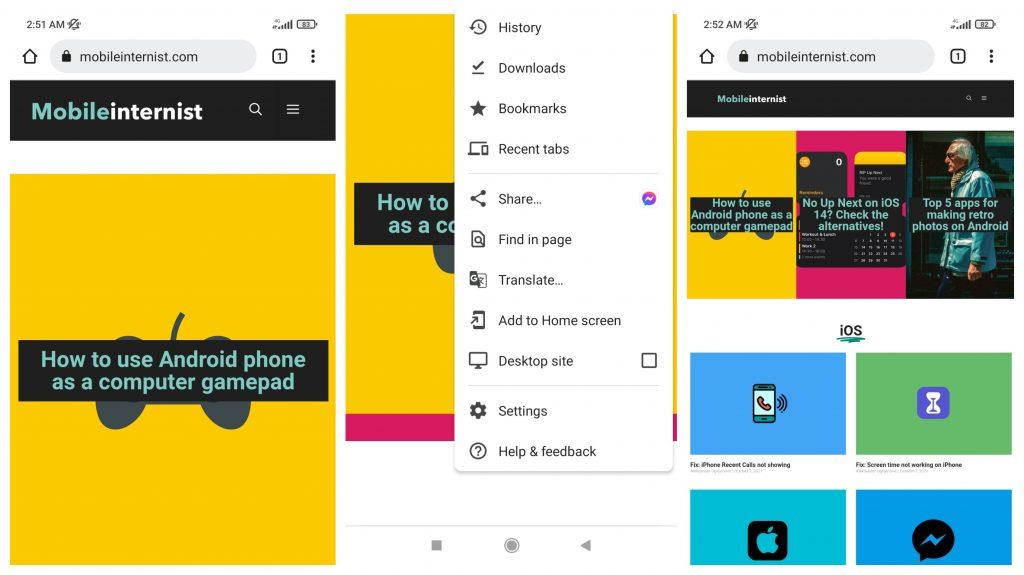
Hvis du mener at vi har gått glipp av noe, eller du vet mer om dette emnet, kan du gjerne kommentere nedenfor og hjelpe andre som har problemer med at Google Chrome ikke laster inn sider på Android. Takk for at du leste, og ikke glem å besøke våre og sider for mer.
Noen ganger fører funksjonen for forbedret beskyttelse i Chrome-nettleseren til at nettstedet ikke åpnes eller at Chrome ikke laster inn sider. Derfor ville det hjelpe hvis du byttet til standardbeskyttelsen på Chrome for Android for å unngå slike problemer. Her er hva du må gjøre.
1. Først åpner du Chrome-nettleseren på Android og trykker på de tre prikkene .
2. Fra listen over alternativer som vises, trykk på Innstillinger .
3. På siden Innstillinger blar du ned og trykker på Personvern og sikkerhet .
4. På skjermbildet Personvern og sikkerhet klikker du på Safe Browsing .
5. Velg deretter Standardbeskyttelse på skjermbildet Safe Browsing .
Det er det! Du er ferdig. Etter at du har gjort endringene, start Chrome-nettleseren på nytt på Android-enheten din.
Hvis du vil få kontakter til å ringe lydløst på Android-en din, er det bare å justere Ikke forstyrr-unntakene for favorittkontakter. Detaljer i artikkelen.
Hvis Android-appene dine fortsetter å lukkes uventet, trenger du ikke lete lenger. Her skal vi vise deg hvordan du fikser det i noen få enkle trinn.
Hvis talepostvarsling ikke forsvinner på Android, slett lokale data, avinstaller appoppdateringer eller kontroller varslingsinnstillingene.
Hvis Android-tastaturet ikke vises, sørg for å tilbakestille appen ved å slette lokale data, avinstallere oppdateringene eller deaktivere bevegelser.
Hvis du ikke kan åpne e-postvedlegg på Android, last ned vedlegget og appene som kan åpne det og prøv igjen. Tilbakestill Gmail eller bruk PC.
Hvis du får feilmeldingen Problem med å laste widgeten på Android, anbefaler vi at du fjerner og legger til widgeten igjen, sjekker tillatelser eller tømmer bufferen.
Hvis Google Maps ikke snakker i Android og du ikke hører veibeskrivelser, sørg for å fjerne data fra appen eller installere appen på nytt.
Instruksjoner for å endre hårfarge ved hjelp av PicsArt på telefonen. For å endre hårfarge på bildene dine enkelt og greit, her inviterer vi deg til å følge med.
LDPlayer: Android Emulator for Windows PC & Laptop, LDPlayer er en gratis Android-emulator på datamaskinen. Enten du er PC- eller bærbar bruker, er LDPlayer fortsatt tilgjengelig
Hvis Gmail for Android ikke sender e-post, sjekk mottakernes legitimasjon og serverkonfigurasjon, tøm appbufferen og dataene, eller installer Gmail på nytt.








