Hvordan få visse kontakter til å ringe på lydløs Android

Hvis du vil få kontakter til å ringe lydløst på Android-en din, er det bare å justere Ikke forstyrr-unntakene for favorittkontakter. Detaljer i artikkelen.
Tenk deg å ha en e-postklient som ikke varsler deg om mottatte meldinger ? Jepp, det er det noen Gmail-brukere på Android opplevde nylig. Hvis du er blant den berørte gruppen og Gmail-varslinger ikke fungerer for deg, må du sjekke løsningene vi har oppført nedenfor.
Innholdsfortegnelse:
Hvorfor får jeg ikke Gmail-varsler på telefonen min?
Det er forskjellige grunner til at Gmail-varsler ikke fungerer på Android-smarttelefonen din. Starter med en systemfeil (eller Gmail-feil) som noen Samsung-brukere støter på.
Hvis du går videre, kan varsler bli deaktivert i appen, eller systemoptimaliseringstiltakene hindrer Gmail i å fungere i bakgrunnen.
Løsning 1 – Administrer etiketter
Den ene løsningen som ser ut til å løse dette problemet for de fleste brukerne, er å endre hvordan du administrerer etiketter i Gmail-appen. Her er hva du må gjøre:
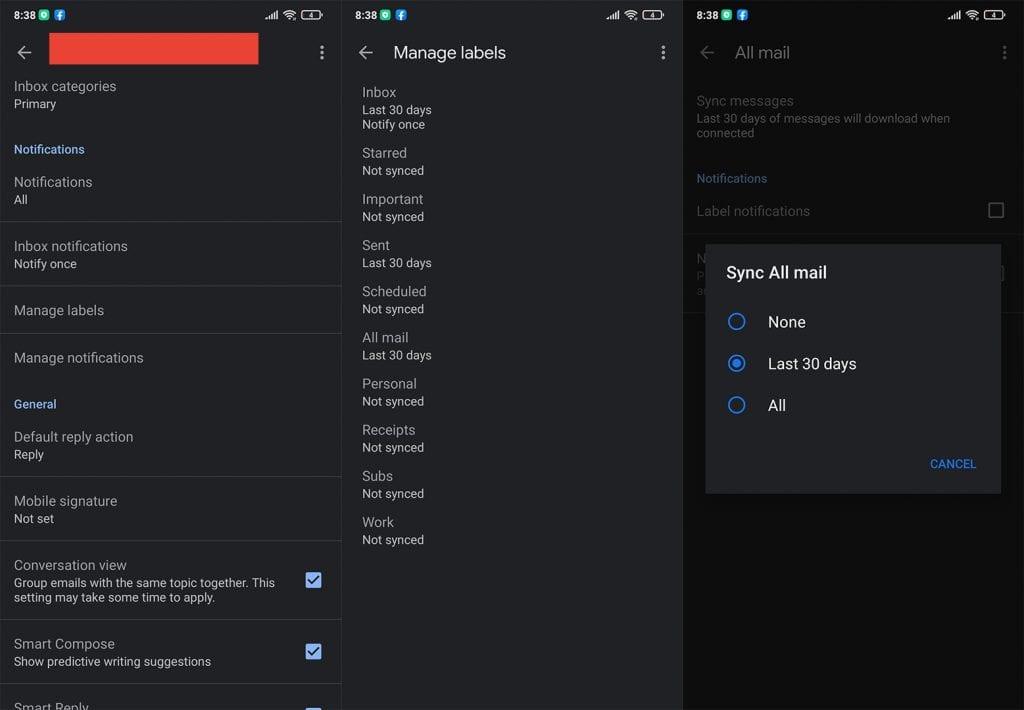
*Stort takk til David Stone som viste oss denne løsningen i kommentarfeltet.
Løsning 2 – Sjekk varslingsinnstillinger og systeminnstillinger i appen
La oss starte med å grundig inspisere både system- og varslingsinnstillinger i appen. Det er små sjanser for at visse varsler blir deaktivert ved en feil eller av en systemfeil. Sørg i tillegg for at DND (Ikke forstyrr) er deaktivert.
Følg disse instruksjonene for å sjekke varslingsinnstillingene for Gmail:
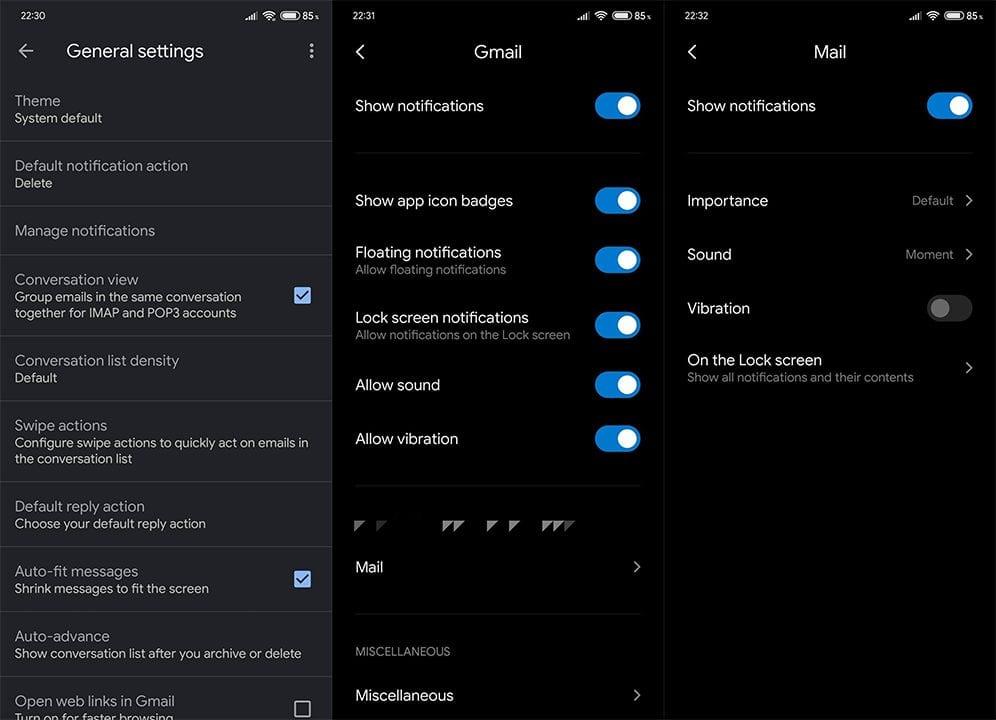
Løsning 3 – Hviteliste Gmail fra systemoptimalisering
Batterilevetiden/SoT-løpet har ført til at mange OEM-er har laget ganske irriterende systemverktøy som har en tendens til å drepe bakgrunnsapper.
Dette kommer med den hensikt å gjøre alt jevnere og samtidig spare litt batterijuice, spesielt når den er inaktiv. Imidlertid har disse verktøyene en tendens til å drepe noen viktige apper og dermed forhindre at viktige push-varsler kommer gjennom.
Prosedyren kan variere basert på enheten din (Samsung, Huawei og Xiaomi har alle denne bakgrunnsoptimaliseringen innebygd).
Løsning 4 – Sjekk tiden
En annen viktig ting er å sørge for at klokkeslett og dato er riktig innstilt. Den beste måten å gjøre det på er å bruke de automatiske tidssoneinnstillingene, basert på din geografiske plassering. Dette bør forhindre problemer med enkelte apper.
Slik aktiverer du automatisk tid på Android:
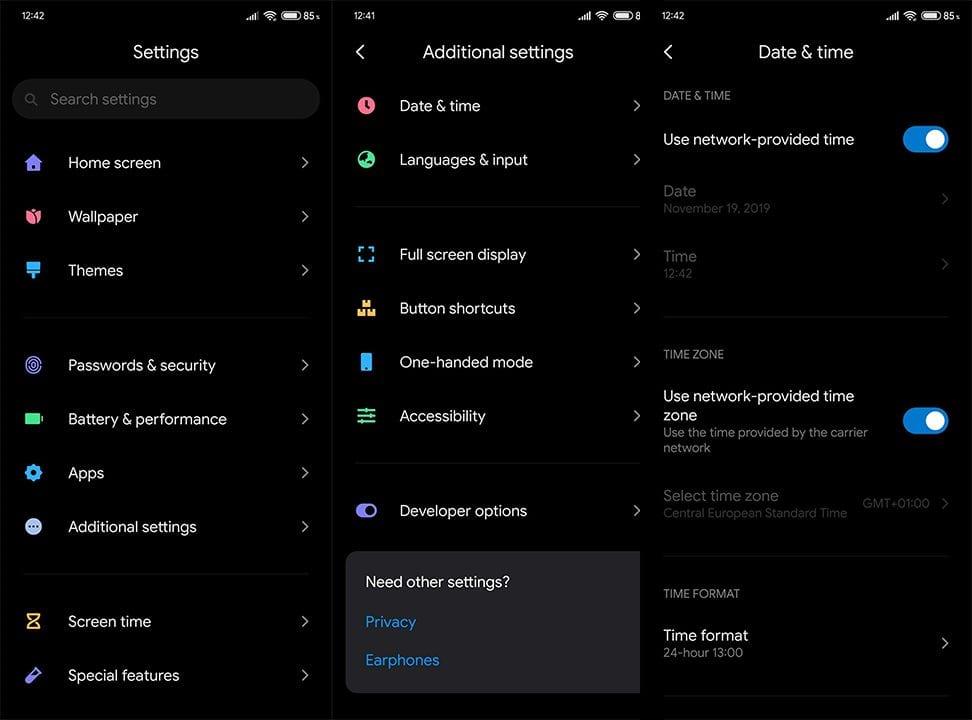
Løsning 5 – Gi nødvendige tillatelser til Gmail
Når du går videre, kan du prøve å angi Gmail som standardapp og sørge for at den starter automatisk. Dette er vanligvis langt fra å være en nødvendighet for at en e-postklient skal fungere på Android.
Imidlertid leste vi en haug med rapporter fra Samsung Galaxy S10-brukere som hadde problemer med Gmail. For noen hjalp det å justere tillatelser og bruke Gmail som standardklient.
Følg disse trinnene for å sjekke tillatelser for Gmail:
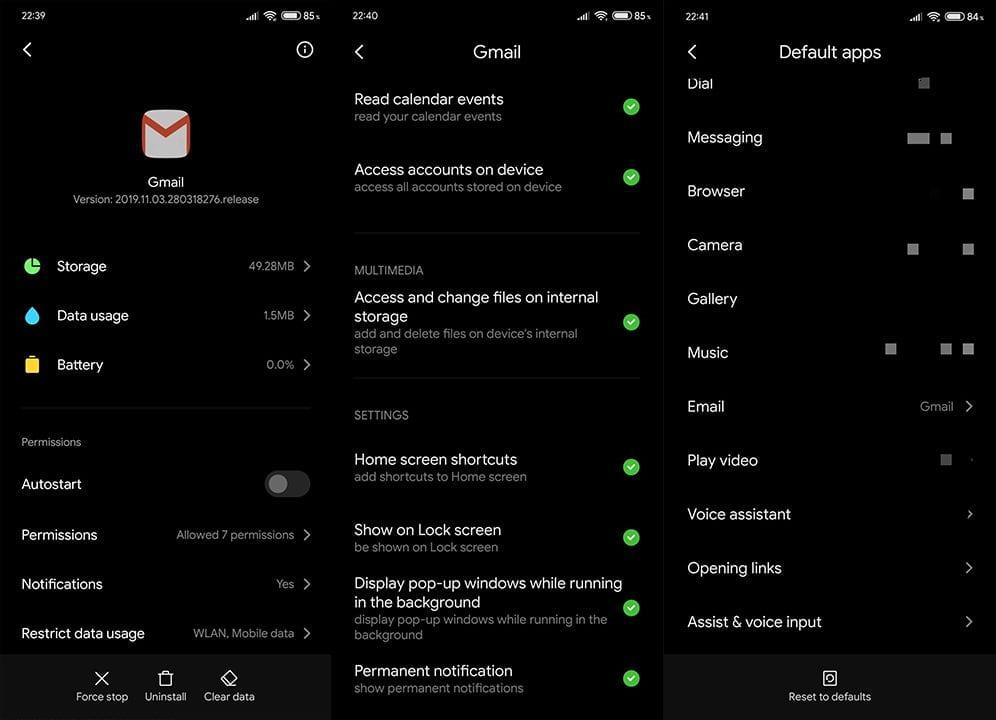
Løsning 6 – Aktiver synkronisering
Dette kan høres ut som en skudd-i-mørke-løsning, men de sprøeste tingene skjedde ved en feiltakelse. Nemlig, hvis Gmail-synkronisering feilaktig er deaktivert, vil nå ikke e-poster komme til deg.
Dette gjelder ikke utelukkende for Gmail-varsler som ikke fungerer, men det er fortsatt et viktig feilsøkingstrinn som er verdt å følge.
Her er hvor du kan sjekke om Gmail-synkronisering er aktivert:
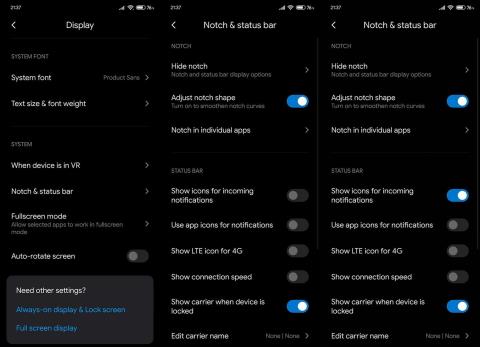
Løsning 7 – Tøm buffer og data fra Gmail
En annen ting du kan gjøre er å tømme cache og data som vil tilbakestille appen. Hvis du har en ikke-Gmail-adresse knyttet til Gmail-kontoen, må du konfigurere dem på nytt etter denne prosedyren.
Følg disse instruksjonene for å tømme hurtigbuffer og data fra Gmail på Android:
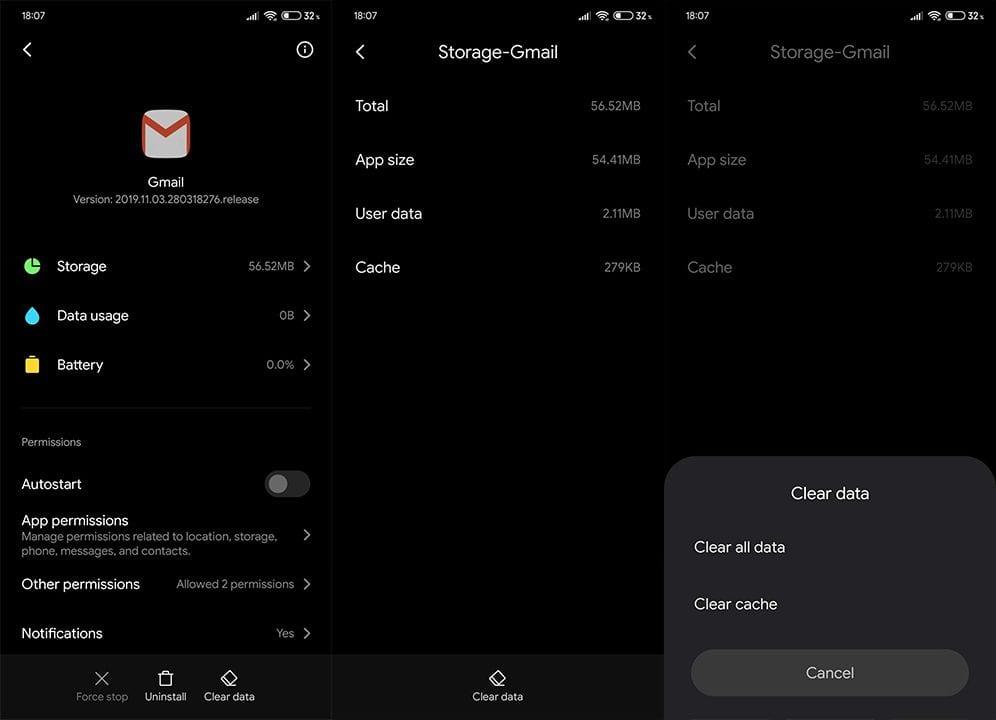
Løsning 8 – Oppdater appen og enhetens fastvare
Gå videre, sørg for at Gmail-appen din er oppdatert. Gjør også det samme for håndsettets fastvare. Da problemet oppsto massivt for hundrevis av Samsung-brukere, ble problemet løst med en oppdatering.
Både OS og respektive apper skal oppdateres automatisk som standard. Du kan imidlertid se etter oppdateringer manuelt ved å følge disse instruksjonene:
Løsning 9 – Logg av Google-kontoen din og logg på igjen
Til slutt kan du prøve å fjerne Google-kontoen din og legge den til på nytt. På den måten kan en mulig Gmail-stopp slutte å oppstå, og pushvarslene dine bør komme gjennom. Bare sørg for å sikkerhetskopiere dataene dine før du logger ut.
Slik fjerner du Google-kontoen og legger den til på nytt:
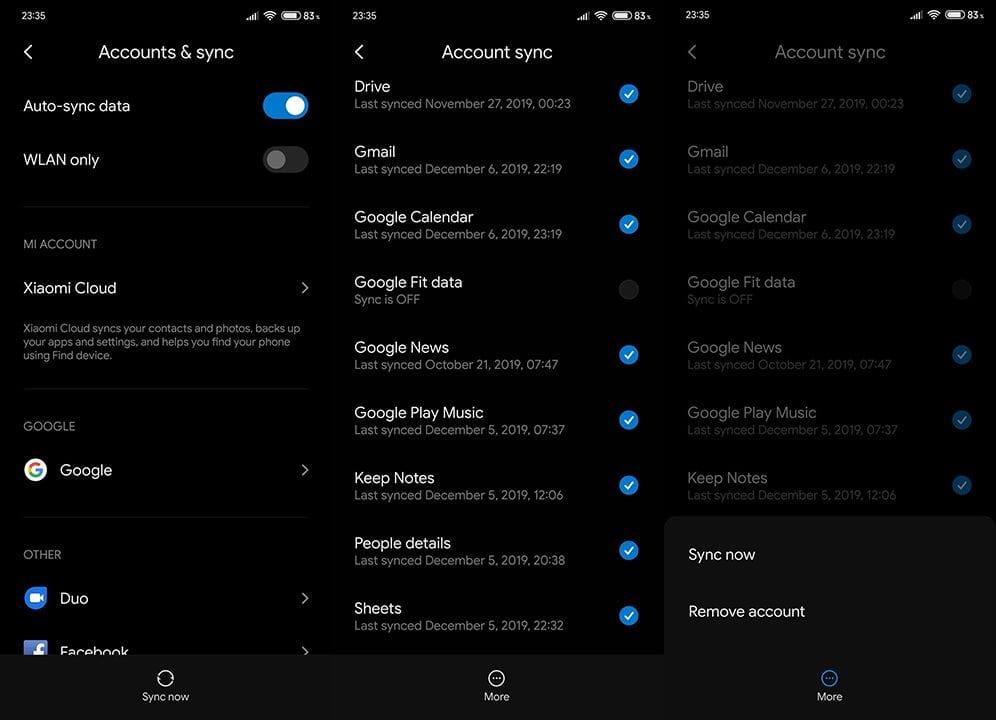
Med det sagt kan vi kalle det en innpakning. Takk for at du leste, og vi håper absolutt en av disse løsningene hjalp deg med at Gmail-varsler ikke fungerer. Hvis du har noe å legge til eller ta, gjør det i kommentarfeltet nedenfor. Vi ser frem til din tilbakemelding.
Hvis du vil få kontakter til å ringe lydløst på Android-en din, er det bare å justere Ikke forstyrr-unntakene for favorittkontakter. Detaljer i artikkelen.
Hvis Android-appene dine fortsetter å lukkes uventet, trenger du ikke lete lenger. Her skal vi vise deg hvordan du fikser det i noen få enkle trinn.
Hvis talepostvarsling ikke forsvinner på Android, slett lokale data, avinstaller appoppdateringer eller kontroller varslingsinnstillingene.
Hvis Android-tastaturet ikke vises, sørg for å tilbakestille appen ved å slette lokale data, avinstallere oppdateringene eller deaktivere bevegelser.
Hvis du ikke kan åpne e-postvedlegg på Android, last ned vedlegget og appene som kan åpne det og prøv igjen. Tilbakestill Gmail eller bruk PC.
Hvis du får feilmeldingen Problem med å laste widgeten på Android, anbefaler vi at du fjerner og legger til widgeten igjen, sjekker tillatelser eller tømmer bufferen.
Hvis Google Maps ikke snakker i Android og du ikke hører veibeskrivelser, sørg for å fjerne data fra appen eller installere appen på nytt.
Instruksjoner for å endre hårfarge ved hjelp av PicsArt på telefonen. For å endre hårfarge på bildene dine enkelt og greit, her inviterer vi deg til å følge med.
LDPlayer: Android Emulator for Windows PC & Laptop, LDPlayer er en gratis Android-emulator på datamaskinen. Enten du er PC- eller bærbar bruker, er LDPlayer fortsatt tilgjengelig
Hvis Gmail for Android ikke sender e-post, sjekk mottakernes legitimasjon og serverkonfigurasjon, tøm appbufferen og dataene, eller installer Gmail på nytt.








