Hvordan få visse kontakter til å ringe på lydløs Android

Hvis du vil få kontakter til å ringe lydløst på Android-en din, er det bare å justere Ikke forstyrr-unntakene for favorittkontakter. Detaljer i artikkelen.
Et av de mest irriterende Gmail-problemene er når tjenesten ikke synkroniseres. Og jeg antar at du opplever problemet akkurat nå, mens du leser denne artikkelen.
Det kan være ulike årsaker til at Gmail ikke synkroniseres på Android. Så vi skal utforske noen mulige løsninger, og forhåpentligvis fikse problemet for deg.
Hvorfor synkroniseres ikke Gmail på Android-telefonen min?
Det vanligste som vil hindre Gmail i å oppdatere er serverbruddet. I så fall er det ingenting du kan gjøre annet enn å vente på at Google løser problemet. I mellomtiden er her noen av de vanligste løsningene for Gmail-synkroniseringsproblemet:
Løsning 1 – Oppdater Gmail-appen
Selv om det ikke nødvendigvis er en løsning på synkroniseringsproblemet, er det viktig å holde Gmail-appen (og alle andre apper) oppdatert for at den skal fungere feilfritt. Og hvem vet, kanskje det er noen forstyrrelser inne i appens kode som vil løses med en oppdatering.
Så gå over til Google Play Store og oppdater Gmail.
Løsning 2 – Sjekk serverne
Gmail bruker Googles servere til å levere nye e-poster til innboksen din. Så hvis serveren er nede, vil du naturligvis ikke motta den nye e-posten. Før du går videre til andre løsninger, sjekk G Suite-serverstatusen. Hvis du finner ut at serveren er nede, ikke bekymre deg, for Google vil sannsynligvis fikse problemet snart.
Du kan sjekke G Suite-serverstatusen her .
Løsning 3 – Slett appens data
Og nå, over til favorittløsningen din. Jeg vet at det å tømme appbufferen og dataene har blitt en upopulær løsning på grunn av dens klisjéstatus, men det kan tross alt være nyttig.
Slik sletter du Gmails appdata og hurtigbuffer i Android:
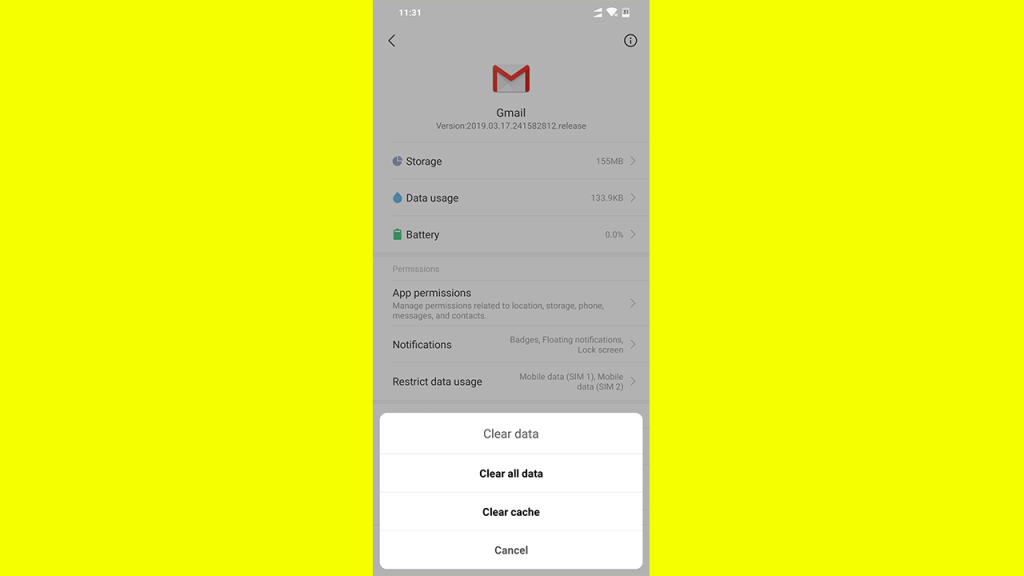
Bare husk at fjerning av appens data vil slette alt, så du må konfigurere Gmail på telefonen igjen.
Løsning 4 – Sjekk innstillingene dine
Det er mange innstillinger som kan forstyrre Gmail-appen, og dermed hindre den i å motta nye e-poster eller synkronisere. Så du må justere disse innstillingene for å få Gmail til å fungere igjen.
De som mest sannsynlig vil forårsake problemer er flymodus og datasparing . Her er hva du må gjøre med disse funksjonene for å forhindre at de blokkerer Gmail:
1. Slå av flymodus
Som du sikkert vet, begrenser flymodus drastisk kommunikasjonsnivået enheten din kan etablere. Det betyr at det ikke er noen anrop eller internettforbindelse i flymodus.
Selvfølgelig vil du ikke ha denne modusen aktivert hele tiden, men siden den oftest er plassert i det øverste innstillingspanelet, kan utilsiktede trykk forekomme. Så, deaktiver flymodus og sjekk Gmail igjen.
2. Kontroller innstillingene for datasparing
Hvis telefonen din har datalagringsfunksjonen, vil den begrense ytelsen til nesten alle apper når du ikke er koblet til WiFi. Det er to løsninger i dette tilfellet. Du kan enten godkjenne Gmail i datasparing, eller bare motta nye e-poster når du er koblet til WiFi.
Jada, godkjenning av Gmail vil spise opp mer data, men Gmail i seg selv er ikke en datahungrig app, så du trenger ikke å bekymre deg for det. Bare pass på at du ikke åpner medie-tunge e-poster.
Slik godkjenner du Gmail i Datasparing:
Løsning 5 – Sjekk internettforbindelsen
Selvfølgelig, hvis du ikke er ordentlig koblet til internett, vil ikke Gmail fungere. Så sørg for at du ikke har noen internettforbindelsesproblemer.
Hvis du oppdager et bestemt problem, sjekk ut denne artikkelen for flere løsninger.
Løsning 6 – Aktiver automatisk synkronisering
Den automatiske synkroniseringsfunksjonen skal være aktivert som standard. Men hvis ingen av de tidligere løsningene løste problemet, må du også sjekke dette alternativet. Slik gjør du det:
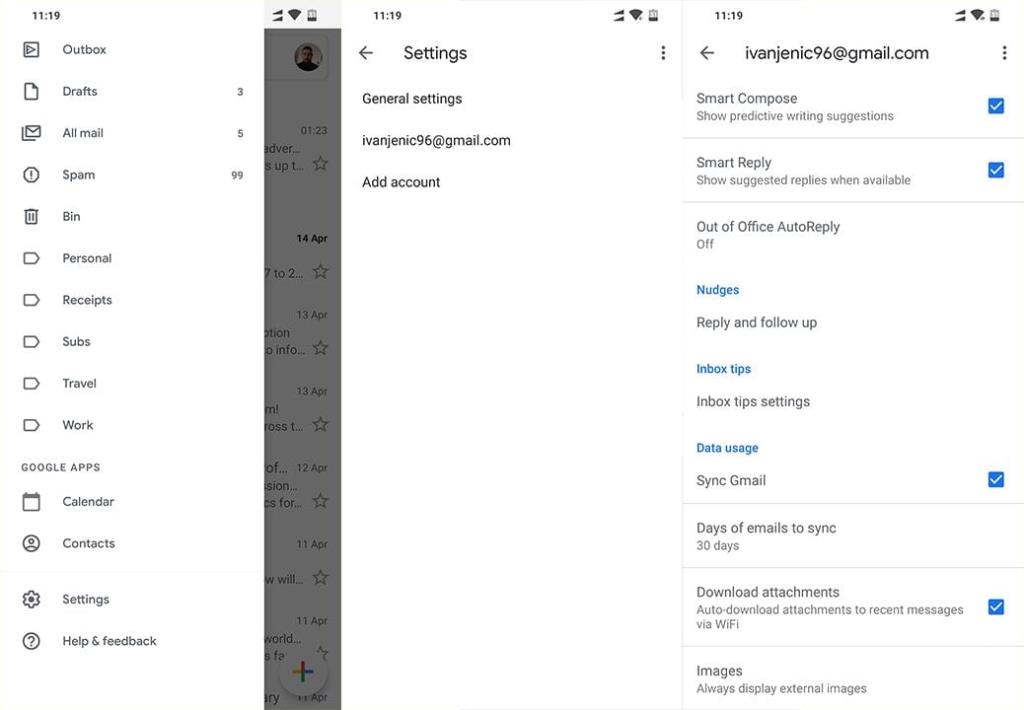
Det er omtrent det. Jeg håper minst én av disse løsningene hjalp deg med å løse Gmail-synkroniseringsproblemet på Android-telefonen din. Hvis du har kommentarer, spørsmål eller forslag, er det bare å skrive dem ned i kommentarene nedenfor.
Redaktørens merknad: Denne artikkelen ble opprinnelig publisert i april 2019. Vi sørget for å fornye den for friskhet og nøyaktighet.
Hvis du vil få kontakter til å ringe lydløst på Android-en din, er det bare å justere Ikke forstyrr-unntakene for favorittkontakter. Detaljer i artikkelen.
Hvis Android-appene dine fortsetter å lukkes uventet, trenger du ikke lete lenger. Her skal vi vise deg hvordan du fikser det i noen få enkle trinn.
Hvis talepostvarsling ikke forsvinner på Android, slett lokale data, avinstaller appoppdateringer eller kontroller varslingsinnstillingene.
Hvis Android-tastaturet ikke vises, sørg for å tilbakestille appen ved å slette lokale data, avinstallere oppdateringene eller deaktivere bevegelser.
Hvis du ikke kan åpne e-postvedlegg på Android, last ned vedlegget og appene som kan åpne det og prøv igjen. Tilbakestill Gmail eller bruk PC.
Hvis du får feilmeldingen Problem med å laste widgeten på Android, anbefaler vi at du fjerner og legger til widgeten igjen, sjekker tillatelser eller tømmer bufferen.
Hvis Google Maps ikke snakker i Android og du ikke hører veibeskrivelser, sørg for å fjerne data fra appen eller installere appen på nytt.
Instruksjoner for å endre hårfarge ved hjelp av PicsArt på telefonen. For å endre hårfarge på bildene dine enkelt og greit, her inviterer vi deg til å følge med.
LDPlayer: Android Emulator for Windows PC & Laptop, LDPlayer er en gratis Android-emulator på datamaskinen. Enten du er PC- eller bærbar bruker, er LDPlayer fortsatt tilgjengelig
Hvis Gmail for Android ikke sender e-post, sjekk mottakernes legitimasjon og serverkonfigurasjon, tøm appbufferen og dataene, eller installer Gmail på nytt.








