Hvordan få visse kontakter til å ringe på lydløs Android

Hvis du vil få kontakter til å ringe lydløst på Android-en din, er det bare å justere Ikke forstyrr-unntakene for favorittkontakter. Detaljer i artikkelen.
Selv om videosamtaler var tilgjengelig i flere år, ble aldri brukt i så høyt volum som det er i dag. Og Android OEM-er gikk så langt som å inkorporere det i systemet, for å gjøre det enklere og for å konkurrere med Apples FaceTime. Standardalternativet kommer selvfølgelig fra Google og det heter Google Duo. Noen brukere rapporterer imidlertid at videoanrop ikke fungerer på Android for dem.
Hvis du er blant disse brukerne, oppfordrer vi deg til å sjekke trinnene vi har gitt nedenfor. De grunnleggende feilsøkingstrinnene vi kan foreslå for deg i tilfelle du har det travelt er:
Innholdsfortegnelse:
Hvorfor fungerer ikke videosamtalene mine?
Hvis videosamtaler ikke fungerer, må du kontrollere at du er koblet til et stabilt nettverk og at du har konfigurert Google Duo. Det samme gjelder alle samtalemottakere. Hvis de ikke har Duo, fungerer ikke dette.
Hvis det ikke hjelper, avinstaller oppdateringer fra Google Duo og Telefon-appen. Til slutt, prøv med WhatsApp, Viber, Telegram eller en annen tredjepartsløsning som tilbyr videosamtaler og VoIP.
1. Sjekk nettverkstilkoblingen
Det første du må gjøre er å sjekke nettverkstilkoblingen. Video- eller VoIP-anrop krever en nettverkstilkobling, enten det er Wi-Fi eller mobildata. Så sørg for at du er koblet til stabil Wi-Fi. Hvis du er på farten, sørg for at Google Duo (standard app for videosamtaler på mange Android-enheter) har tillatelse til å bruke dataene.
Slik lar du Google Duo bruke mobildataene i bakgrunnen:
Sørg også for at Datasparing er deaktivert i Innstillinger > Nettverk og Internett > Datasparing.
I tilfelle du opplever problemer med Wi-Fi-tilkobling, kan du finne ut hvordan du fikser dem her . På den annen side, hvis du har problemer med mobildata, sjekk denne dedikerte artikkelen .
2. Konfigurer Google Duo
For å bruke Google Duo må du først oppgi telefonnummeret ditt og logge på med Google-kontoen din. Dette kan gjøres fra telefon (Dialer) eller ved å åpne Google Duo-appen fra App Drawer.
Når du åpner appen, oppgir du telefonnummeret ditt og logger på. Sørg for å gi alle tillatelser som kreves av Google Duo. Hvis du har gått glipp av noen tillatelser, kan du navigere til Innstillinger > Apper > Alle apper > Google Duo > Tillatelser og gi alt der.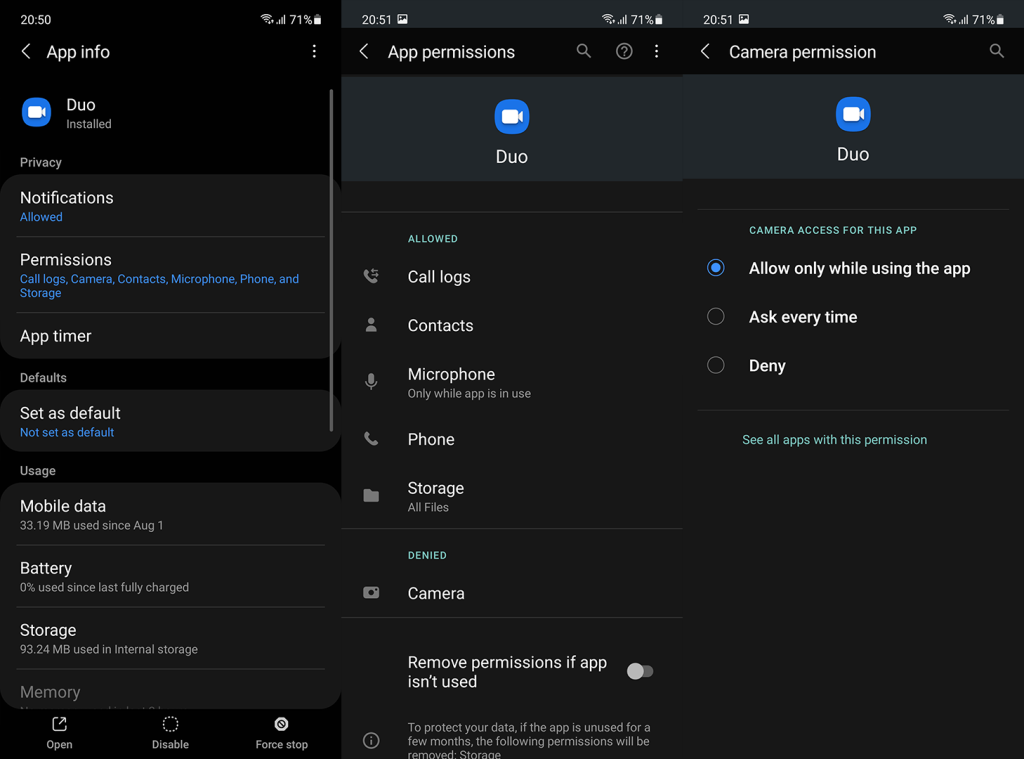
Prøv å ringe direkte fra Google Duo-appen i stedet for å gå gjennom appene Kontakter eller Telefon. Hvis dette ikke hjelper og videosamtalen fortsatt ikke fungerer på Android, sjekk neste trinn.
3. Avinstaller Google Duo-oppdateringer
Det neste du kan prøve for å fikse problemet er å installere Google Duo på nytt. På mange Android-skall kommer Google Duo som en systemapp. I utgangspunktet, gå til videosamtaletjenesten. Dette betyr at du ikke kan avinstallere appen helt. Det du kan gjøre er å avinstallere Google Duo-oppdateringer og tilbakestille appen på den måten.
Slik avinstallerer du Google Duo-oppdateringer på Android:
4. Avinstaller oppdateringer fra Telefon-appen
Hvis det forrige trinnet ikke hjalp, kan du gjøre det samme for Telefon-appen. Men i stedet for å gå gjennom Play Store, må du denne gangen navigere gjennom systeminnstillingene for å avinstallere oppdateringer fra telefonappen.
Slik avinstallerer du oppdateringer fra telefonappen:
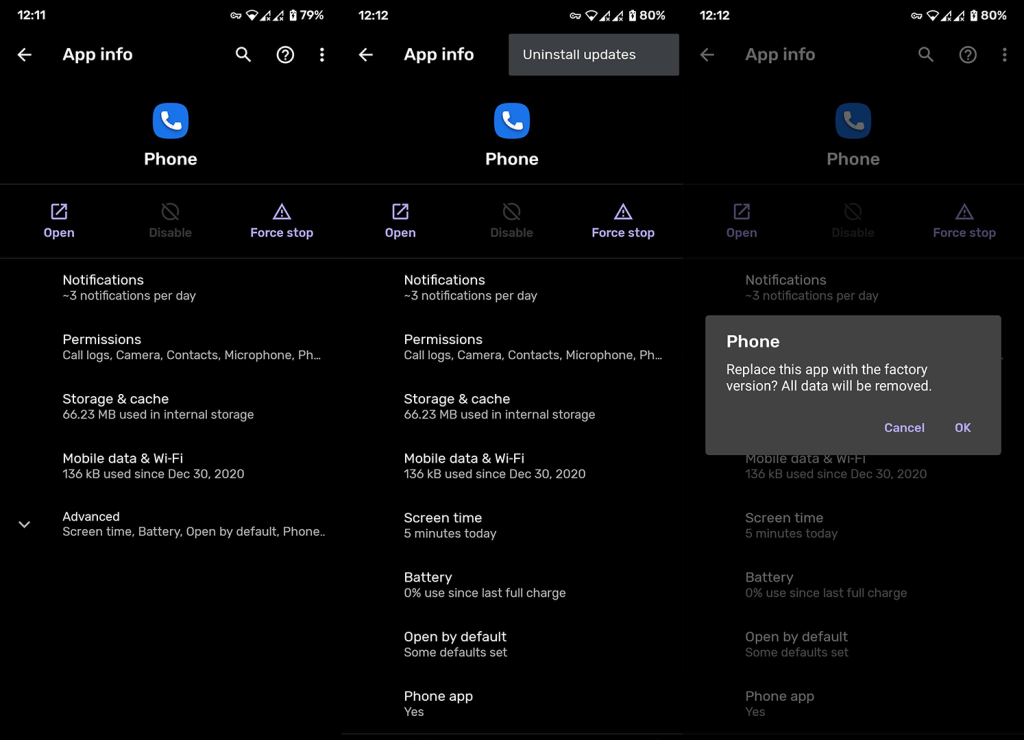
5. Endre standard oppringingsapp
Flertallet av brukerne som rapporterte problemer med videosamtaler, bruker Samsungs opprinnelige telefonapp som integrerer Google Duo for videosamtaler. Så du kan velge å foreta en videosamtale i stedet for en vanlig samtale rett fra oppringingsappen.
Selv om Samsung integrerer videosamtaler via Google Duo i standardappen deres, kan du prøve å bytte til Google Phone. Kanskje det ikke er ditt første valg, men det er en sjanse for at Google Duo vil fungere bedre med Googles app i stedet for Samsung Phone dialer-appen.
Slik endrer du standard oppringingsapp på Samsung:
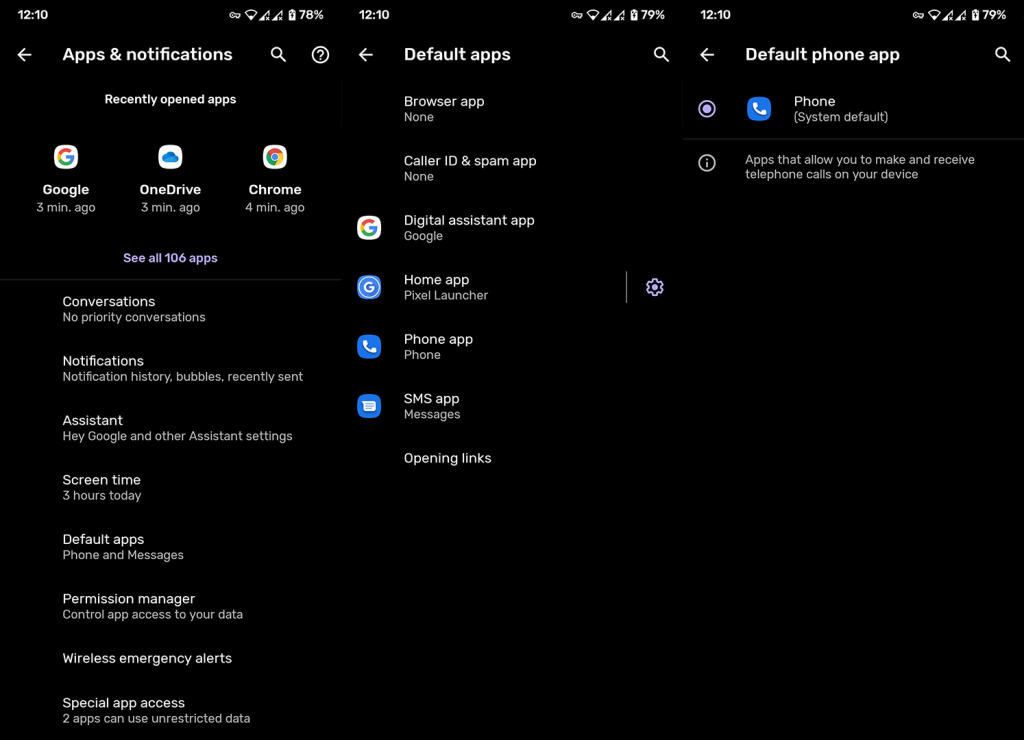
6. Prøv en annen tredjepartsapp
Til slutt, hvis ingen av de tidligere løsningene fungerte, kan vi bare foreslå midlertidig flytting til en alternativ tjeneste. Det er mange apper som tillater videosamtaler, de fleste av dem direktemeldinger som WhatsApp, Telegram, Viber, Facebook Messenger eller Signal.
Det finnes spesialiserte apper som Zoom, Microsoft Teams eller Googles eget Google Meet. Disse appene fokuserer på konferanser og jobber med invitasjoner (lenker) slik at du ikke trenger å oppgi telefonnummeret ditt.
Hvilken du velger avhenger av dine preferanser og hvor mange personer du er i kontakt med som bruker den. Vi kan anbefale Signal som en personvernorientert instant messenger og Zoom hvis du foretrekker en konferanseorientert videosamtaleløsning. Selv om det er en god sjanse for at flertallet av folk du kjenner heller bruker WhatsApp og Facebook-messenger enn Signal.
Det burde gjøre det. Rapporter problemet til Google, her og Samsung, her (ikke glem å bytte til din region) slik at de kan fikse det i neste oppdatering.
Takk for at du leste, og vi håper denne artikkelen hjalp deg med å løse problemene. Hvis du har noe å legge til eller ta, kan du gjerne gjøre det i kommentarfeltet nedenfor. Vi ser alltid frem til å høre fra deg.
Hvis du vil få kontakter til å ringe lydløst på Android-en din, er det bare å justere Ikke forstyrr-unntakene for favorittkontakter. Detaljer i artikkelen.
Hvis Android-appene dine fortsetter å lukkes uventet, trenger du ikke lete lenger. Her skal vi vise deg hvordan du fikser det i noen få enkle trinn.
Hvis talepostvarsling ikke forsvinner på Android, slett lokale data, avinstaller appoppdateringer eller kontroller varslingsinnstillingene.
Hvis Android-tastaturet ikke vises, sørg for å tilbakestille appen ved å slette lokale data, avinstallere oppdateringene eller deaktivere bevegelser.
Hvis du ikke kan åpne e-postvedlegg på Android, last ned vedlegget og appene som kan åpne det og prøv igjen. Tilbakestill Gmail eller bruk PC.
Hvis du får feilmeldingen Problem med å laste widgeten på Android, anbefaler vi at du fjerner og legger til widgeten igjen, sjekker tillatelser eller tømmer bufferen.
Hvis Google Maps ikke snakker i Android og du ikke hører veibeskrivelser, sørg for å fjerne data fra appen eller installere appen på nytt.
Instruksjoner for å endre hårfarge ved hjelp av PicsArt på telefonen. For å endre hårfarge på bildene dine enkelt og greit, her inviterer vi deg til å følge med.
LDPlayer: Android Emulator for Windows PC & Laptop, LDPlayer er en gratis Android-emulator på datamaskinen. Enten du er PC- eller bærbar bruker, er LDPlayer fortsatt tilgjengelig
Hvis Gmail for Android ikke sender e-post, sjekk mottakernes legitimasjon og serverkonfigurasjon, tøm appbufferen og dataene, eller installer Gmail på nytt.








