Hvordan få visse kontakter til å ringe på lydløs Android

Hvis du vil få kontakter til å ringe lydløst på Android-en din, er det bare å justere Ikke forstyrr-unntakene for favorittkontakter. Detaljer i artikkelen.
Å se videoer i den forkortede portrettretningen er definitivt ikke slik utviklerne hadde tenkt. Noen Android-brukere har imidlertid hatt det vanskelig, siden fullskjermen på YouTube tilsynelatende ikke fungerer, og de kan ikke bruke liggende orientering. Spesielt med automatisk rotering aktivert - rotering av enheten gjør ingenting på YouTube. Hvis du også er berørt av dette problemet, sjekk løsningene vi har gitt nedenfor.
Innholdsfortegnelse:
Hvordan fikser jeg YouTube fullskjerm på Android?
Hvis YouTube i full skjerm ikke fungerer på Android, tving å stoppe YouTube-appen og tømme bufferen. Hvis det ikke hjelper, slett data eller installer appen på nytt.
Alternativt kan du bruke en APK for å sidelaste en eldre eller nyere versjon av YouTube for Android. Sjekk de detaljerte instruksjonene nedenfor.
1. Tving stopp av appen og tøm hurtigbufferen
La oss starte med en enkel omstart. Hvis det ikke hjelper, kan du tvinge til å stoppe YouTube, tømme bufferdataene og prøve på nytt. Det pleide å være en tilbakevendende feil der YouTube liggende orientering ikke vil fungere med rotasjonen, og du måtte trykke på fullskjermikonet nederst på klippet mens du var i portrettmodus. Basert på vår erfaring er den feilen borte for lenge siden, men det ser ut til at noen brukere fortsatt opplever den. Force stop fixen håndterer vanligvis det.
Slik tvinger du til å stoppe YouTube og tømme bufferen på Android:
2. Sjekk innstillinger for fullskjerm
Det neste du bør gjøre er å sjekke innstillingene for fullskjerm. Med introduksjonen av hakk, utskjæringer og hull for selfie-kameraer, endret avspilling i landskapsretning seg litt. For å dempe den skarpe asymmetrien, begynte OEM-er å tilby et alternativ for å skjule hakket og gjøre det til en del av statuslinjen øverst.
Nå har du muligheten til å zoome inn/zoome ut med to-fingers klype. Klyping-bevegelsen vil følgelig zoome inn innholdet mens knipingen ut vil zoome ut for å dekke hele skjermen, inkludert hakket eller hullet.
Interessant nok må du på enkelte enheter la YouTube-appen vise innhold over hele skjermen. Alternativet er vanligvis plassert i Skjerminnstillinger, men dette er ikke en tommelfingerregel. Du kan velge å skjule hakket som vil forkorte skjermen litt eller velge å bare vise innhold over hakket når du zoomer inn.
Her er et eksempel på hvordan du gjør det på Samsung-enheter:
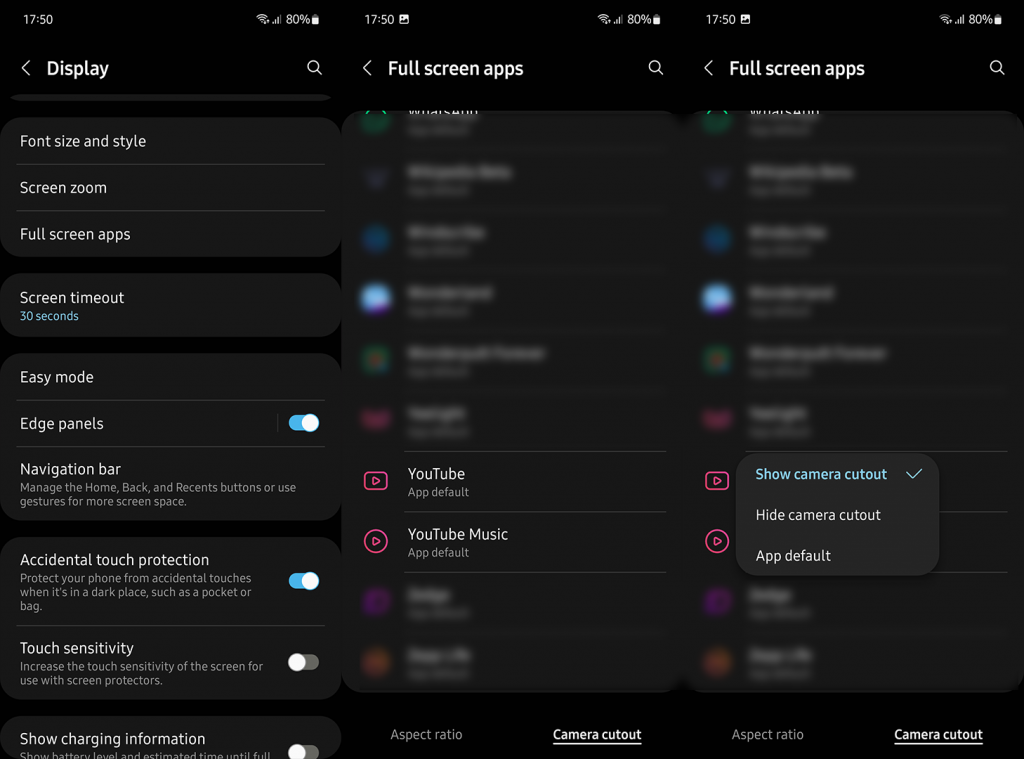
3. Slett YouTube-data og sjekk tillatelser
Hvis de forrige trinnene ikke fungerte for deg, kan du slette YouTube-data og sikre at appen har alle tillatelser. YouTube trenger ingen tillatelser for å fungere som standard, men det er verdt et forsøk. I tillegg kan YouTube hope seg opp mye lokal data, og sletting av alle data bør tilbakestille appen.
Slik sletter du YouTube-data og kontrollerer tillatelser:
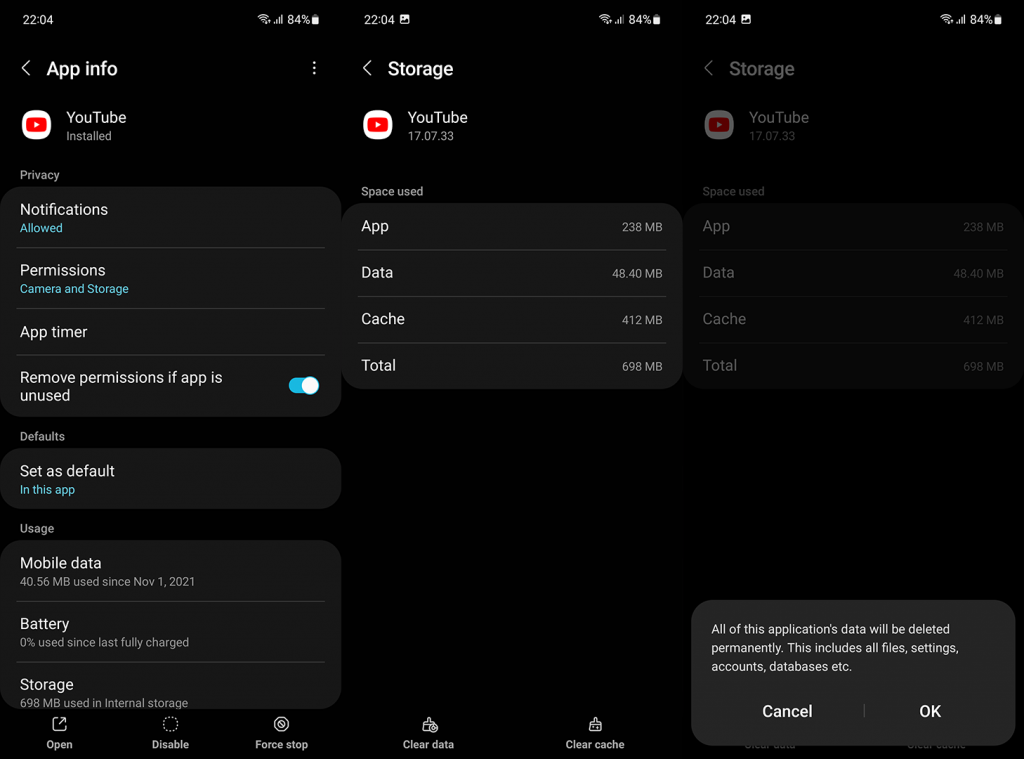
4. Installer YouTube på nytt
Som et alternativ til forrige trinn kan du installere YouTube på nytt eller avinstallere oppdateringer og oppdatere appen på nytt. Dette kan være nyttig når sletting av data ikke løser problemet. Du kan installere YouTube på nytt (eller avinstallere oppdateringer) fra systeminnstillingene eller, enda bedre, bruke Play Store.
Slik installerer du YouTube på nytt på Android:
5. Rull tilbake til en eldre versjon
Å bruke APK-er til å oppdatere eller nedgradere apper er en fin måte å takle problemer på. Google Play Store tillater ikke dette, og du kan bare laste ned den siste stabile eller betaversjonen. Og ofte, sidelasting av en annen versjon lar deg laste ned versjoner uten funksjonsbrytende feil.
Vi har allerede skrevet om prosedyren her , men hvis du har det travelt, følg disse instruksjonene for å gå tilbake til en eldre eller nyere versjon av YouTube for Android:
6. Tips for desktop-brukere
Hvis fullskjermen på YouTube ikke fungerer i en stasjonær nettleser, kan du prøve noen av disse trinnene for å fikse det:
Og på det notatet kan vi konkludere med denne artikkelen. Takk for at du leste, og ikke glem å dele dine tanker, spørsmål eller forslag med oss. Du kan gjøre det i kommentarfeltet nedenfor.
Hvis du vil få kontakter til å ringe lydløst på Android-en din, er det bare å justere Ikke forstyrr-unntakene for favorittkontakter. Detaljer i artikkelen.
Hvis Android-appene dine fortsetter å lukkes uventet, trenger du ikke lete lenger. Her skal vi vise deg hvordan du fikser det i noen få enkle trinn.
Hvis talepostvarsling ikke forsvinner på Android, slett lokale data, avinstaller appoppdateringer eller kontroller varslingsinnstillingene.
Hvis Android-tastaturet ikke vises, sørg for å tilbakestille appen ved å slette lokale data, avinstallere oppdateringene eller deaktivere bevegelser.
Hvis du ikke kan åpne e-postvedlegg på Android, last ned vedlegget og appene som kan åpne det og prøv igjen. Tilbakestill Gmail eller bruk PC.
Hvis du får feilmeldingen Problem med å laste widgeten på Android, anbefaler vi at du fjerner og legger til widgeten igjen, sjekker tillatelser eller tømmer bufferen.
Hvis Google Maps ikke snakker i Android og du ikke hører veibeskrivelser, sørg for å fjerne data fra appen eller installere appen på nytt.
Instruksjoner for å endre hårfarge ved hjelp av PicsArt på telefonen. For å endre hårfarge på bildene dine enkelt og greit, her inviterer vi deg til å følge med.
LDPlayer: Android Emulator for Windows PC & Laptop, LDPlayer er en gratis Android-emulator på datamaskinen. Enten du er PC- eller bærbar bruker, er LDPlayer fortsatt tilgjengelig
Hvis Gmail for Android ikke sender e-post, sjekk mottakernes legitimasjon og serverkonfigurasjon, tøm appbufferen og dataene, eller installer Gmail på nytt.








