Hvordan få visse kontakter til å ringe på lydløs Android

Hvis du vil få kontakter til å ringe lydløst på Android-en din, er det bare å justere Ikke forstyrr-unntakene for favorittkontakter. Detaljer i artikkelen.
Med mindre du ser på videopodcaster eller ser etter musikk, bruker du mest sannsynlig Spotify med skjermen av mesteparten av tiden. Koble til hodetelefoner, trykk på play, legg telefonen i lommen og nyt. Av en eller annen grunn kan noen brukere ikke si det samme fordi Spotify slutter å spille når skjermen er av på Android. Dette er et stort problem, og vi skylder på den aggressive prosessdrepende naturen til noen Android-skinn. Heldigvis finnes det en løsning for alt.
I tilfelle du også opplever problemer med bakgrunnsavspilling på Android, sjekk trinnene vi listet opp nedenfor.
Innholdsfortegnelse:
Hvordan fortsetter jeg å spille Spotify når skjermen min er av?
1. Tillat bakgrunnsaktivitet
Før vi går til feilsøkingsinstruksjoner, må du sjekke sporene dine uten nett. Hvis du spiller nedlastet musikk fra biblioteket ditt, må du sørge for at spillelistene dine er oppdatert. Koble til Wi-Fi og åpne Spotify slik at den kan oppdatere spor. Pass også på at Spotify ikke spiller musikk på andre enheter under samme konto.
Hvis problemet vedvarer, må vi sjekke bakgrunnsaktivitetstillatelsen. Mange OEM-er (OneUI og MIUI er på en måte beryktet i dette segmentet) har en tendens til å drepe bakgrunnsaktivitet for apper som ikke brukes aktivt. I dette scenariet fungerer Spotify i bakgrunnen mens enheten din er inaktiv og systemet muligens stopper den for å spare batteriet.
For å sikre at Spotify kan fungere i bakgrunnen, må du finne veien rundt systeminnstillingene og gi tillatelse til Spotify slik at det kan fungere fritt i bakgrunnen.
Slik tillater du bakgrunnsaktivitet for Spotify på Android:
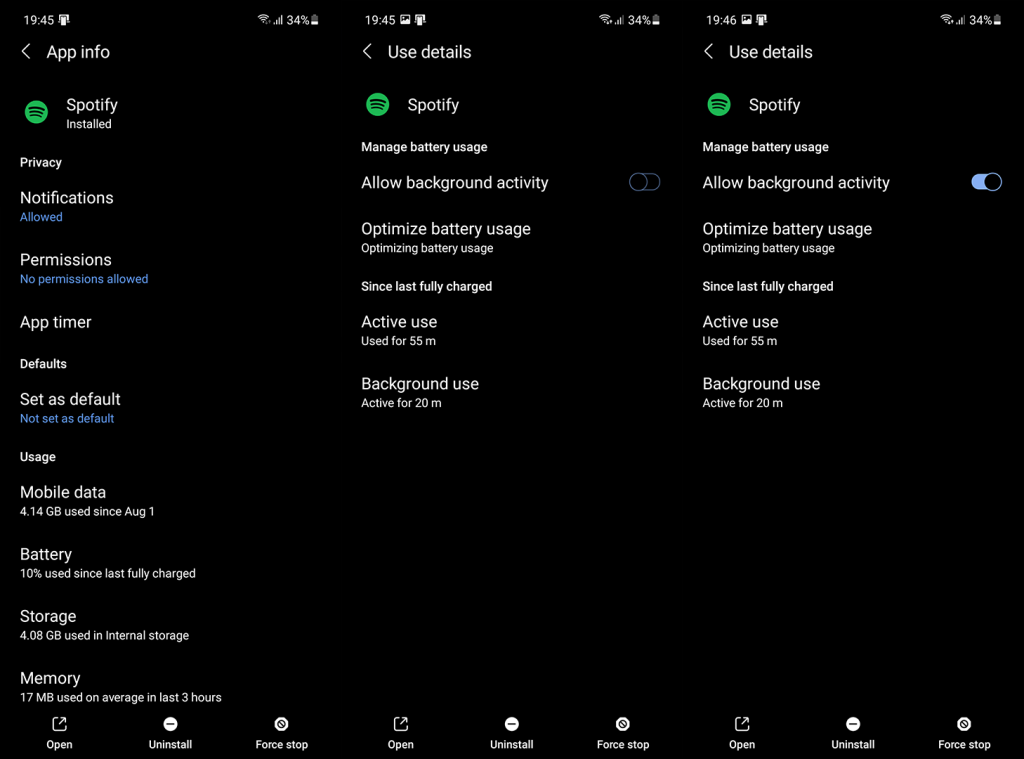
2. Deaktiver batterioptimalisering
Går du et skritt videre, kan du deaktivere batterioptimalisering for Spotify fullstendig. Dette kan resultere i høyere batteriforbruk, men du vil definitivt unngå ytterligere problemer med avspillingen mens skjermen er av.
Slik deaktiverer du batterioptimalisering for Spotify på Android:
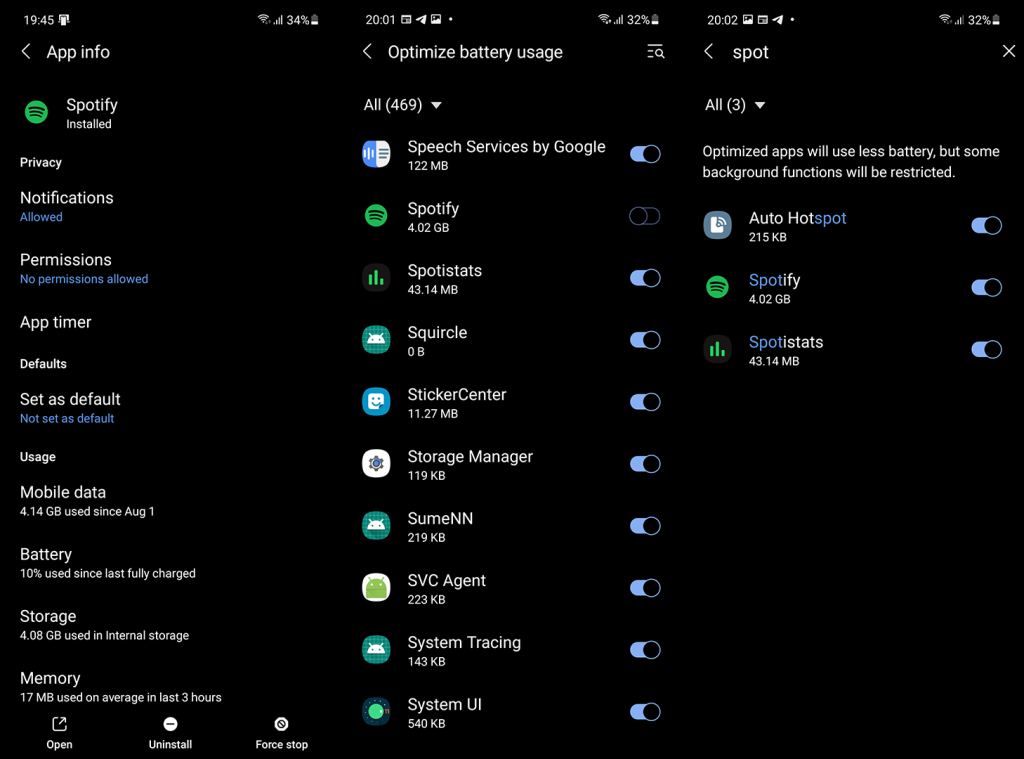
Du kan også låse appen i Recents. Bare åpne Spotify, utvid Nylige, og trykk på hengelåsikonet ved siden av Spotify for å låse appen i RAM slik at den ikke lukkes etter at du har slått av skjermen.
3. Fjern lokale data fra Spotify
Det neste du kan prøve er å tilbakestille Spotify ved å slette alle lokale data. Husk at denne handlingen vil slette alt det lokale biblioteket ditt (nedlastede spillelister, spor og podcast-episoder), så du må laste dem ned på nytt. Annet enn det, bør dette løse problemer forårsaket av datakorrupsjon i appen, og forhåpentligvis tillate deg å spille musikk eller podcaster mens skjermen er av.
Slik sletter du lokale data fra Spotify på Android:
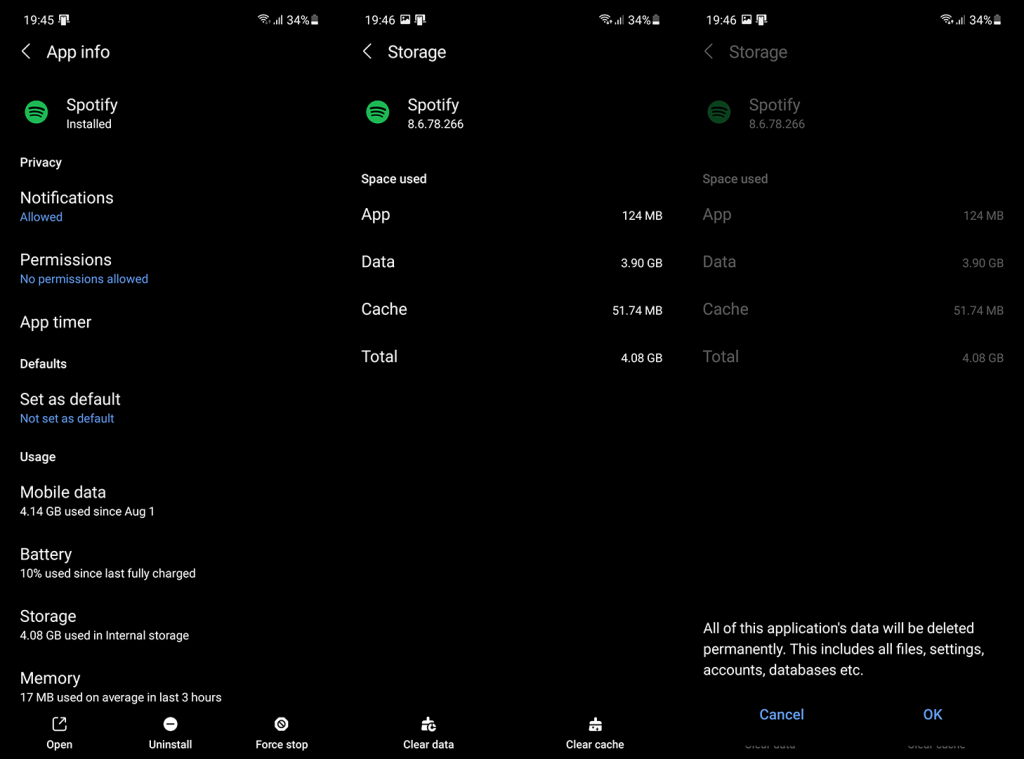
4. Installer Spotify på nytt på Android
Du kan også installere appen på nytt hvis problemet vedvarer. Det er bevis på at dette er en feil med en viss Spotify-versjon, og ominstalleringen løste problemet. Men hvis det ikke hjelper, kan du gå bakover og sidelaste en APK av en eldre Spotify-versjon. Du finner Spotify APK-er her . Sørg for å unngå ødelagte premiumversjoner fra mistenkelige kilder siden det kan føre til oppsigelse av kontoen din.
Slik installerer du Spotify på Android på nytt:
5. Hindre systemet fra å sette Spotify i dvale
Samsung, Xiaomi og noen få andre har en dyp søvnfunksjon som automatisk setter ubrukte apper i hvilemodus. Dette bør ikke gjelde apper du bruker ofte, som Spotify, men du bør sannsynligvis forhindre at systemet i det hele tatt tar Spotify i betraktning.
Slik forhindrer du systemet i å sette Spotify i dvale på Samsung-enheter:
6. Oppdater Android-fastvaren
Til slutt, hvis Spotify fortsatt slutter å spille når skjermen er av på Android, kan vi bare anbefale å rapportere problemet til Spotify eller OEM. Sørg også for å holde enhetens fastvare oppdatert. Noen brukere rapporterer at Spotify begynte å fungere uten problemer etter overgangen til en nyere Android-versjon.
Du kan se etter oppdateringer manuelt ved å gå til Innstillinger > System > Programvareoppdatering. Se etter oppdateringer og installer den oppdateringen som er tilgjengelig.
Med det sagt kan vi avslutte denne artikkelen. Takk for at du leser og del gjerne alternative løsninger eller spør detaljert om de vi presenterte her. Legg inn en kommentar i kommentarfeltet nedenfor eller nå oss på eller .
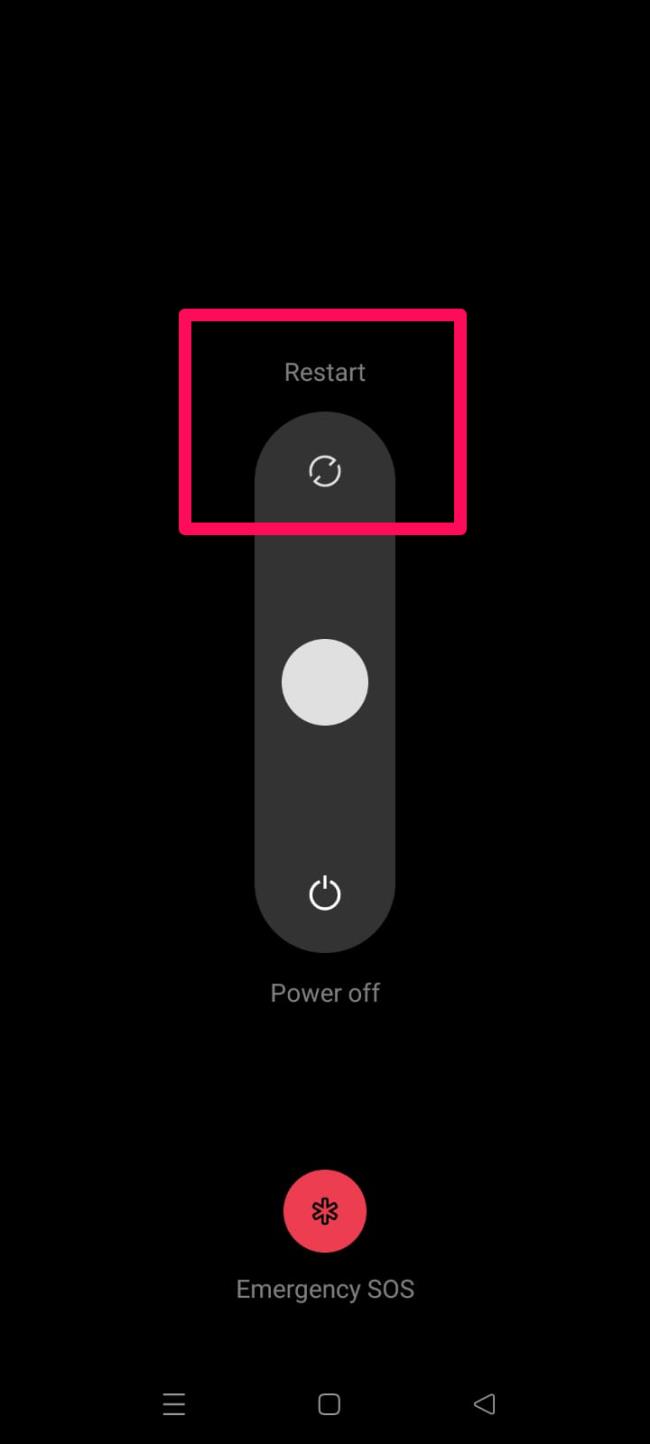
Mesteparten av tiden, når brukere klager over den typen problem her, oppdager det at problemet er løst når du starter enheten på nytt. Når du starter Android-enheten på nytt, tømmer den system-RAM-en og gir den en ny start for å fungere ordentlig. Derfor må du prøve dette ut og sjekke om det hjelper.
Hvis du finner ut at det ikke hjalp deg med å løse problemet, utfør de andre rettelsene som er nevnt videre i denne artikkelen.
Noen ganger oppstår denne typen problemer på grunn av en feil på Spotify-kontoen din som kan fikses ved å logge ut/på kontoen din. Derfor må du også prøve dette ut og sjekke om det hjelper. Så i tilfelle du ikke vet de nøyaktige trinnene for å utføre dette, følg trinnene nevnt nedenfor:
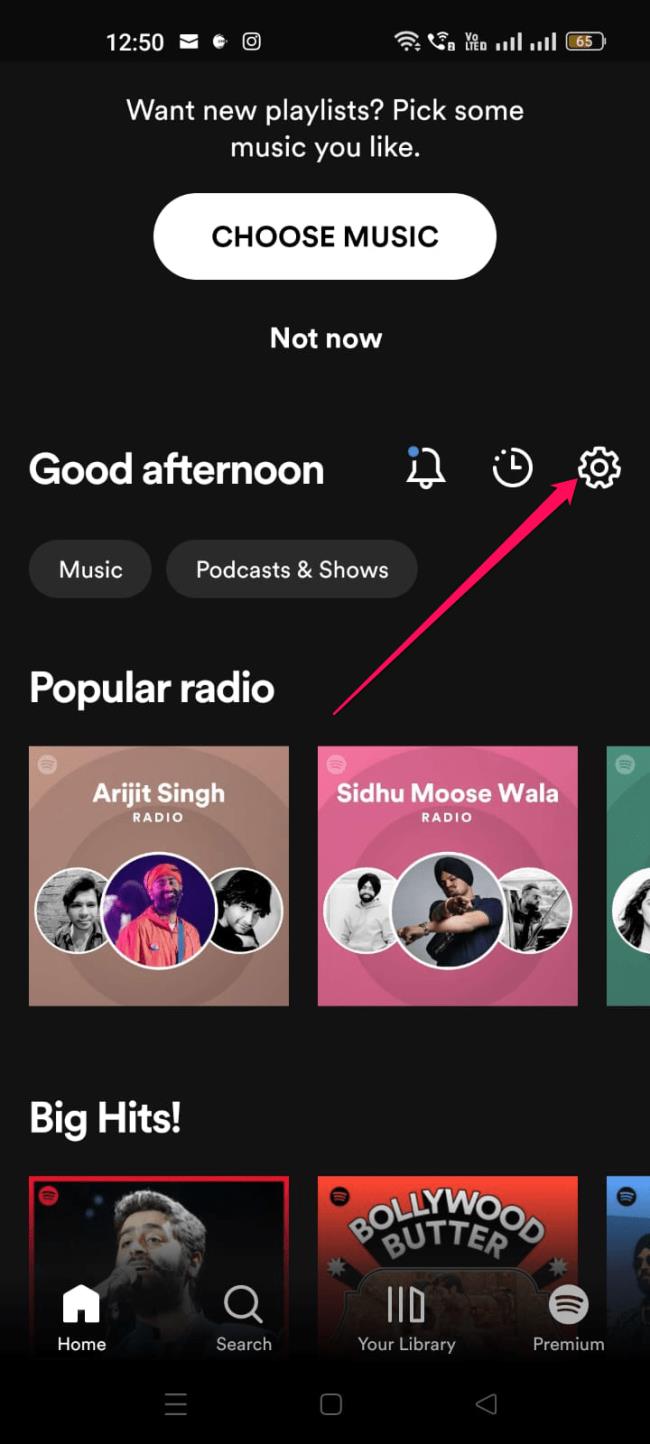
Androids strømsparingsmodus kan virke nyttig, men det er tider når den kan påvirke enkelte apper. Batterisparing forhindrer apper i å ta opp for mange ressurser, men kan stoppe bakgrunnsaktivitet under prosessen. Derfor er det bedre å deaktivere og se om det løste problemet.
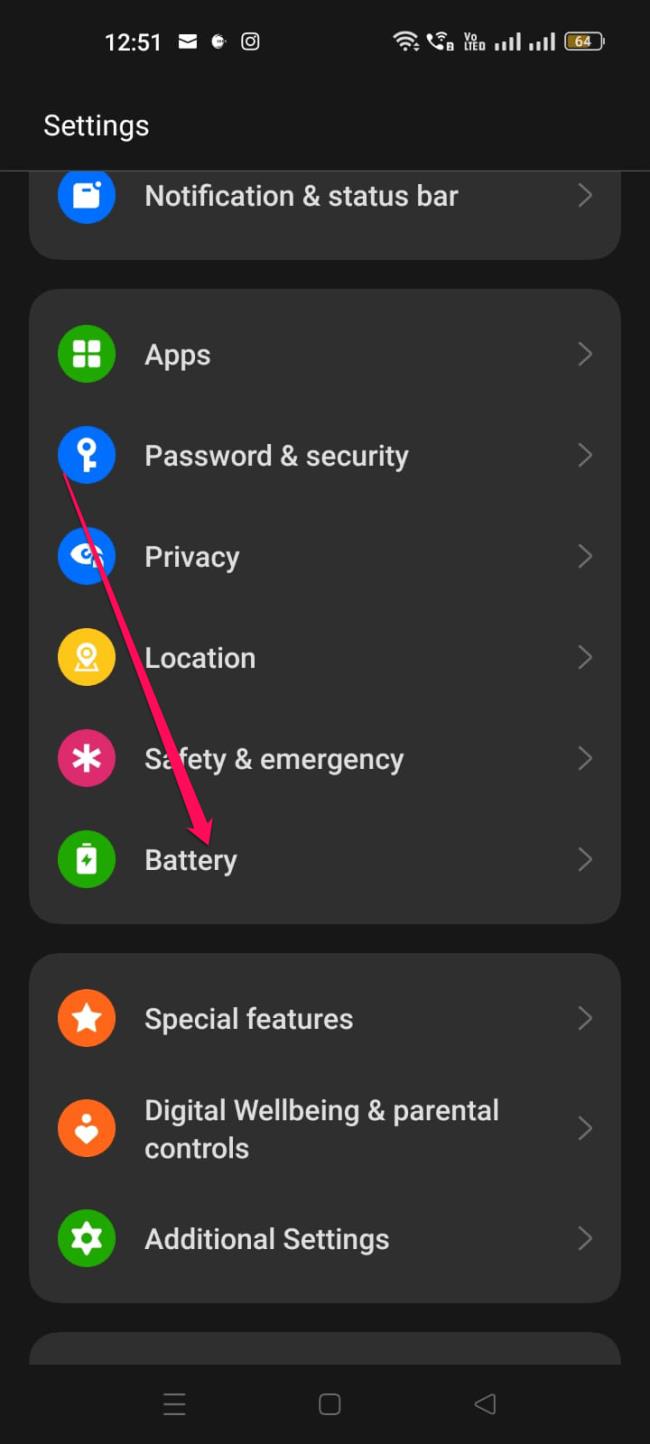
Hvis du vil få kontakter til å ringe lydløst på Android-en din, er det bare å justere Ikke forstyrr-unntakene for favorittkontakter. Detaljer i artikkelen.
Hvis Android-appene dine fortsetter å lukkes uventet, trenger du ikke lete lenger. Her skal vi vise deg hvordan du fikser det i noen få enkle trinn.
Hvis talepostvarsling ikke forsvinner på Android, slett lokale data, avinstaller appoppdateringer eller kontroller varslingsinnstillingene.
Hvis Android-tastaturet ikke vises, sørg for å tilbakestille appen ved å slette lokale data, avinstallere oppdateringene eller deaktivere bevegelser.
Hvis du ikke kan åpne e-postvedlegg på Android, last ned vedlegget og appene som kan åpne det og prøv igjen. Tilbakestill Gmail eller bruk PC.
Hvis du får feilmeldingen Problem med å laste widgeten på Android, anbefaler vi at du fjerner og legger til widgeten igjen, sjekker tillatelser eller tømmer bufferen.
Hvis Google Maps ikke snakker i Android og du ikke hører veibeskrivelser, sørg for å fjerne data fra appen eller installere appen på nytt.
Instruksjoner for å endre hårfarge ved hjelp av PicsArt på telefonen. For å endre hårfarge på bildene dine enkelt og greit, her inviterer vi deg til å følge med.
LDPlayer: Android Emulator for Windows PC & Laptop, LDPlayer er en gratis Android-emulator på datamaskinen. Enten du er PC- eller bærbar bruker, er LDPlayer fortsatt tilgjengelig
Hvis Gmail for Android ikke sender e-post, sjekk mottakernes legitimasjon og serverkonfigurasjon, tøm appbufferen og dataene, eller installer Gmail på nytt.








