Hvordan få visse kontakter til å ringe på lydløs Android

Hvis du vil få kontakter til å ringe lydløst på Android-en din, er det bare å justere Ikke forstyrr-unntakene for favorittkontakter. Detaljer i artikkelen.
Det er mange gode ting som går til fordel for Google Photos sammenlignet med andre lignende tjenester. Noen ganger kan imidlertid noen feil ødelegge opplevelsen fullstendig. Tenk deg at du sletter mer enn 1000 bilder du har håndplukket bare for at de skal dukke opp igjen fra løse luften. Det var akkurat det som skjedde for noen brukere. Det ser nemlig ut til at slettede Google Photos stadig kommer tilbake og brukerne er livlige.
Ikke bekymre deg, vi har noen forslag til deg sammen med forklaringer på hvorfor dette skjer og hvordan du kan forhindre det i fremtiden.
Innholdsfortegnelse:
Hvorfor dukker slettede bilder opp igjen i Google Foto?
Det er flere grunner til at slettede bilder i Google Foto fortsetter å dukke opp igjen. Vi mistenker at:
Så vi foreslår at du sletter bilder fra enheten din lokalt, tilbakestiller Google Foto-appen og deaktiverer bildesynkronisering på andre tjenester (iCloud, Samsung Cloud, Mi Cloud, etc.). Til slutt kan du prøve å slette bilder fra Google Fotos nettklient.
1. Slett bilder med lokalt galleri eller filbehandling og tøm papirkurven
Det første er å sørge for at bildene som dukker opp igjen blir slettet lokalt. Du vil ha dem borte slik at de ikke kan laste opp igjen og igjen. For å unngå resynkronisering er dette en hel sekvens du må følge.
La oss starte med å fjerne alle synkroniseringsmapper i Sikkerhetskopier og synkroniser i Google Foto. Her er hva du må gjøre:
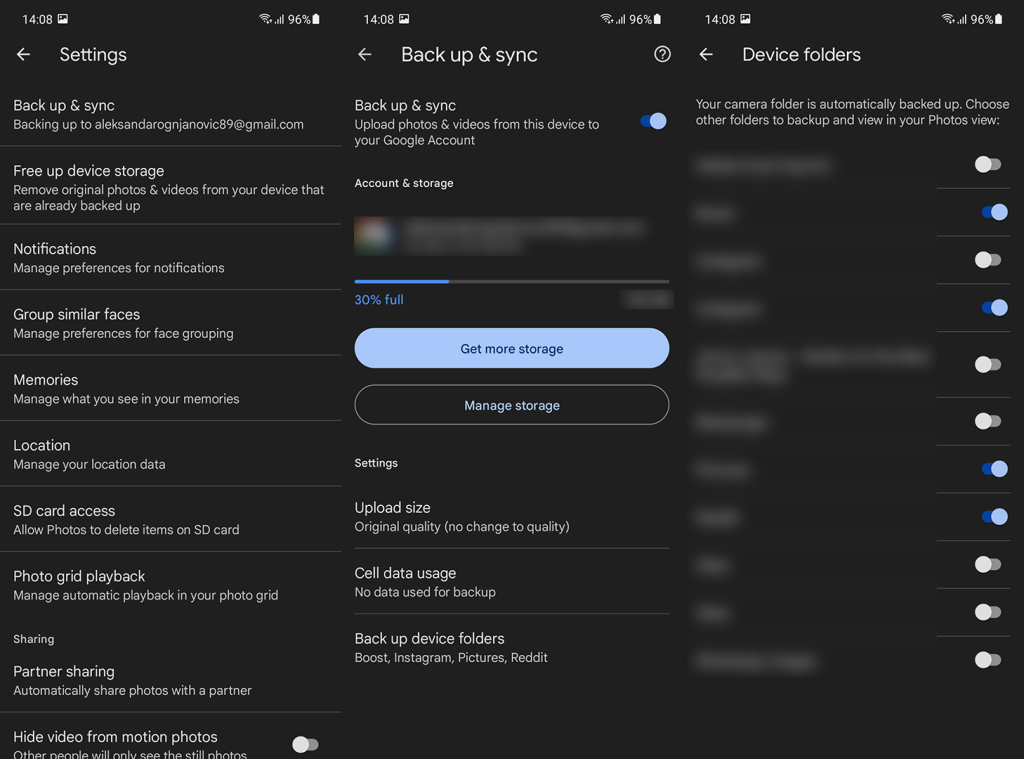
Deaktiver i tillegg alternative tjenester. På iOS, naviger til Innstillinger > Din profil/Apple-konto > iCloud > Bilder og slå av iCloud -bilder- alternativet. På Android gjør du det samme for Samsung Cloud, Mi Cloud eller lignende proprietære innebygde tjenester. Det vi ikke ønsker er to sikkerhetskopieringstjenester for bilder som jobber samtidig.
Nå, hvis Google Photos er din eneste Galleri-app (du har lager Android), bør du sjekke filbehandlingen. Du kan også bruke lagergalleriet på ikke-lager Android-skall, men for å gjøre ting enklere, bare gå med File Manager. Hvert Android-skinn og har en slags filbehandler, og iOS har Filer-appen.
Åpne hvilken som helst filbehandling og se etter DCIM-mappen i intern lagring for fotografier og videoer du har tatt med kamera. Noen tredjepartsapper lagrer bilder i separate mapper, som WhatsApp , Viber, Snapchat osv. Dette kan kreve litt graving, men når du finner og sletter bilder, sørg for å tømme papirkurven.
Noen filbehandlere venter 30/60 dager før de sletter bilder irreversibelt. Åpne papirkurven og fjern alle bildene du har slettet derfra også.
Nå, til Google Foto. Slett alle bildene du vil, og trykk deretter på Bibliotek > Papirkurv . Trykk på menyen med 3 prikker og velg Tøm papirkurven . Bekreft og det er det.
2. Fjern bilder på andre enheter
Saken med skylagring er at den synkroniseres på alle enheter. Hvis du har flere telefoner eller andre enheter som henter bilder og videoer til Google Foto, bør du slette bilder på alle enheter. Så sjekk Disk for skrivebord, andre smarttelefoner eller nettbrett med Google Foto.
Når den er synkronisert, bør du se spørsmålet om å bekrefte sletting på Android/iPhone. På den måten, når du sletter bilder fra Google Foto på én enhet, bør det gjelde for alle enheter.
Prøv det, og hvis problemet vedvarer og slettede Google Photos stadig kommer tilbake, prøv med neste trinn.
3. Tøm buffer og data fra Google Foto
Noen brukere peker på problemer med selve appen. Og, som med alle andre Android-apper, kan du slette alle lokale data for å tilbakestille den. Ja, det vil ta litt tid å synkronisere alle bildene igjen til skybiblioteket slik at du kan se dem i appen, men det er prisen vi noen ganger må betale.
Slik sletter du hurtigbuffer og data fra Google Foto på Android:
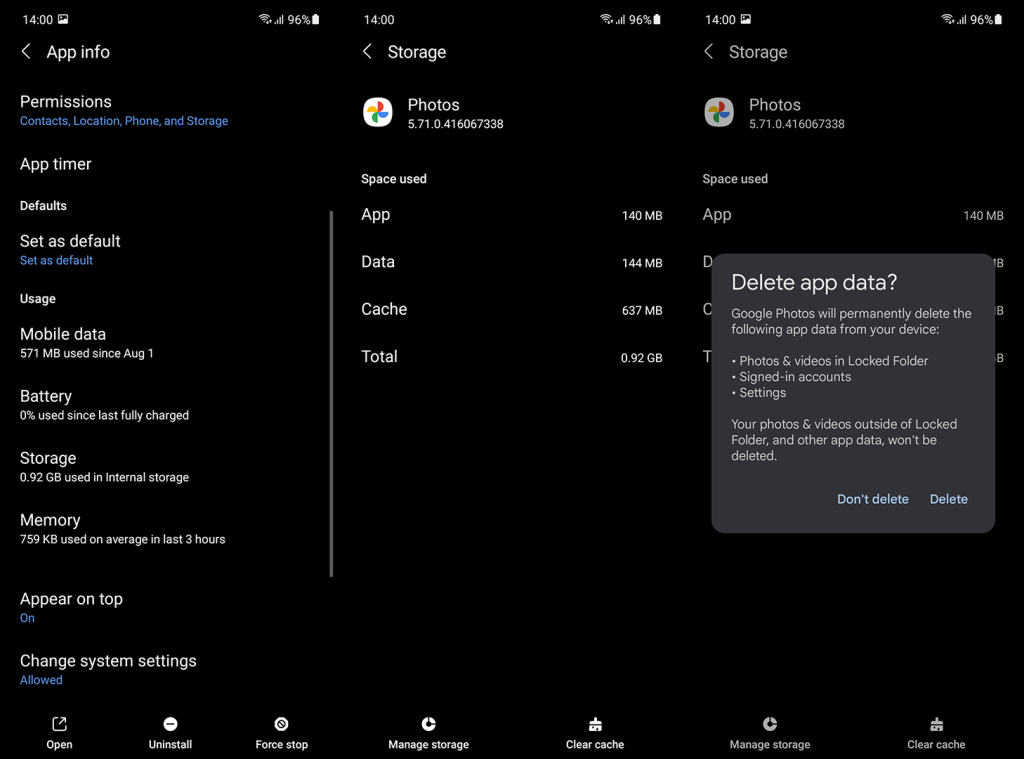
4. Installer Google Foto på nytt
Hvis det forrige trinnet ikke fungerte og slettede Google-bilder stadig kommer tilbake, kan du installere Google Foto på nytt. I tilfelle appen kommer som standardgalleri (som på Google Pixel eller Android One-smarttelefoner), kan du avinstallere oppdateringer fra den og gjenopprette den til standardversjonen.
Slik avinstallerer du oppdateringer eller installerer Google Foto på nytt:
På iOS kan du avinstallere Google Foto fra startskjermen eller appbiblioteket. Bare trykk og hold på appikonet, trykk på "Fjern app" og deretter "Slett app". Du kan installere den på nytt fra App Store etter det.
5. Fjern lagringstillatelsen og gi den på nytt
Først, naviger til Innstillinger > Apper > Google Foto > Tillatelser. Fjern lagringstillatelse og gi den på nytt. Velg den høyeste tillatelsen som er tilgjengelig hvis det er flere alternativer.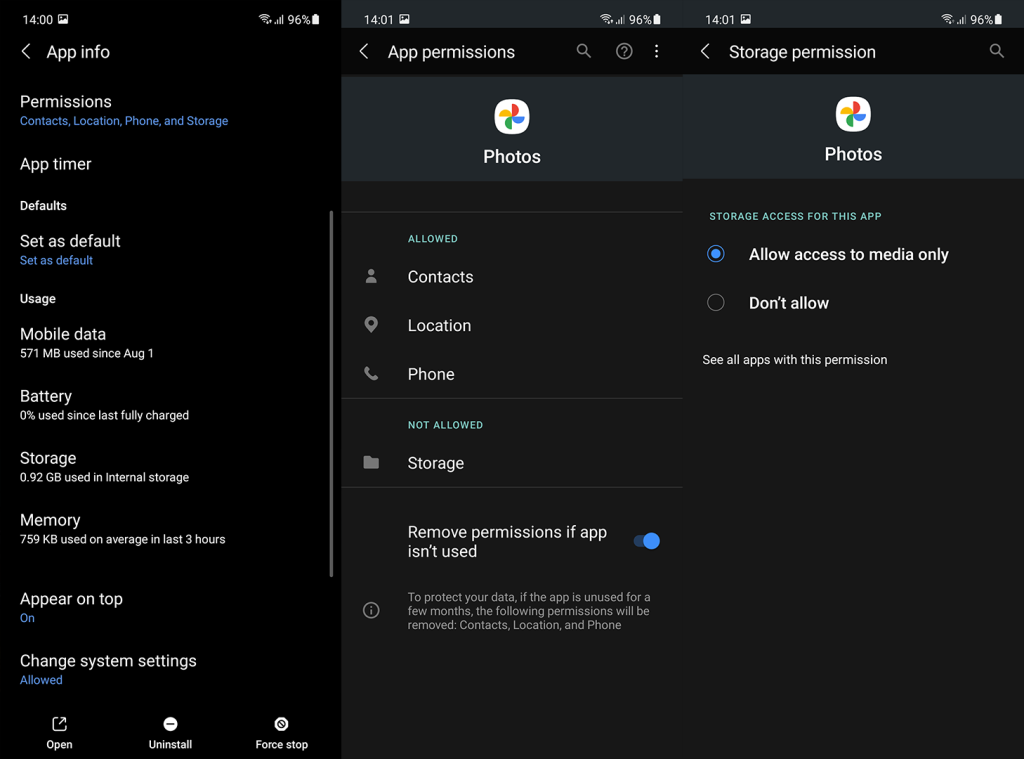
La oss nå gå til noe annet. I flere tilfeller var problemet knyttet til SD-kort. I løpet av årene har Android endret måten apper får tilgang til og endrer filer på ekstern lagring. Det ble gradvis strengere, og for øyeblikket gir ikke lagringstillatelse til Google Photos full tilgang til SD-kort.
Det er et spesifikt alternativ du må bruke for å gi tilgang til et SD-kort. På den måten kan du sikkerhetskopiere, slette eller endre filer som er på SD-kortet fra Google Foto.
Her er hva du må gjøre for å gi Google Foto tilgang til bildene og videoene på SD-kortet:
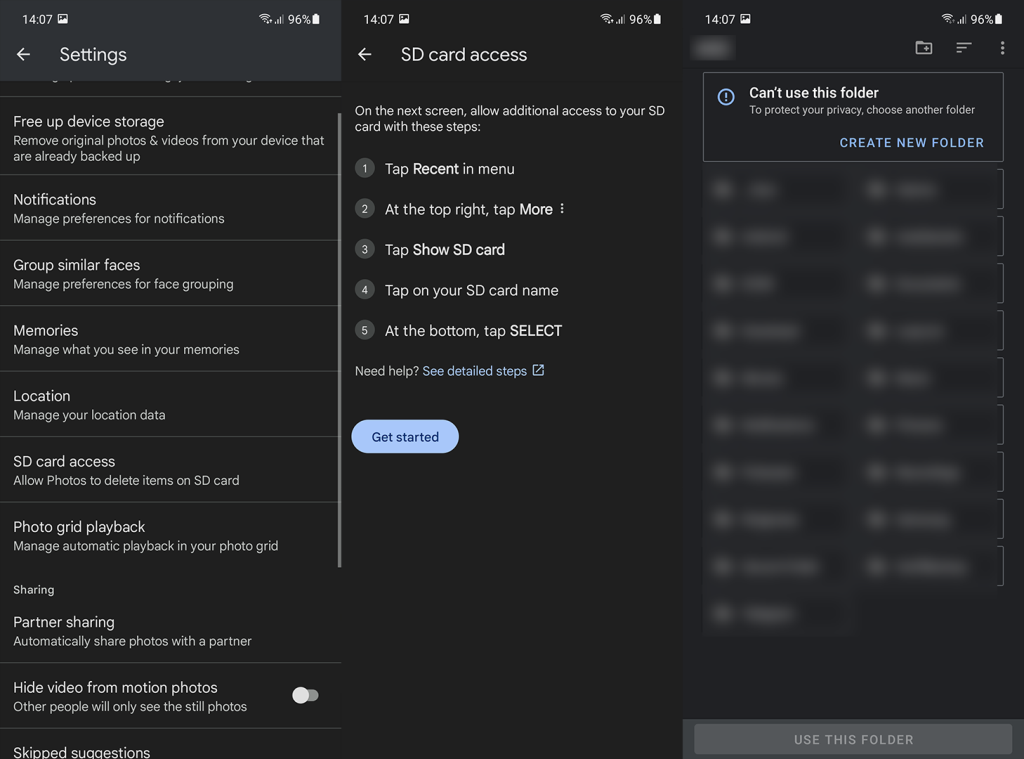
6. Slett bilder på din PC/Mac
Til slutt, den siste løsningen vi kan anbefale hvis de irriterende bildene du har slettet fortsetter å dukke opp igjen, er å gjøre alt på Google Fotos nettklient. Du trenger ikke engang å bruke PC/Mac for å gjøre det, siden du kan bruke alternativet Desktop-nettsted (3-punktsmeny > Desktop-nettsted) i Chrome for Android eller Safari på iOS. Selv om en stasjonær enhet foretrekkes.
Det du trenger å gjøre er å navigere til Google Fotos nettklient her . Logg på med Google-kontoen din om nødvendig. Velg bilder du vil slette i batch og fjern dem. Åpne papirkurven og tøm den. Åpne Google Foto på Android eller iPhone/iPad, og du bør se popup-vinduet Gjennomgå endringer som ikke er synkronisert. Åpne den og trykk på Fjern alle. Bekreft og det er det.
Med det kan vi avslutte denne artikkelen. Hvis du fortsatt ikke klarer å bli kvitt bilder som stadig kommer tilbake, kan du kontakte Googles brukerstøtte her , og rapportere problemet.
Takk for at du leste og fortell oss om instruksjonene vi ga her hjalp deg med å løse problemet. Kommentarseksjonen er rett under. Ikke glem å følge oss på eller .
Noen ganger vet du ikke at bildene dine kan synkroniseres med Google-kontoen din. Dette kan føre til at de slettede bildene fortsetter å komme tilbake på Android. Men det gode er at du kan fikse dette ganske enkelt ved å deaktivere synkroniseringen av bilder på enheten din.
Naviger til bildealternativet. Og slå valget AV.
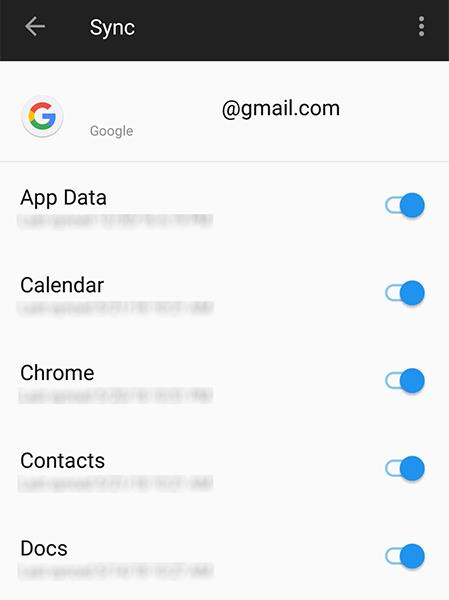
Primært bruker vi SD-kort eller ekstern lagring for å forbedre lagringen av enheten vår. Et korrupt eller annerledes formatert SD-kort kan også føre til at bilder kommer tilbake etter sletting. Stort sett kan formatering av SD-kort løse dette problemet. Du kan enkelt formatere et SD-kort. Trinnene er enkle i alle Android-er. Ta Samsung som eksempel, slik fungerer det:
Klikk på SD-kort > Format > FORMAT > Ferdig.
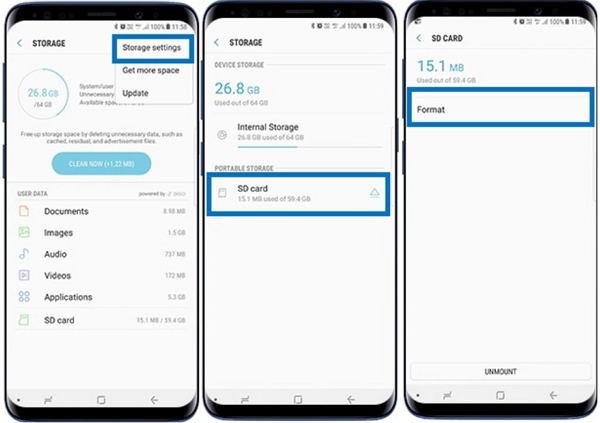
Hvis du vil få kontakter til å ringe lydløst på Android-en din, er det bare å justere Ikke forstyrr-unntakene for favorittkontakter. Detaljer i artikkelen.
Hvis Android-appene dine fortsetter å lukkes uventet, trenger du ikke lete lenger. Her skal vi vise deg hvordan du fikser det i noen få enkle trinn.
Hvis talepostvarsling ikke forsvinner på Android, slett lokale data, avinstaller appoppdateringer eller kontroller varslingsinnstillingene.
Hvis Android-tastaturet ikke vises, sørg for å tilbakestille appen ved å slette lokale data, avinstallere oppdateringene eller deaktivere bevegelser.
Hvis du ikke kan åpne e-postvedlegg på Android, last ned vedlegget og appene som kan åpne det og prøv igjen. Tilbakestill Gmail eller bruk PC.
Hvis du får feilmeldingen Problem med å laste widgeten på Android, anbefaler vi at du fjerner og legger til widgeten igjen, sjekker tillatelser eller tømmer bufferen.
Hvis Google Maps ikke snakker i Android og du ikke hører veibeskrivelser, sørg for å fjerne data fra appen eller installere appen på nytt.
Instruksjoner for å endre hårfarge ved hjelp av PicsArt på telefonen. For å endre hårfarge på bildene dine enkelt og greit, her inviterer vi deg til å følge med.
LDPlayer: Android Emulator for Windows PC & Laptop, LDPlayer er en gratis Android-emulator på datamaskinen. Enten du er PC- eller bærbar bruker, er LDPlayer fortsatt tilgjengelig
Hvis Gmail for Android ikke sender e-post, sjekk mottakernes legitimasjon og serverkonfigurasjon, tøm appbufferen og dataene, eller installer Gmail på nytt.








