Hvordan få visse kontakter til å ringe på lydløs Android

Hvis du vil få kontakter til å ringe lydløst på Android-en din, er det bare å justere Ikke forstyrr-unntakene for favorittkontakter. Detaljer i artikkelen.
Skjermtid er ikke bare en fin måte å spore og begrense din egen iPhone/iPad-bruk, men også å holde styr på barnets aktivitet. Spesielt i dag og alder hvor livene våre går i bane rundt smarttelefonene våre og det er vanskelig å sette sunne grenser. Men å dra full nytte av funksjonen krever noen justeringer, og en og annen feil kan forstyrre hele konseptet. Noen brukere rapporterer at uansett hva de prøver, blokkerer ikke Screen Time apper på deres eller barnas iPhone og iPad.
Heldigvis har vi et forslag eller to om hvordan du kan prøve å løse problemene dine med skjermtid på iOS og iPadOS.
Innholdsfortegnelse:
Skjermtidsgrenser fungerer ikke
1. Sjekk listen Alltid tillatt
La oss starte med å sjekke listen Alltid tillatt. Denne listen inneholder apper som er hvitelistet fra innstillinger for nedetid, og begrensningene du har satt er ikke pålagt dem. Sørg for å sjekke listen, og fjern den fra listen hvis det er en app som bør begrenses.
Her er hvor du finner alternativet og sjekker dette:
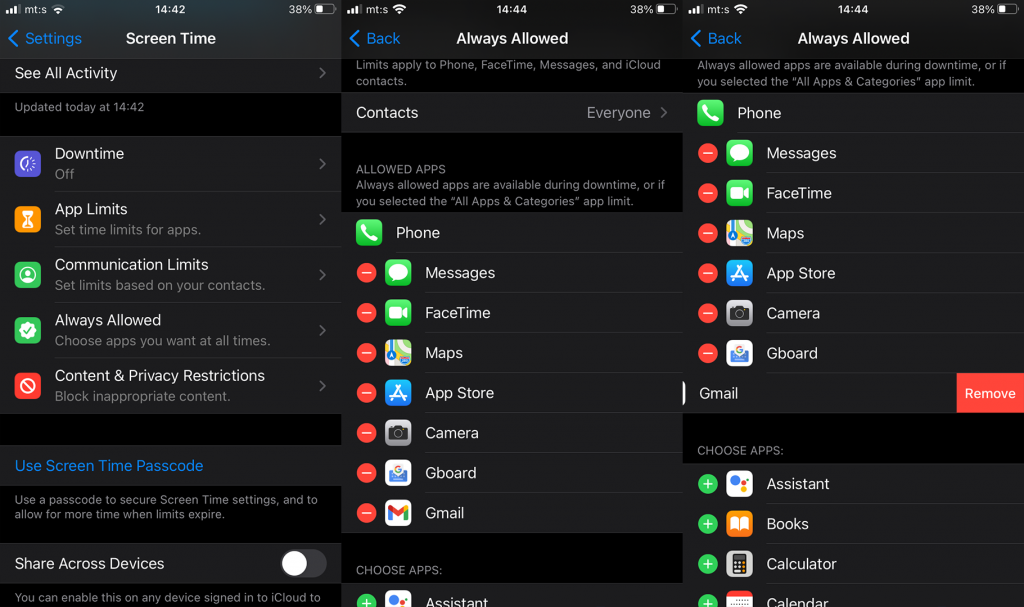
Bare appene du legger til i listen, sammen med samtaler, vil bli tillatt under nedetidsplanen.
2. Opprett passordet for skjermtid
For å forhindre innblanding i skjermtid, må du opprette skjermtidspassordet. Selv om dette ikke er nødvendig, ser det ut til at det er en feil (spesielt på pre-iOS 12) som bryter funksjonaliteten uten at passordet for skjermtid er satt. I utgangspunktet bryter appene som bør begrenses gjennom grensen på grunn av det.
Så sørg for å opprette skjermtidspassordet ved å følge disse instruksjonene:
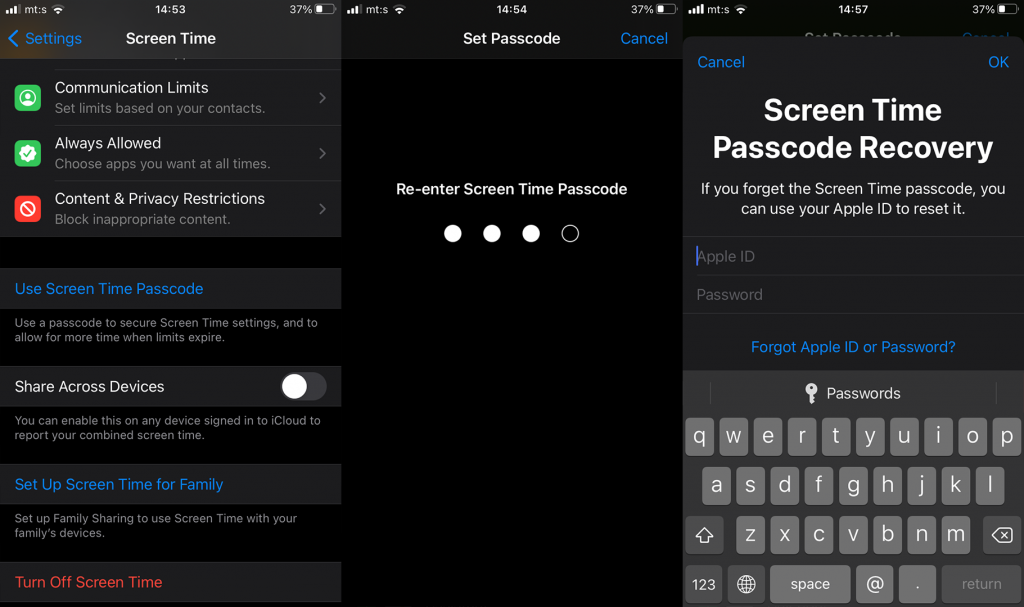
Når du har gjort det, start enheten på nytt og test apper for å se om systemet blokkerer dem eller ikke.
3. Aktiver blokkering ved slutten av grensen
Dette er et viktig alternativ som må aktiveres. I utgangspunktet, i stedet for bare å få en melding om at du har nådd grensen, vil dette blokkere den fullstendig. Men for at det skal fungere, må du angi skjermtidspassordet.
Med det i tankene, her er hvordan du aktiverer alternativet Block at End of Limit:
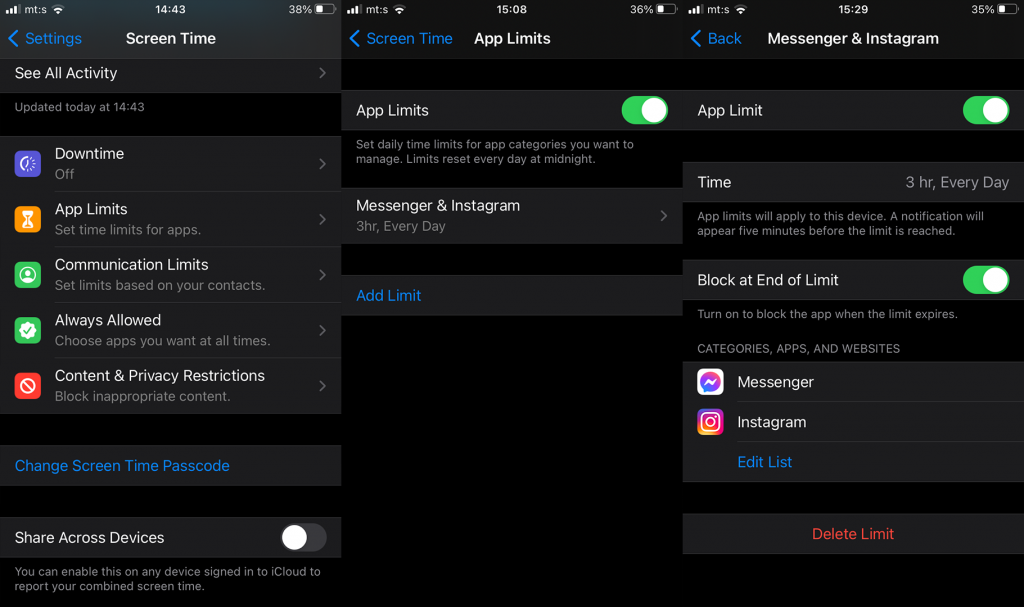
Dette vil forhindre tilgang til oppførte apper etter at de når sin daglige tidsbegrensning. Du kan selvfølgelig deaktivere pålagt grense, men bare med passordet. Så barna vil ikke kunne gjøre det på egenhånd.
4. Oppdater iPhone/iPad
Basert på at skjermtid ikke blokkerer apprelaterte rapporter vi leser på nettet, refererer brukere vanligvis til en eldre versjon av iOS. Så sørg for at enheten din er oppdatert, og når denne artikkelen skrives, nærmer vi oss iOS/iPadOS 14.5-oppdateringen. Dette gjelder selvfølgelig 6S/iPad Mini 3-enheter og nyere, men flertallet av aktive enheter er i det spennet.
Så sørg for å installere alle oppdateringer. Du kan se etter oppdateringer manuelt ved å følge disse trinnene:
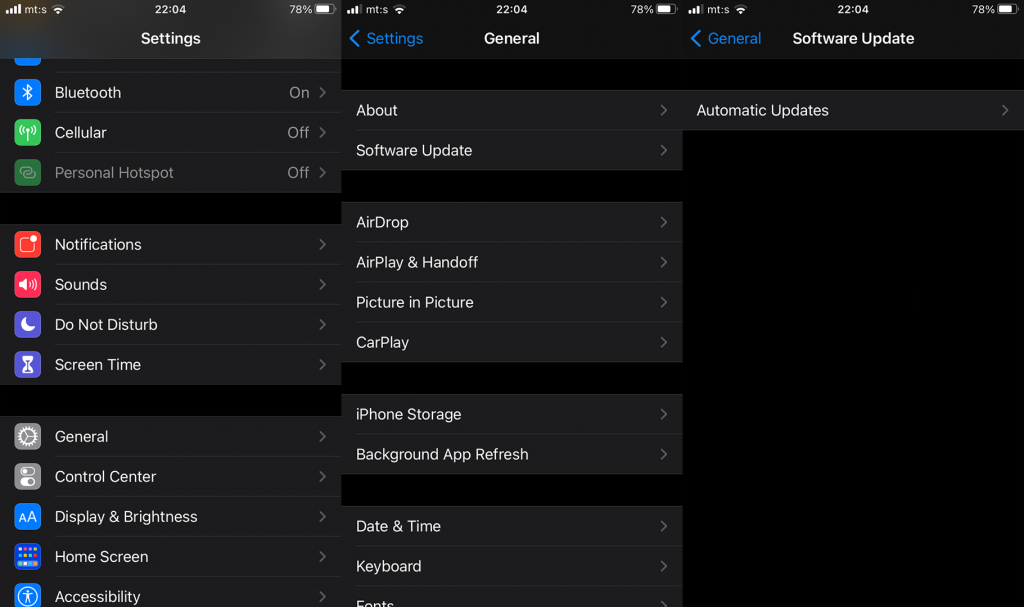
5. Tilbakestill alle innstillinger og sett opp Skjerm
Til slutt, hvis ingen av de foregående trinnene fungerte for deg og skjermtid ikke blokkerer apper som tiltenkt, kan du tilbakestille alle enhetsinnstillinger og sette opp skjermtidsbegrensninger fra bunnen av.
Slik tilbakestiller du alle innstillinger på iPhone eller iPad:
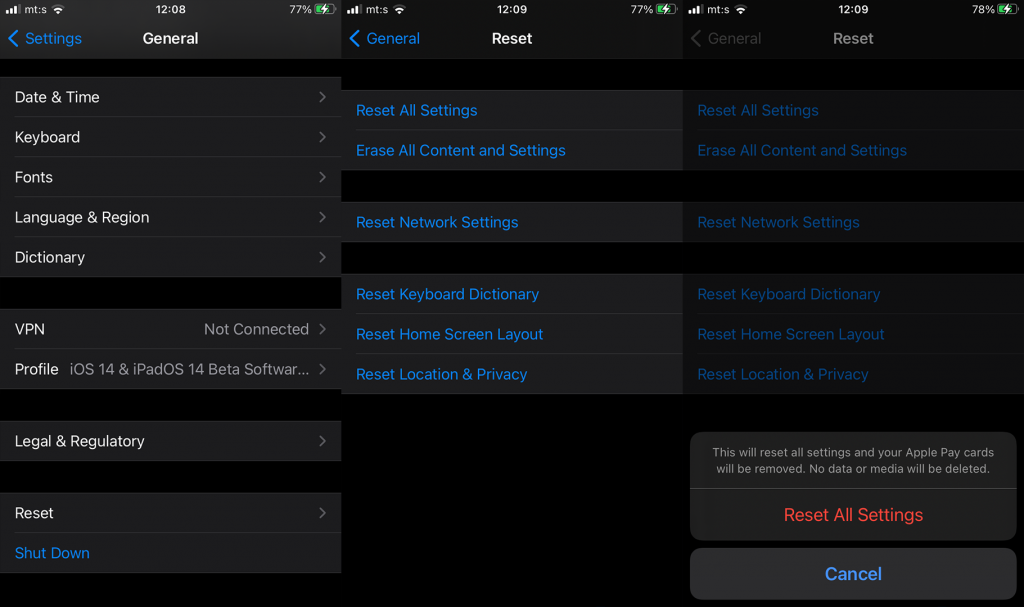
Det burde gjøre det. Takk for at du leser, følg oss gjerne på Facebook og , og del alternative løsninger eller spørsmål i kommentarfeltet nedenfor. Vi ser frem til å høre fra deg.
Hvis du vil få kontakter til å ringe lydløst på Android-en din, er det bare å justere Ikke forstyrr-unntakene for favorittkontakter. Detaljer i artikkelen.
Hvis Android-appene dine fortsetter å lukkes uventet, trenger du ikke lete lenger. Her skal vi vise deg hvordan du fikser det i noen få enkle trinn.
Hvis talepostvarsling ikke forsvinner på Android, slett lokale data, avinstaller appoppdateringer eller kontroller varslingsinnstillingene.
Hvis Android-tastaturet ikke vises, sørg for å tilbakestille appen ved å slette lokale data, avinstallere oppdateringene eller deaktivere bevegelser.
Hvis du ikke kan åpne e-postvedlegg på Android, last ned vedlegget og appene som kan åpne det og prøv igjen. Tilbakestill Gmail eller bruk PC.
Hvis du får feilmeldingen Problem med å laste widgeten på Android, anbefaler vi at du fjerner og legger til widgeten igjen, sjekker tillatelser eller tømmer bufferen.
Hvis Google Maps ikke snakker i Android og du ikke hører veibeskrivelser, sørg for å fjerne data fra appen eller installere appen på nytt.
Instruksjoner for å endre hårfarge ved hjelp av PicsArt på telefonen. For å endre hårfarge på bildene dine enkelt og greit, her inviterer vi deg til å følge med.
LDPlayer: Android Emulator for Windows PC & Laptop, LDPlayer er en gratis Android-emulator på datamaskinen. Enten du er PC- eller bærbar bruker, er LDPlayer fortsatt tilgjengelig
Hvis Gmail for Android ikke sender e-post, sjekk mottakernes legitimasjon og serverkonfigurasjon, tøm appbufferen og dataene, eller installer Gmail på nytt.








