Hvordan få visse kontakter til å ringe på lydløs Android

Hvis du vil få kontakter til å ringe lydløst på Android-en din, er det bare å justere Ikke forstyrr-unntakene for favorittkontakter. Detaljer i artikkelen.
iCloud-kalender eller Apple-kalender er en av de essensielle iOS-appene, spesielt hvis du bruker den til å planlegge hendelser og angi påminnelser . Å holde alle disse hendelsene i skyen er definitivt nyttig, siden du kan få tilgang til det fra flere enheter. For dette bruker Kalender som alle andre systemapper iCloud. Og dette fungerer vanligvis som planlagt bortsett fra når det ikke gjør det. Noen brukere rapporterer at kalenderen ikke synkroniseres på iPhone. For de av dere som er berørt av dette, finn ut hvordan du løser det nedenfor.
Innholdsfortegnelse:
Hvordan tvinger jeg iPhone til å synkronisere kalendere?
1. Start enheten på nytt og kontroller systemstatusen
Prøv først å lukke og åpne Kalender-appen på nytt. Etter det starter du enheten på nytt og prøver igjen. Hvis dette ikke fungerer, vil en god idé være å se om problemet bare er på din side, eller vi ser på et globalt avbrudd for visse Apple-tjenester.
For å gjøre det, naviger til Apples systemstatusnettsted, her , og bekreft at iCloud-kalenderen fungerer etter hensikten. Hvis det er tilfelle, og kalenderen fortsatt ikke synkroniseres på iPhone, fortsett til neste trinn.
2. Oppdater iOS
Å beholde enhetens fastvare er ganske viktig, spesielt i iOS der et begrenset antall enheter ofte betyr at store problemer og ulemper vil bli polert. Etter hvert. Så hvis det er en feil med en systemapp, som iCloud Calendar er, er sjansen stor for at oppdateringer vil fikse det.
Så sørg for å navigere til Innstillinger > Generelt > Programvareoppdatering og installer alle tilgjengelige oppdateringer før du går til neste trinn på listen.
3. Oppdater kalendere
Alternativt kan du prøve å oppdatere alle kalendere fra appen. Dette vil laste inn alle kalendere igjen og, forhåpentligvis, tillate dem å re-synkronisere til iCloud.
Her er hva du må gjøre:
4. Sjekk Kalenderinnstillinger
Det er flere alternativer du kan sjekke for å feilsøke problemet. For det første vil du sannsynligvis sørge for at kalendere er aktivert i iCloud-innstillingene. Etter det, sørg for å sjekke en tidsramme for kalenderoppdateringer og prøv å blande mellom en valgt tidsramme og Alle hendelser for å få Kalender til å synkronisere.
Følg disse trinnene for å prøve de nevnte trinnene på din iPhone:
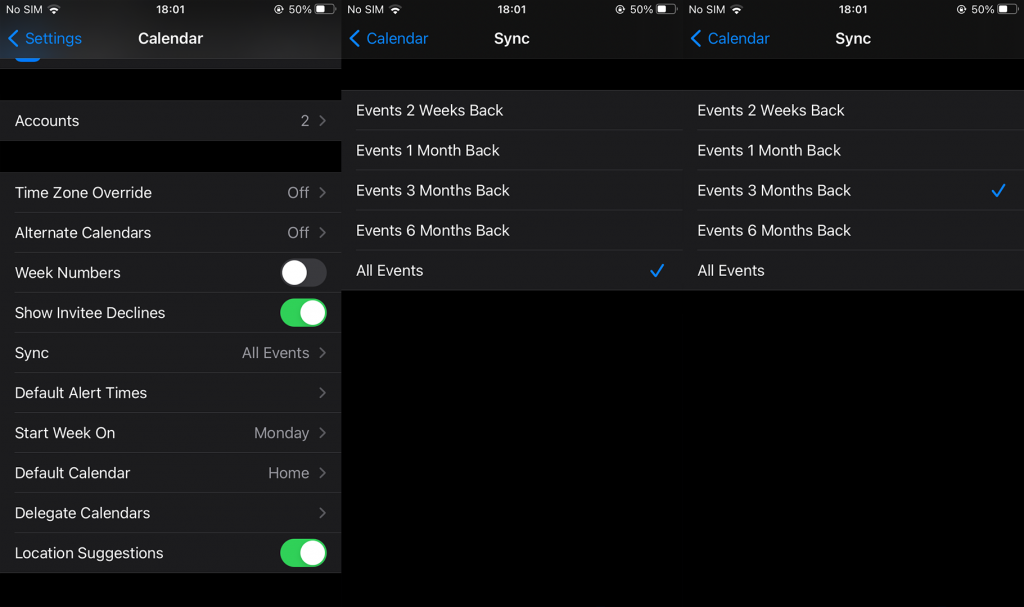
Hvis kalenderen fortsatt ikke synkroniseres på iPhone, gå til neste trinn.
5. Start iCloud-sikkerhetskopi for Kalender på nytt
Alternativt kan du navigere til Innstillinger > Profil > iCloud og deaktivere kalendere. Etter å ha startet enheten på nytt, kan du aktivere den på nytt og vente på at hendelser skal synkroniseres.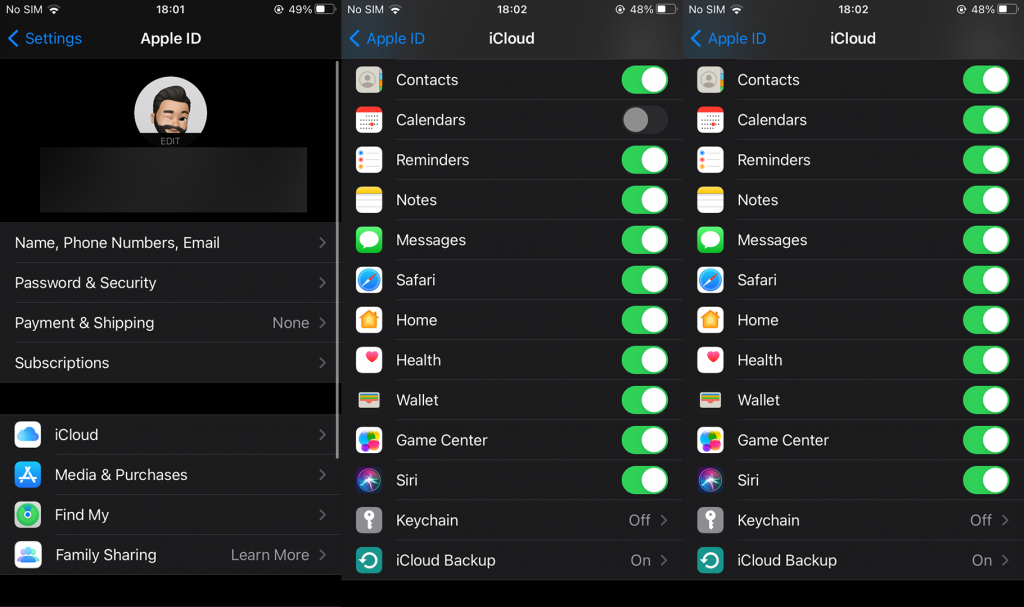
Her må vi nevne nettverkstilkobling som burde være en selvfølge. Sørg for at nettverket ditt er stabilt. Hvis du har noen underliggende tilkoblingsproblemer, sjekk artikkelen vår for å finne aktuelle løsninger. Du kan lese den, her .
6. Logg av og logg på med Apple-kontoen din
Til slutt, hvis ingen av de foregående trinnene fungerte for deg, prøv å logge av og logge på med Apple-kontoen du har kalenderhendelsene dine på. Dette fungerte for noen mennesker, selv om det ikke er sikkert at selv dette vil fikse det.
For å logge av og på igjen, naviger til Innstillinger > Profil og logg ut av kontoen din. Logg deretter på igjen etter en omstart, og se etter forbedringer.
Det burde gjøre det. Takk for at du leste og del gjerne spørsmålene eller forslagene dine med oss. Kommentarseksjonen er rett under.
Hvis du vil få kontakter til å ringe lydløst på Android-en din, er det bare å justere Ikke forstyrr-unntakene for favorittkontakter. Detaljer i artikkelen.
Hvis Android-appene dine fortsetter å lukkes uventet, trenger du ikke lete lenger. Her skal vi vise deg hvordan du fikser det i noen få enkle trinn.
Hvis talepostvarsling ikke forsvinner på Android, slett lokale data, avinstaller appoppdateringer eller kontroller varslingsinnstillingene.
Hvis Android-tastaturet ikke vises, sørg for å tilbakestille appen ved å slette lokale data, avinstallere oppdateringene eller deaktivere bevegelser.
Hvis du ikke kan åpne e-postvedlegg på Android, last ned vedlegget og appene som kan åpne det og prøv igjen. Tilbakestill Gmail eller bruk PC.
Hvis du får feilmeldingen Problem med å laste widgeten på Android, anbefaler vi at du fjerner og legger til widgeten igjen, sjekker tillatelser eller tømmer bufferen.
Hvis Google Maps ikke snakker i Android og du ikke hører veibeskrivelser, sørg for å fjerne data fra appen eller installere appen på nytt.
Instruksjoner for å endre hårfarge ved hjelp av PicsArt på telefonen. For å endre hårfarge på bildene dine enkelt og greit, her inviterer vi deg til å følge med.
LDPlayer: Android Emulator for Windows PC & Laptop, LDPlayer er en gratis Android-emulator på datamaskinen. Enten du er PC- eller bærbar bruker, er LDPlayer fortsatt tilgjengelig
Hvis Gmail for Android ikke sender e-post, sjekk mottakernes legitimasjon og serverkonfigurasjon, tøm appbufferen og dataene, eller installer Gmail på nytt.








