Hvordan få visse kontakter til å ringe på lydløs Android

Hvis du vil få kontakter til å ringe lydløst på Android-en din, er det bare å justere Ikke forstyrr-unntakene for favorittkontakter. Detaljer i artikkelen.
Det er ikke mange ting som er mer irriterende enn en situasjon når iPhone-en din ikke vil koble til et Wi-Fi-nettverk. Spesielt når du er hjemme, og du er tvunget til å konsumere de dyrebare MB-ene eller til og med GB-ene fra mobilabonnementet ditt.
Derfor skal vi prøve å finne en løsning for når din iPhone ikke vil koble til et WiFi-nettverk her. Siden iOS 15 er den nyeste iOS-versjonen (i skrivende stund), har jeg laget denne artikkelen for å være kompatibel med den, men du kan bruke alle disse løsningene på eldre (og sannsynligvis nyere når den tid kommer) versjoner av iOS, siden ingenting er virkelig endret i måten vi håndterer denne typen problemer. Så la oss begynne...
Innholdsfortegnelse:
Løsning 1: Slå Wi-Fi av og på igjen
Ja, dette har vært den mest generiske løsningen i teknologihistorien. Men grunnen til det er fordi det noen ganger fungerer. Så før du prøver noe annet, er det bare å slå Wi-Fi av og på igjen. Det kan ikke skade, men det kan hjelpe.
Slik gjør du det, i tilfelle du ikke er sikker:
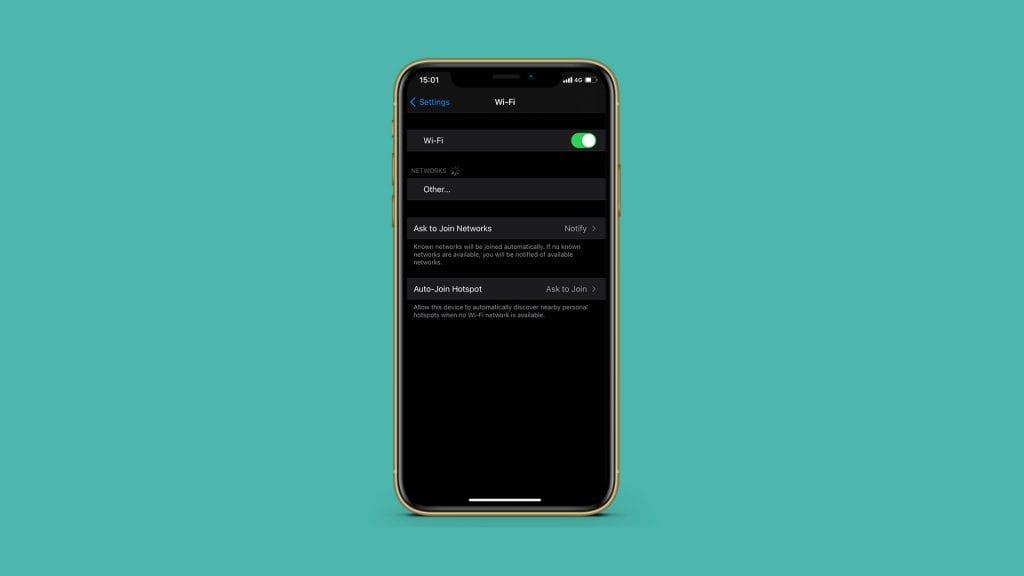
Løsning 2: Oppdater iPhone
Jeg vil si at en dårlig oppdatering sannsynligvis er grunnen til at du ikke kan koble til Wi-Fi. iPhones er laget for å fungere, og den ene tingen som mest sannsynlig vil forstyrre er en feil oppdatering. Spesielt hvis vi tar i betraktning at iOS-oppdateringer har vært en blandet bagasje gjennom historien. De fleste av dem introduserer nye funksjoner og forbedrer din iPhone, men noen oppdateringer kan virkelig rote til alt.
Hvis du mistenker at Wi-Fi-tilkoblingen din ikke fungerer på grunn av den siste iOS 15-oppdateringen du installerte på iPhone, er det beste alternativet å vente på en ny oppdatering. Med mindre det er en spesifikk løsning som gjelder for iOS 15-versjonen din (gjør litt research). Men hvis det ikke er noen spesifikk løsning, kan du enten prøve andre løsninger fra denne artikkelen (selv om jeg ikke kan love at noen av dem vil fungere) eller bare vente på at Apple slipper en oppdatering.
Løsning 3: Sjekk flymodus
Hvis du ved et uhell har slått på flymodus, vil du ikke kunne koble til Wi-Fi. Så fortsett og sjekk om den er av: Slik gjør du det:
Løsning 4: Start iPhone på nytt
Prinsippet er det samme som i den første løsningen, men det fungerer på et dypere plan. Så i stedet for å starte Wi-Fi-funksjonen på nytt, la oss gå og starte hele telefonen på nytt. Kanskje det vil løse problemet og tillate oss å koble til et Wi-Fi-nettverk igjen.
For å starte iPhone på nytt, trykk og hold inne sideknappen + volum ned -knappen samtidig til strømavbryteren vises . Bare dra glidebryteren til høyre, og iPhone slås av. Slå på iPhone igjen, og prøv å koble til et Wi-Fi-nettverk igjen. Hvis du lykkes, er du ferdig. Hvis ikke, vel, fortsett til neste løsning.
Løsning 5: Koble til et WiFi-nettverk på nytt
Siden vi starter på nytt og kobler til på nytt, kan du like godt koble til et bestemt Wi-Fi-nettverk på nytt, hvis det er det eneste nettverket du ikke kan koble til. Bare sørg for at du kjenner nettverkets passord, slik at du kan koble til nettverket igjen uten problemer.
Her er hva du må gjøre:
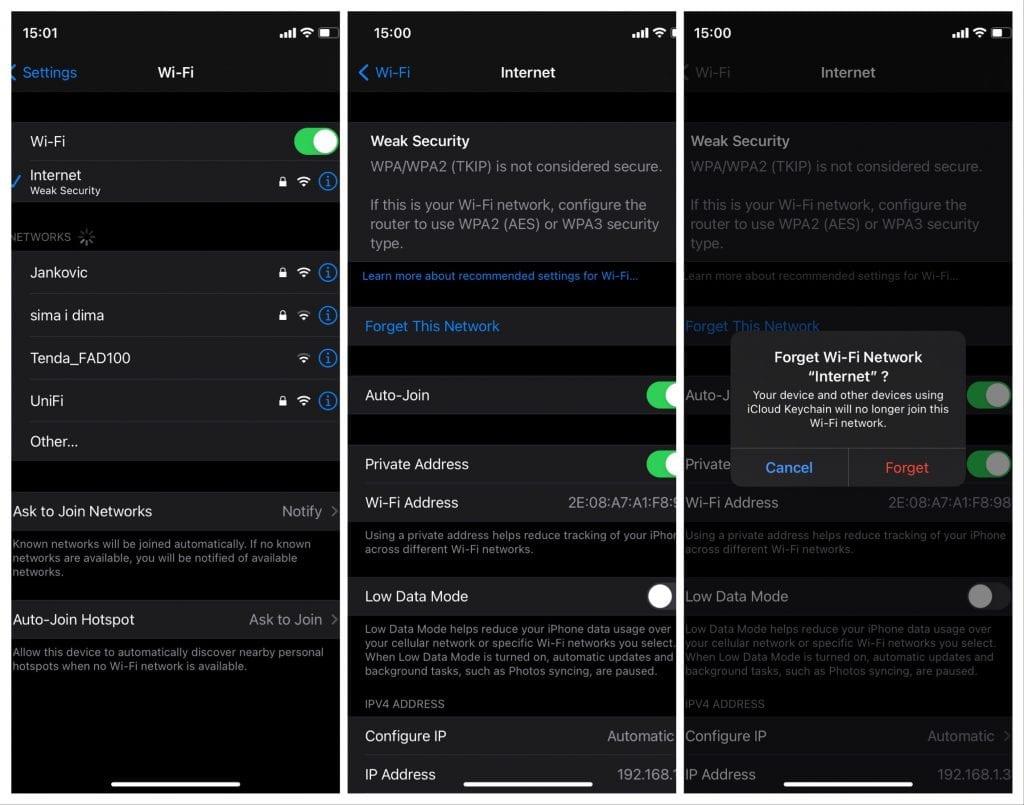
Nå, fortsett og prøv å koble til det Wi-Fi-nettverket igjen. Kanskje du har bedre hell denne gangen.
Løsning 6: Sjekk ruteren
Hvis du har problemer med et Wi-Fi-nettverk i ditt eget hjem, er det lurt å sjekke ruteren. Kanskje er noe inne i ruterinnstillingene ikke satt riktig, og det er nettopp det som hindrer deg i å koble til Wi-Fi-nettverket.
Siden det er så mange forskjellige ruterprodusenter og -modeller, og kan ikke akkurat fortelle deg hva du skal gjøre. Så du må enten sjekke ruterens manual eller kontakte internettleverandøren din for å få hjelp.
Løsning 7: Tilbakestill nettverksinnstillinger
Hvis ingen av de tidligere løsningene løste problemet med Wi-Fi på iOS 15, kan du prøve å tilbakestille nettverksinnstillingene helt. Bare husk at hvis du velger å gjøre det, vil du tilbakestille hver innstilling til dens opprinnelige tilstand, så du kan trenge litt tid for å få alt i orden igjen.
Så tenk deg om to ganger før du tilbakestiller nettverksinnstillingene. Likevel, hvis du vil prøve denne løsningen, er dette hva du trenger å gjøre:
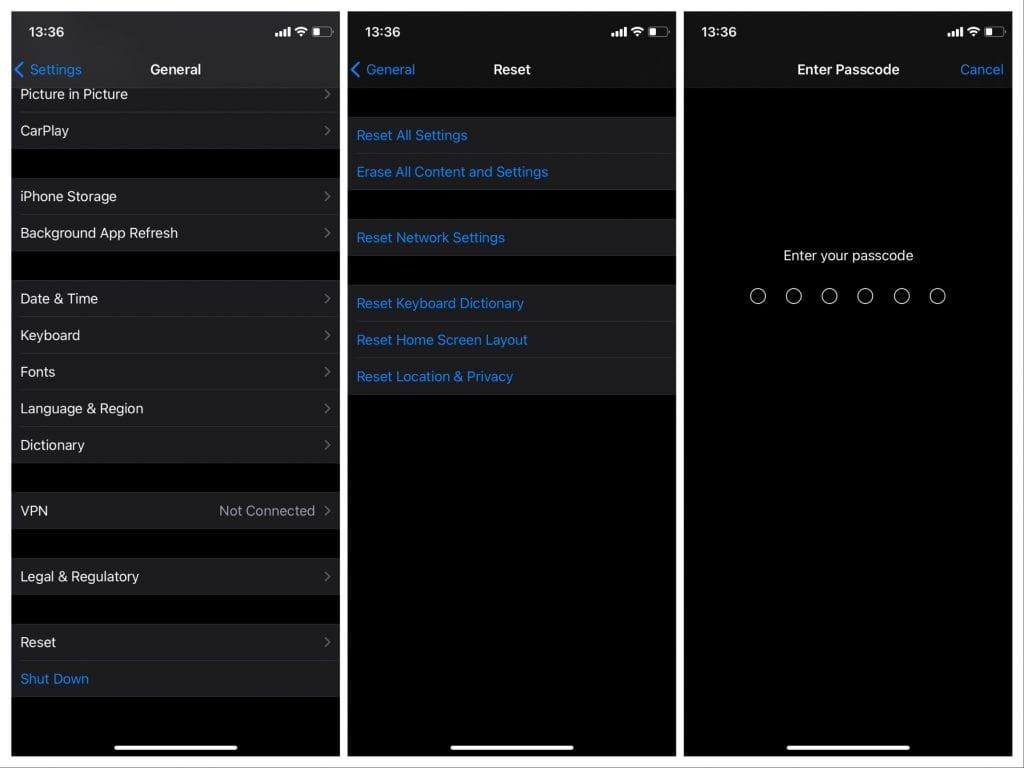
Det er omtrent det. Jeg håper minst én av disse løsningene hjalp deg med å løse problemet med Wi-Fi på iOS 15. Ikke glem å følge oss på og for flere artikler som dette.
Hvis du vil få kontakter til å ringe lydløst på Android-en din, er det bare å justere Ikke forstyrr-unntakene for favorittkontakter. Detaljer i artikkelen.
Hvis Android-appene dine fortsetter å lukkes uventet, trenger du ikke lete lenger. Her skal vi vise deg hvordan du fikser det i noen få enkle trinn.
Hvis talepostvarsling ikke forsvinner på Android, slett lokale data, avinstaller appoppdateringer eller kontroller varslingsinnstillingene.
Hvis Android-tastaturet ikke vises, sørg for å tilbakestille appen ved å slette lokale data, avinstallere oppdateringene eller deaktivere bevegelser.
Hvis du ikke kan åpne e-postvedlegg på Android, last ned vedlegget og appene som kan åpne det og prøv igjen. Tilbakestill Gmail eller bruk PC.
Hvis du får feilmeldingen Problem med å laste widgeten på Android, anbefaler vi at du fjerner og legger til widgeten igjen, sjekker tillatelser eller tømmer bufferen.
Hvis Google Maps ikke snakker i Android og du ikke hører veibeskrivelser, sørg for å fjerne data fra appen eller installere appen på nytt.
Instruksjoner for å endre hårfarge ved hjelp av PicsArt på telefonen. For å endre hårfarge på bildene dine enkelt og greit, her inviterer vi deg til å følge med.
LDPlayer: Android Emulator for Windows PC & Laptop, LDPlayer er en gratis Android-emulator på datamaskinen. Enten du er PC- eller bærbar bruker, er LDPlayer fortsatt tilgjengelig
Hvis Gmail for Android ikke sender e-post, sjekk mottakernes legitimasjon og serverkonfigurasjon, tøm appbufferen og dataene, eller installer Gmail på nytt.








