Hvordan få visse kontakter til å ringe på lydløs Android

Hvis du vil få kontakter til å ringe lydløst på Android-en din, er det bare å justere Ikke forstyrr-unntakene for favorittkontakter. Detaljer i artikkelen.
Takket være store fremskritt innen mobildatateknologi, bruker færre og færre brukere vanlige samtaler og bruker i stedet mange VoIP/VoLTE-alternativer . Det store flertallet er imidlertid avhengig av standardsamtaler. Noen brukere rapporterte et visst problem angående innkommende anrop og kontakter. Det ser nemlig ut til at innkommende anrop ikke viser navn for enkelte Android-brukere. Ingen grunn til bekymring, men vi har noen få løsninger for å hjelpe deg med å løse dette så snart som mulig.
Innholdsfortegnelse:
Hvorfor vises ikke kontaktnavnene mine ved innkommende anrop på Android?
Først må du sørge for at kontaktene dine er synkronisert på enheten din. Etter det, sjekk tillatelsene og, hvis det mislykkes, angi standard telefonapp.
Alternativt kan du avinstallere tredjepartsapper som har noe med anrop å gjøre eller slette data fra Phone/Dialer-appen. Du kan også tilbakestille apppreferanser eller avinstallere oppdateringer for systemoppringingsappen.
1. Sjekk tillatelsene for Phone/Dialer-appen
Det første du må gjøre er å sjekke tillatelser. Generelt bør den forhåndsbygde Phone/Dialer-appen ha tillatelser til å få tilgang til kontakter, men bare for feilsøkingens skyld må du sjekke dette. Selvfølgelig, hvis du bruker en tredjeparts oppringingsapp (f.eks. Google Phone i stedet for Samsung Dialer), må du gi den tillatelser til å se navn på kontakter med innkommende anrop.
Slik sjekker du tillatelser for telefonen og lar den få tilgang til kontakter:
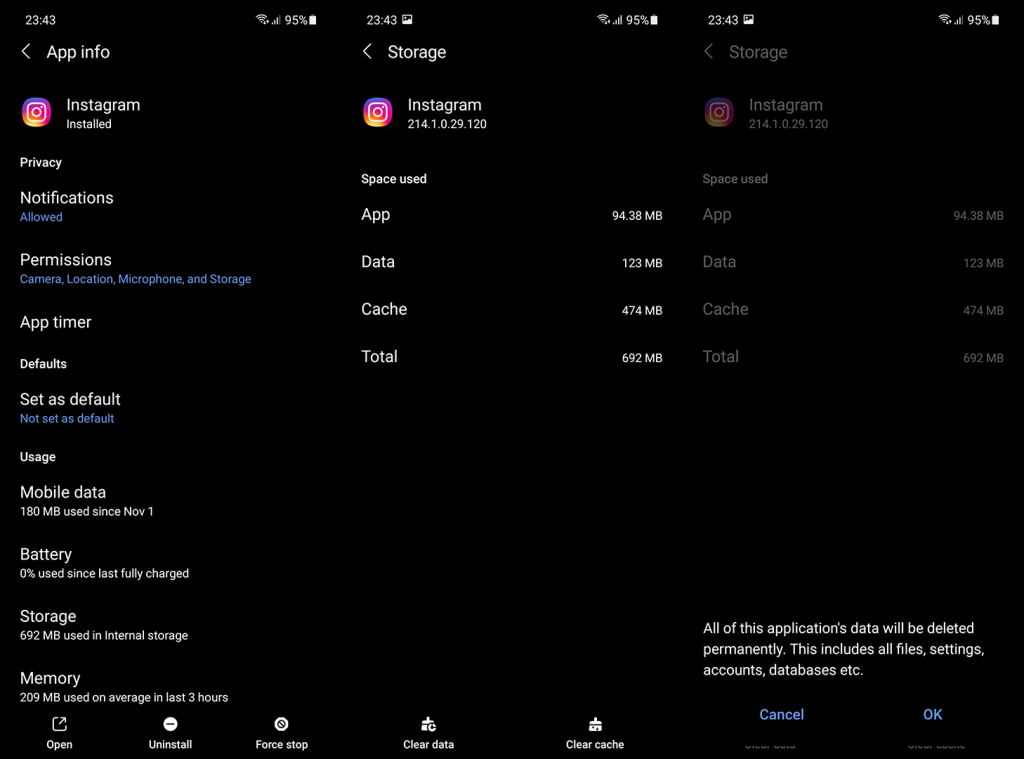
2. Angi standard telefonapp
Den neste tingen å gjøre, etter de nevnte tillatelsene, er å velge standard Phone (Dialer) app. Dette kan gjøres i Systeminnstillinger, under Apper. Dette burde ikke være så viktig hvis du bruker en app som allerede er standardalternativet. Men hvis du bruker en tredjepartsapp for å foreta standardanrop, sett den som standard.
Slik velger du standardappen for telefonsamtaler på Android-enheten din:
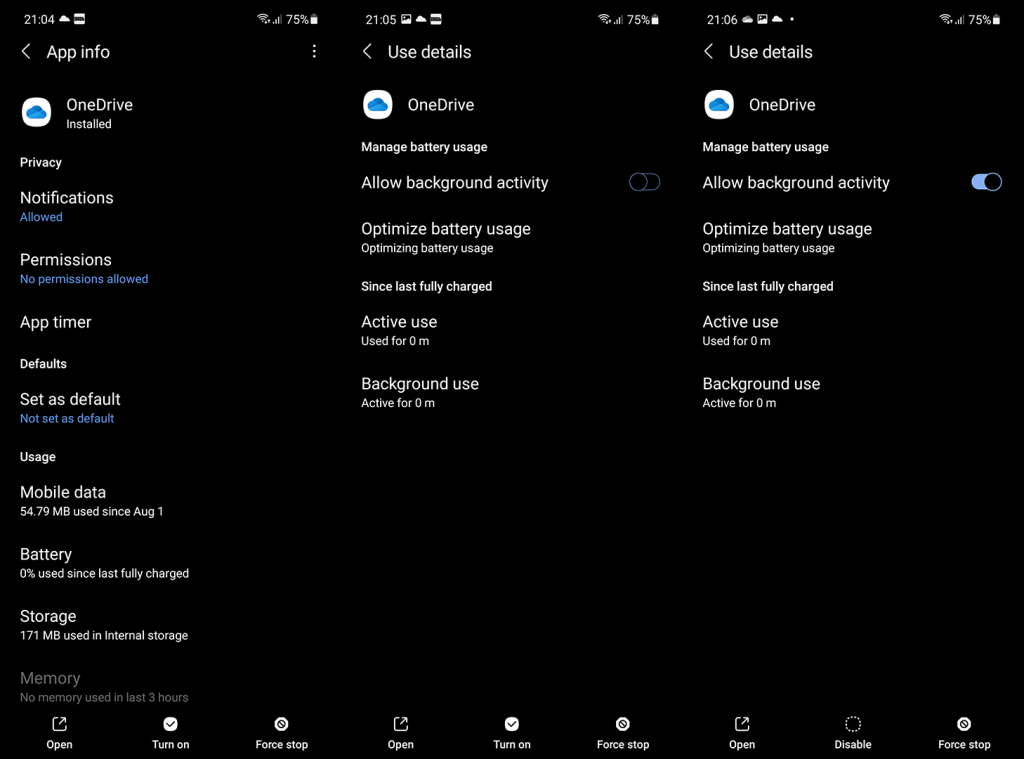
3. Start opp i sikkermodus
Denne er viktig. Som vi klarte å finne ut, tilbyr noen operatører flere apper som kan påvirke måten du ringer eller mottar anrop på. Ofte er dette noen anti-spam-løsninger med noen fiffige statistikker om bruken din. Imidlertid skjuler disse appene tilsynelatende kontaktnavn for noen. Uten åpenbar grunn.
Så for å finne ut om en tredjepartsapp forårsaker problemet, må du starte opp i sikkermodus og ringe nummeret ditt. Sørg for at anropet kommer fra kontakten din. Hvis du ser navnet på den som ringer, start på nytt og fjern alle tredjepartsapper som har noe med anrop å gjøre. Hvis ikke, fortsett til neste trinn.
Slik starter du opp i sikker modus på Android:
4. Tilbakestill apppreferanser
Så hvis de innkommende anropene dine ikke viser navn på Android etter forrige trinn, sørg for å tilbakestille apppreferansene. Denne handlingen vil starte alle tillatelsesinnstillinger på nytt for alle installerte og deaktiverte apper og gjenopprette standardapper. Du vil ikke miste noen appdata, så ingen bekymringer om det.
Slik tilbakestiller du apppreferanser på Android:
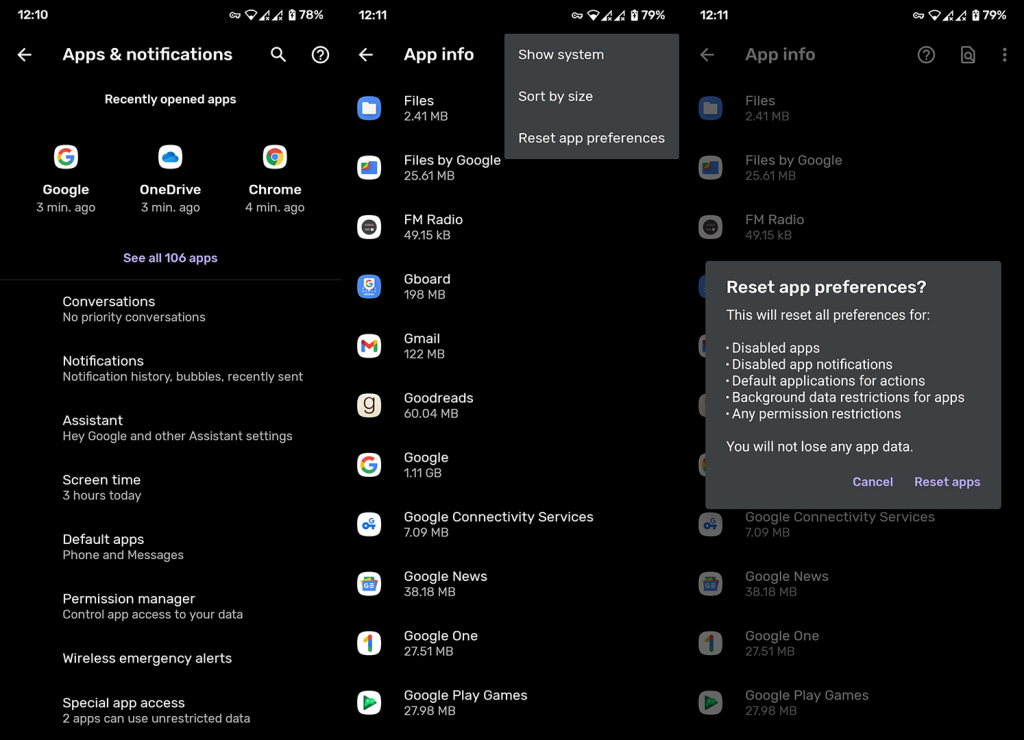
5. Tøm hurtigbuffer og data fra Phone/Dialer-appen
Til slutt kan du prøve å tømme hurtigbufferen og deretter data fra Phone/Dialer-appen du bruker til å ringe og motta anrop. Hvis dette er en systemapp, kan du også avinstallere oppdateringer (i utgangspunktet, per app fabrikktilbakestilling) og prøve på nytt. Begge trinnene anbefales i dette scenariet, og begge løste problemer for berørte brukere.
Slik sletter du hurtigbuffer og data fra telefonappen:
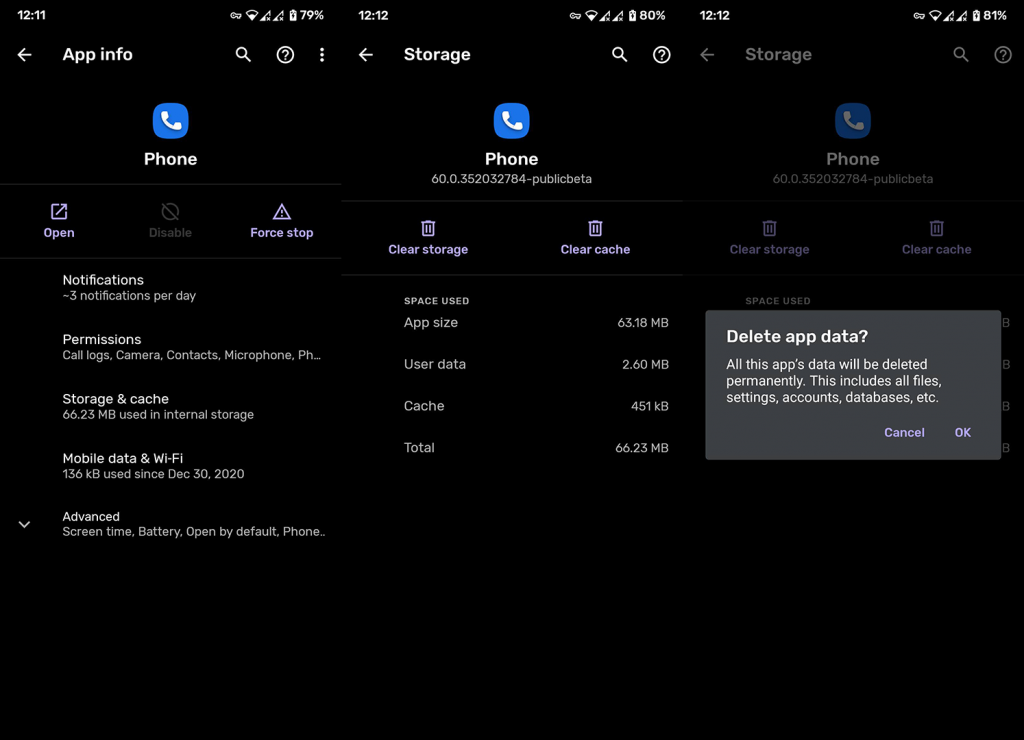
Og her er hvordan du avinstallerer oppdateringer fra standard Phone/Dialer-appen:
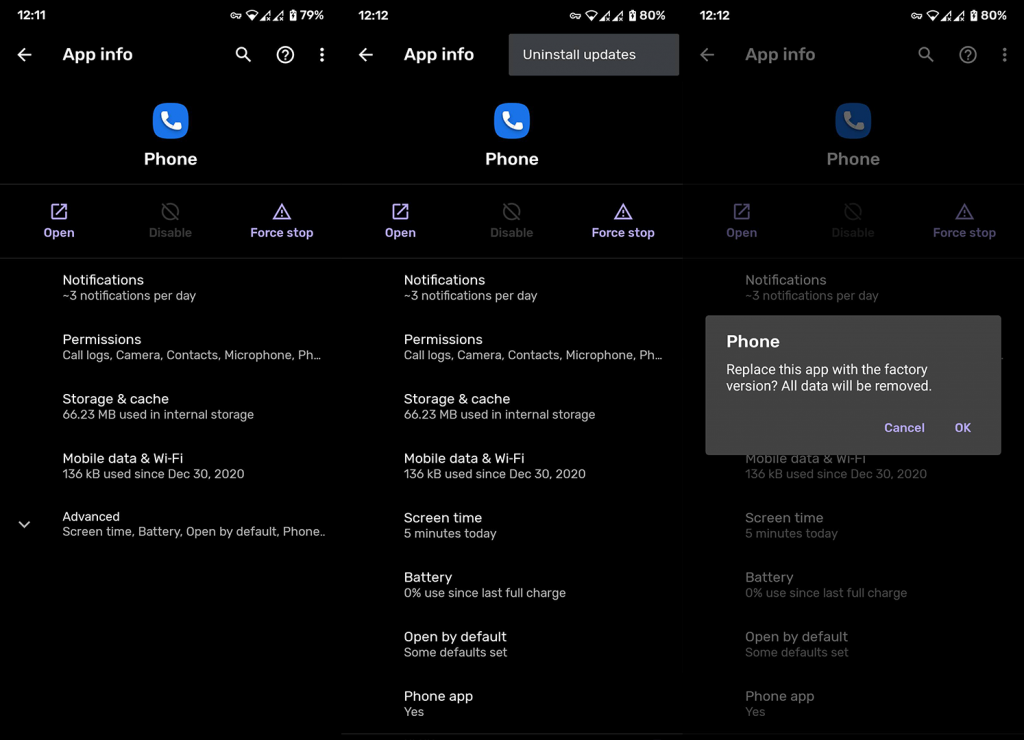
Alternativt kan du tilbakestille nettverksinnstillingene. Fremgangsmåten er forklart her . Du kan også tilbakestille enheten til fabrikkinnstillinger. Alt du trenger å vite om denne prosedyren finner du her .
Det burde gjøre det. Takk for at du leste, og ikke glem å dele tankene dine i kommentarfeltet nedenfor. Følg oss også på og for mer informativt innhold om Android og iOS.
Redaktørens merknad: Denne artikkelen ble opprinnelig publisert i januar 2021. Vi sørget for å fornye den for friskhet og nøyaktighet.
Hvis du vil få kontakter til å ringe lydløst på Android-en din, er det bare å justere Ikke forstyrr-unntakene for favorittkontakter. Detaljer i artikkelen.
Hvis Android-appene dine fortsetter å lukkes uventet, trenger du ikke lete lenger. Her skal vi vise deg hvordan du fikser det i noen få enkle trinn.
Hvis talepostvarsling ikke forsvinner på Android, slett lokale data, avinstaller appoppdateringer eller kontroller varslingsinnstillingene.
Hvis Android-tastaturet ikke vises, sørg for å tilbakestille appen ved å slette lokale data, avinstallere oppdateringene eller deaktivere bevegelser.
Hvis du ikke kan åpne e-postvedlegg på Android, last ned vedlegget og appene som kan åpne det og prøv igjen. Tilbakestill Gmail eller bruk PC.
Hvis du får feilmeldingen Problem med å laste widgeten på Android, anbefaler vi at du fjerner og legger til widgeten igjen, sjekker tillatelser eller tømmer bufferen.
Hvis Google Maps ikke snakker i Android og du ikke hører veibeskrivelser, sørg for å fjerne data fra appen eller installere appen på nytt.
Instruksjoner for å endre hårfarge ved hjelp av PicsArt på telefonen. For å endre hårfarge på bildene dine enkelt og greit, her inviterer vi deg til å følge med.
LDPlayer: Android Emulator for Windows PC & Laptop, LDPlayer er en gratis Android-emulator på datamaskinen. Enten du er PC- eller bærbar bruker, er LDPlayer fortsatt tilgjengelig
Hvis Gmail for Android ikke sender e-post, sjekk mottakernes legitimasjon og serverkonfigurasjon, tøm appbufferen og dataene, eller installer Gmail på nytt.








