Hvordan få visse kontakter til å ringe på lydløs Android

Hvis du vil få kontakter til å ringe lydløst på Android-en din, er det bare å justere Ikke forstyrr-unntakene for favorittkontakter. Detaljer i artikkelen.
Google Maps er en av de mest brukte appene i det omfattende Google-økosystemet som finnes på Android. Vanligvis er den pålitelig og gir millioner av smarttelefoner navigering, utforskning og mye mer. Vi møter imidlertid mer enn noen få rapporter om at Google Maps krasjer på Android.
Hvis du er berørt av visse problemer på Google Maps for Android, sjekk fremgangsmåten nedenfor.
Innholdsfortegnelse:
Hvorfor krasjer Google Maps stadig på Android?
Det er en rekke årsaker til at dette vil skje, så det er vanskelig å finne den eksakte skyldige. Det du bør gjøre umiddelbart er å starte enheten på nytt og prøve å få tilgang til Google Maps igjen.
Hvis det ikke fungerer, sørg for å gå gjennom trinnene vi listet opp nedenfor.
Løsning 1 – Oppdater appen
Det første trinnet å ta hvis Google Maps krasjer eller ikke vil åpne, er å sikre at appen er oppdatert. Oppdateringer administreres vanligvis automatisk, men det vil ikke koste deg å se etter den nyeste versjonen av Google Maps i Google Play-butikken.
Her er hva du må gjøre:
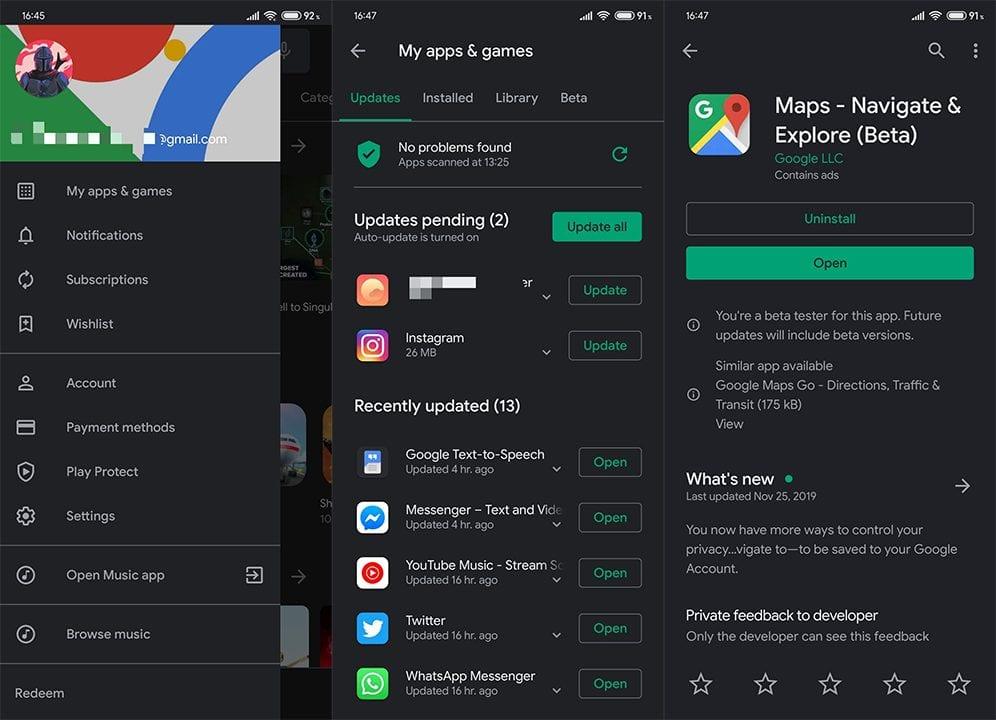
Løsning 2 – Tøm appens cache og data
Det neste gjeldende trinnet er å tømme den lokalt lagrede hurtigbufferen og dataene fra Google Maps. På den måten vil du tilbakestille appen og få den til å initialiseres på nytt.
Følg disse instruksjonene for å tømme hurtigbuffer og data fra Google Maps på Android:
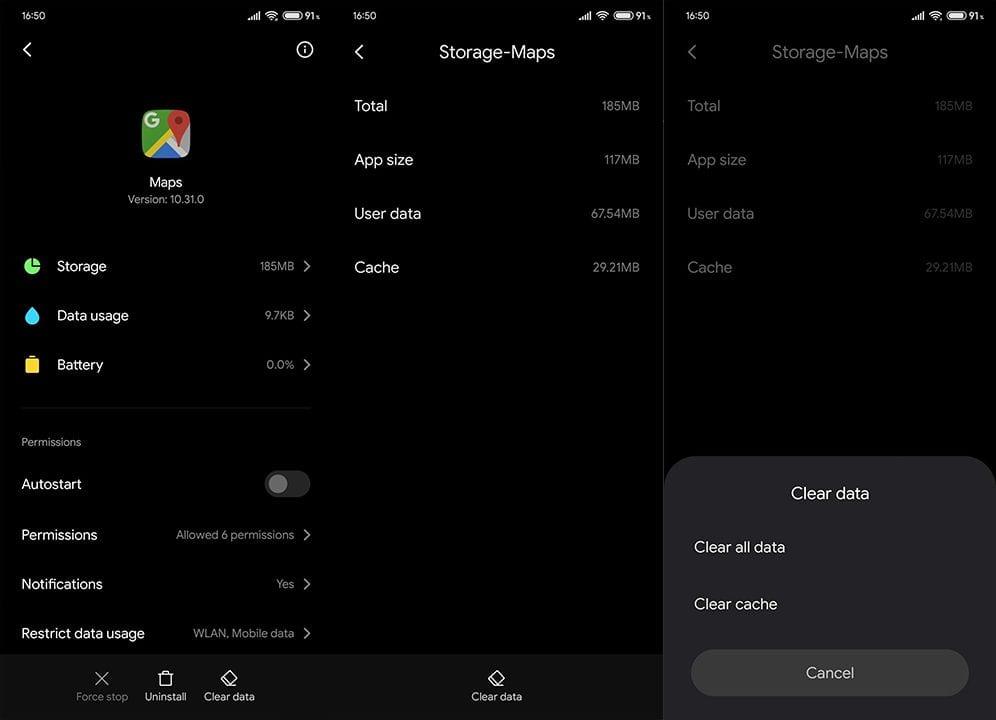
Løsning 3 – Installer appen på nytt
Hvis de forrige trinnene ikke klarte å løse Google Maps-krasj på Android, sørg for å prøve å installere på nytt. Mange brukere klarte å løse problemet ved å installere appen på nytt.
Slik installerer du Google Maps på nytt og unngår flere krasj:
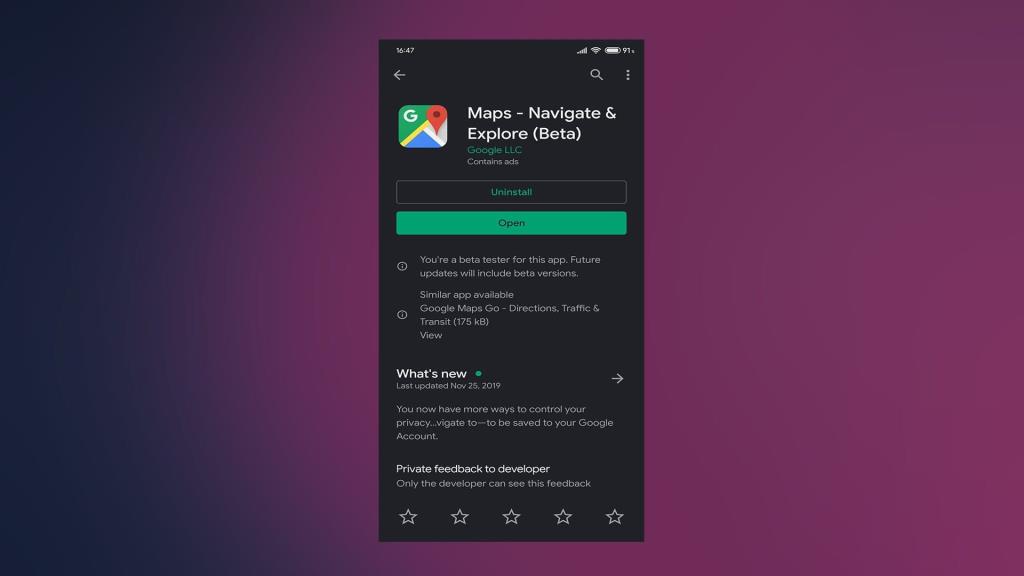
Løsning 4 – Gå ut av betaprogrammet
Hvis du er betatester for Google Maps, sørg for å forlate programmet. Betaversjonene kan bringe nye funksjoner raskere, men den offentlige versjonen er veien å gå hvis du vil unngå problemer.
Følg disse trinnene for å forlate betaprogrammet for Google Maps:
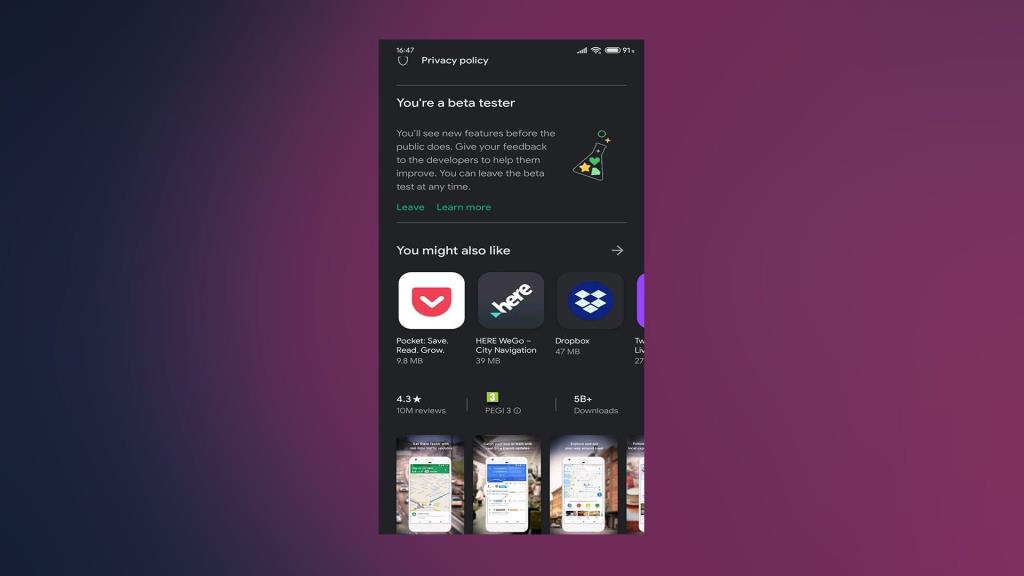
Løsning 5 – Sjekk tillatelser
Alternativt må du sørge for at alle nødvendige tillatelser er gitt. Vanligvis krever Google Maps kun tillatelsen til posisjonstjenester, men for feilsøkings skyld anbefaler vi å aktivere alle gjenværende tillatelser.
Slik sjekker du tillatelser for Google Maps på Android:
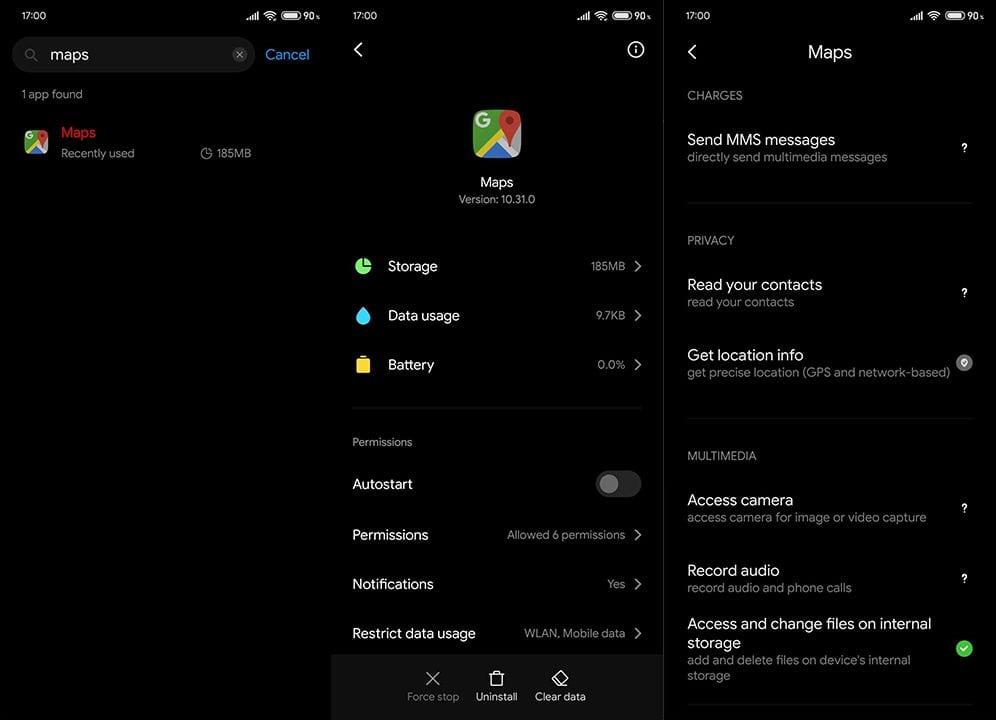
Løsning 6 – Installer en eldre APK-versjon
Til slutt, hvis den nåværende versjonen ikke fungerer, kan vi bare anbefale nedgradering via en APK. Alle appversjoner til dags dato er tilgjengelige på tredjeparts nettsteder og kan lastes ned og sidelastes på enheten din. Vi skrev om denne prosedyren her .
Følg disse instruksjonene for å installere en eldre APK-versjon av Google Maps:
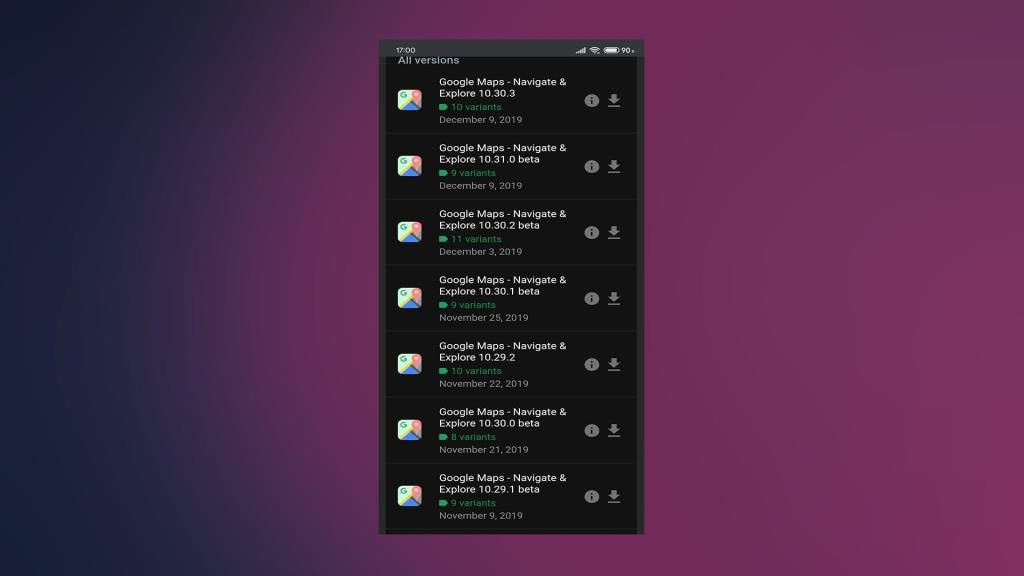
Det er det. Takk for at du leste og fortell oss om dette var nyttig eller ikke i kommentarfeltet nedenfor. Vi ser frem til din tilbakemelding.
Redaktørens merknad: Denne artikkelen ble opprinnelig publisert i desember 2019. Vi sørget for å fornye den for friskhet og nøyaktighet.
Hvis du vil få kontakter til å ringe lydløst på Android-en din, er det bare å justere Ikke forstyrr-unntakene for favorittkontakter. Detaljer i artikkelen.
Hvis Android-appene dine fortsetter å lukkes uventet, trenger du ikke lete lenger. Her skal vi vise deg hvordan du fikser det i noen få enkle trinn.
Hvis talepostvarsling ikke forsvinner på Android, slett lokale data, avinstaller appoppdateringer eller kontroller varslingsinnstillingene.
Hvis Android-tastaturet ikke vises, sørg for å tilbakestille appen ved å slette lokale data, avinstallere oppdateringene eller deaktivere bevegelser.
Hvis du ikke kan åpne e-postvedlegg på Android, last ned vedlegget og appene som kan åpne det og prøv igjen. Tilbakestill Gmail eller bruk PC.
Hvis du får feilmeldingen Problem med å laste widgeten på Android, anbefaler vi at du fjerner og legger til widgeten igjen, sjekker tillatelser eller tømmer bufferen.
Hvis Google Maps ikke snakker i Android og du ikke hører veibeskrivelser, sørg for å fjerne data fra appen eller installere appen på nytt.
Instruksjoner for å endre hårfarge ved hjelp av PicsArt på telefonen. For å endre hårfarge på bildene dine enkelt og greit, her inviterer vi deg til å følge med.
LDPlayer: Android Emulator for Windows PC & Laptop, LDPlayer er en gratis Android-emulator på datamaskinen. Enten du er PC- eller bærbar bruker, er LDPlayer fortsatt tilgjengelig
Hvis Gmail for Android ikke sender e-post, sjekk mottakernes legitimasjon og serverkonfigurasjon, tøm appbufferen og dataene, eller installer Gmail på nytt.








