Hvordan få visse kontakter til å ringe på lydløs Android

Hvis du vil få kontakter til å ringe lydløst på Android-en din, er det bare å justere Ikke forstyrr-unntakene for favorittkontakter. Detaljer i artikkelen.
Google Drive er en uatskillelig del av Android-økosystemet, og det er vanskelig for slike som OneDrive eller Dropbox å konkurrere med Drive på Android. Foruten det faktum at det er integrert med ulike viktige Android-tjenester (Sikkerhetskopiering og bilder kommer til tankene først), kommer Google Drive med større gratis lagringsplass og det er kjent for sine multiplattform-funksjoner. Men alt dette faller fra hverandre hvis den essensielle funksjonaliteten svikter brukerne. Det ser nemlig ut til at Google Drive ikke vil synkronisere på Android.
Innholdsfortegnelse:
1. Sjekk tilkoblingen
Det første trinnet du bør ta når du feilsøker en tilkoblingsavhengig app, er å sjekke tilkoblingen. Hvis tilkoblingen din er ustabil eller appen ikke har tillatelse til å bruke bakgrunnsdata, vil ikke Disk kunne koble til lagringsserveren og vil følgelig ikke kunne synkronisere dataene. For det formålet, sørg for å sjekke disse trinnene:
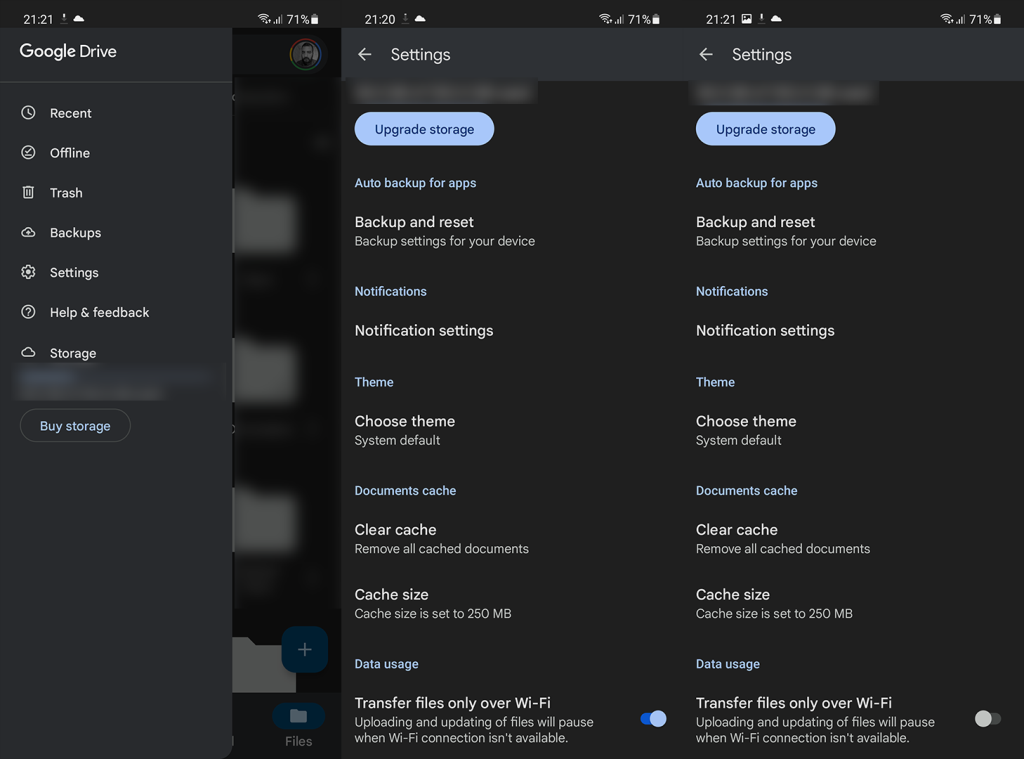
Hvis du opplever nettverksrelaterte problemer, kan du fikse Wi-Fi-problemer ved å følge instruksjonene i denne artikkelen . Alternativt kan du sjekke denne artikkelen for å finne ut hvordan du løser problemer med mobildata.
2. Aktiver synkronisering i Google-kontoinnstillingene
I tillegg bør du sørge for at Sync for Google Drive er aktivert i Google-kontoen din. Du kan enkelt finne ut om det er tilfelle ved å navigere til systeminnstillingene. Når dette alternativet er deaktivert, vil ikke Google Disk for Android automatisk synkronisere filer du lastet opp på andre enheter.
Slik aktiverer du Disk-synkronisering i Google-kontoinnstillingene:
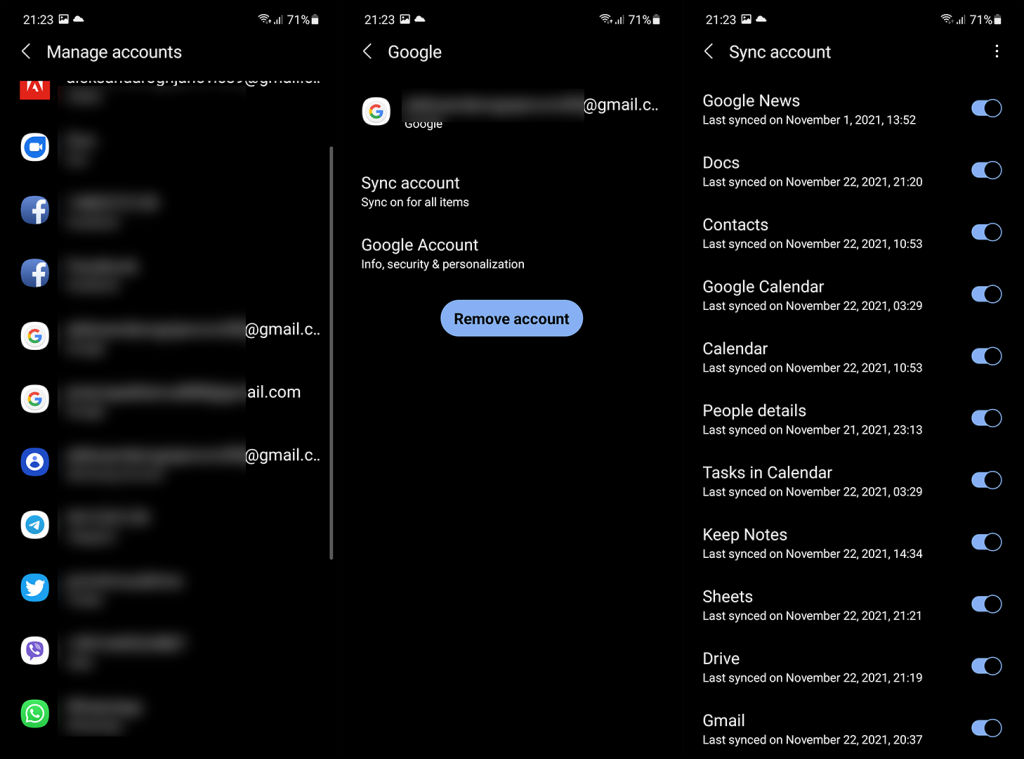
Hvis Google Disk fortsatt ikke vil synkronisere på Android, sjekk neste trinn.
3. Slett appens data
En annen vanlig løsning vi alltid anbefaler er å tømme de lokale dataene som er lagret av appen. Det er alltid en mulighet for at de lokale dataene er ødelagt. Selv den minste ting kan føre til stopp, og denne prosedyren vil tilbakestille appen og la den synkronisere filer på nytt. Og forhåpentligvis fikser du problemet.
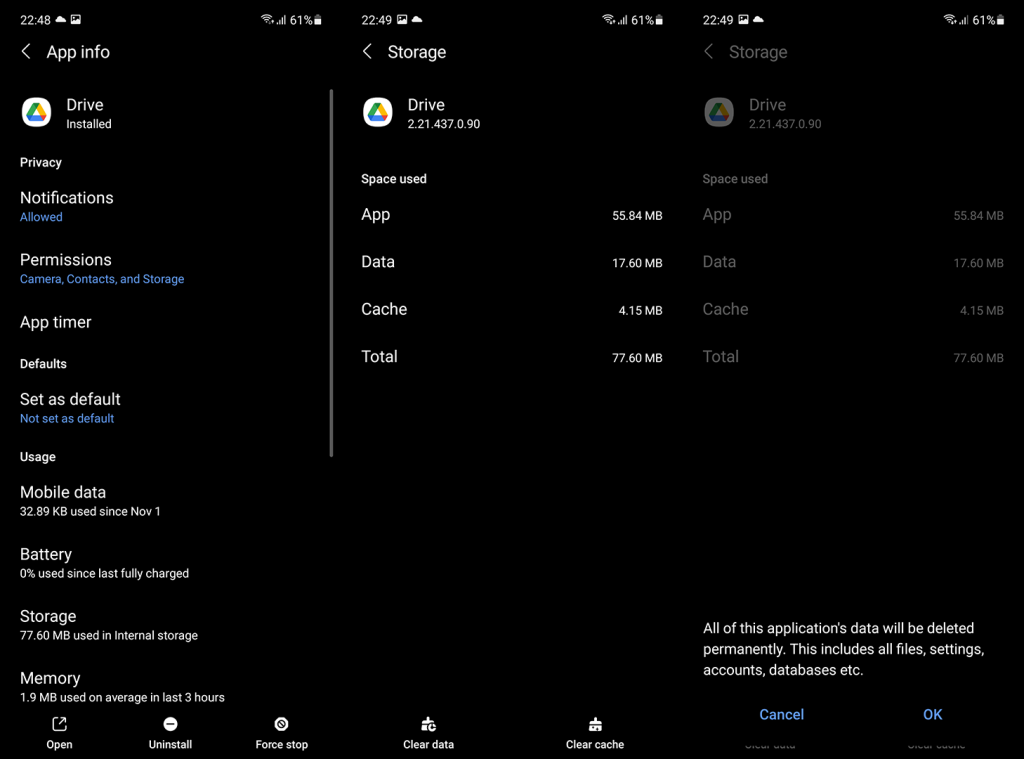
Alternativt kan du tømme hurtigbufferen i appinnstillingene. Slik gjør du det.
Denne prosessen vil ikke slette noen av dataene dine, men snarere tømme de bufrede dokumentene.
4. Logg av og logg på igjen med Google-kontoen
Tatt i betraktning at Drive, som mange andre Google-apper og -tjenester, er avhengig av Google-kontoen din, er det enkelt å tilbakestille kontoen for å feilsøke problemer. Når du har fjernet og lagt til Google-kontoen din igjen, sørg for å aktivere synkronisering. Du trenger heller ikke å gjenopprette alle appene på enheten din, så hopp over dette trinnet når du blir bedt om det.
Slik logger du av og på igjen med Google-kontoen din:
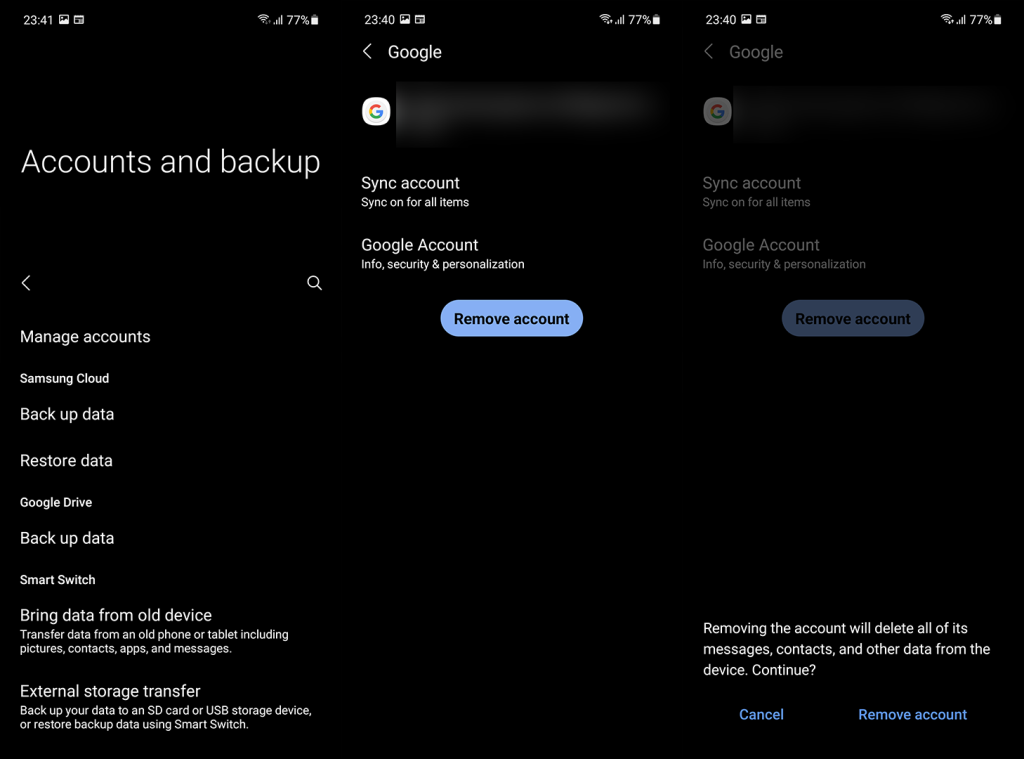
5. Bruk Disk gjennom nettleseren
Hvis du har et stort behov for å bruke Google Disk raskt, men den vil ikke synkroniseres på Android, kan du alltid stole på den nettbaserte klienten. Alt du trenger å gjøre for å unngå at nettleseren overfører deg direkte til appen, er å aktivere alternativet Desktop.
Her er hva du må gjøre:
Selv om du mer eller mindre kan gjøre hva som helst i den nettbaserte klienten som du kan gjøre i Android-appen, er dette mer en løsning enn en faktisk løsning. Hvis du trenger appen, prøv det siste trinnet.
6. Installer appen på nytt
Til slutt, hvis ingen av de tidligere løsningene fungerte for deg, kan du prøve å installere appen på nytt. Selv om det kan betraktes som en systemapp, kan Google Disk fjernes fullstendig fra enhver Android-enhet. Senere kan du installere den på nytt og håpe på det beste.
I tillegg anbefaler vi å forlate betaprogrammet hvis du er en tidlig bruker av Google Disk for Android. Den stabile versjonen er veien å gå så snart du merker at betaversjonen ikke fungerer etter hensikten.
Slik installerer du Google Disk på Android på nytt:
Ikke glem å rapportere problemet til Google Support, her .
I tilfelle dette var til hjelp for deg, sørg for å gi oss et rop i kommentarfeltet nedenfor. Du kan også nå oss på og . Vi ser frem til å høre fra deg.
Redaktørens merknad: Denne artikkelen ble opprinnelig publisert i mai 2017. Vi sørget for å fornye den for friskhet og nøyaktighet.
Hvis du vil få kontakter til å ringe lydløst på Android-en din, er det bare å justere Ikke forstyrr-unntakene for favorittkontakter. Detaljer i artikkelen.
Hvis Android-appene dine fortsetter å lukkes uventet, trenger du ikke lete lenger. Her skal vi vise deg hvordan du fikser det i noen få enkle trinn.
Hvis talepostvarsling ikke forsvinner på Android, slett lokale data, avinstaller appoppdateringer eller kontroller varslingsinnstillingene.
Hvis Android-tastaturet ikke vises, sørg for å tilbakestille appen ved å slette lokale data, avinstallere oppdateringene eller deaktivere bevegelser.
Hvis du ikke kan åpne e-postvedlegg på Android, last ned vedlegget og appene som kan åpne det og prøv igjen. Tilbakestill Gmail eller bruk PC.
Hvis du får feilmeldingen Problem med å laste widgeten på Android, anbefaler vi at du fjerner og legger til widgeten igjen, sjekker tillatelser eller tømmer bufferen.
Hvis Google Maps ikke snakker i Android og du ikke hører veibeskrivelser, sørg for å fjerne data fra appen eller installere appen på nytt.
Instruksjoner for å endre hårfarge ved hjelp av PicsArt på telefonen. For å endre hårfarge på bildene dine enkelt og greit, her inviterer vi deg til å følge med.
LDPlayer: Android Emulator for Windows PC & Laptop, LDPlayer er en gratis Android-emulator på datamaskinen. Enten du er PC- eller bærbar bruker, er LDPlayer fortsatt tilgjengelig
Hvis Gmail for Android ikke sender e-post, sjekk mottakernes legitimasjon og serverkonfigurasjon, tøm appbufferen og dataene, eller installer Gmail på nytt.








