Hvordan få visse kontakter til å ringe på lydløs Android

Hvis du vil få kontakter til å ringe lydløst på Android-en din, er det bare å justere Ikke forstyrr-unntakene for favorittkontakter. Detaljer i artikkelen.
Bruk av Google Disk er obligatorisk på Android-enheter, noe som sannsynligvis er den største grunnen til at denne skylagringsløsningen vanligvis er en go-to-tjeneste for så mange brukere. Det er imidlertid brukerrapporter spredt på nettet om Google Disk som krasjer på Android.
Vi sørget for å gi deg noen få aktuelle løsninger for dette problemet, så sørg for å fortsette å lese.
Innholdsfortegnelse:
Hvorfor krasjer Google Disk stadig?
Google Disk kan fortsette å krasje av en rekke årsaker. Det kan skje enten på grunn av en pillet opp cache og data lagret lokalt som forårsaker nedganger. Alternativt kan den nåværende versjonen av Google Disk være buggy eller ødelagt.
Nå må vi nevne at disse løsningene utelukkende gjelder for lager-ROM-er. Mange Google-apper-integrering svikter på tilpassede ROM-er, så husk det. Hvis du er på en lager-ROM og Google Drive krasjer gjentatte ganger, sørg for å sjekke løsningene nedenfor.
Løsning 1 – Tøm buffer og data
Først av alt, lukk Google Disk fra de nylig brukte appene. Etter det anbefaler vi å tømme appbufferen og dataene. Dette bør løse visse problemer forårsaket av hauger med data som er lagret lokalt på enheten din.
Følg disse instruksjonene for å tømme buffer og data på enheten din:
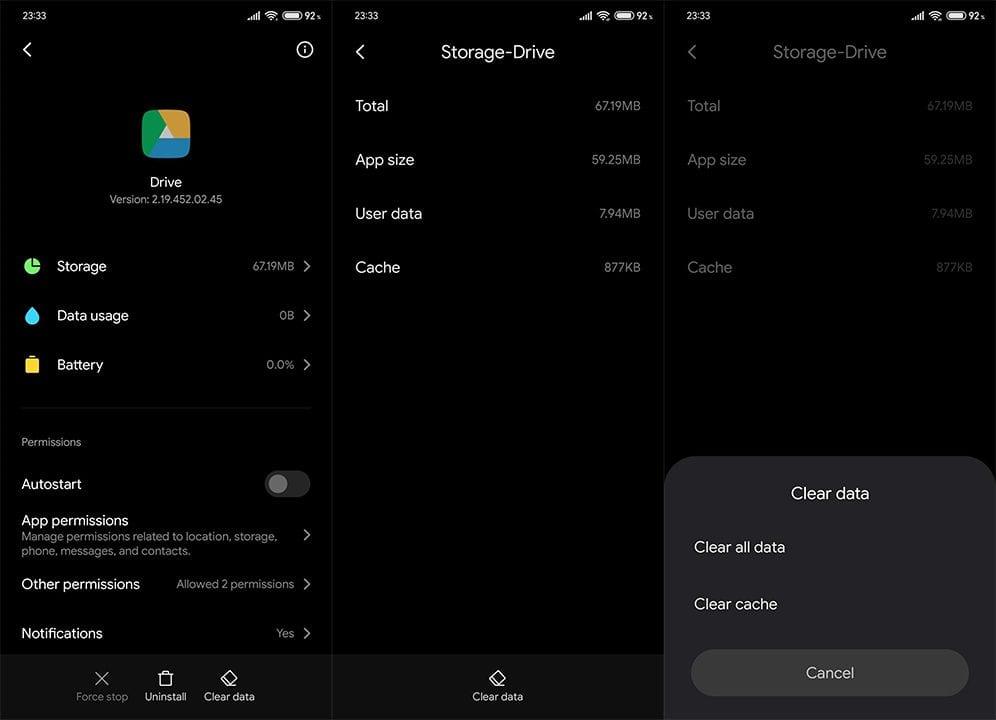
Løsning 2 – Installer appen på nytt
Alternativt kan du installere appen på nytt og flytte derfra. I tilfelle Google Disk kommer forhåndsinstallert som en systemapp, kan du alltid avinstallere oppdateringer og flytte derfra. Dette løser vanligvis problemet med at Google Drive krasjer på Android.
Følg disse trinnene for å installere Google Disk på nytt:
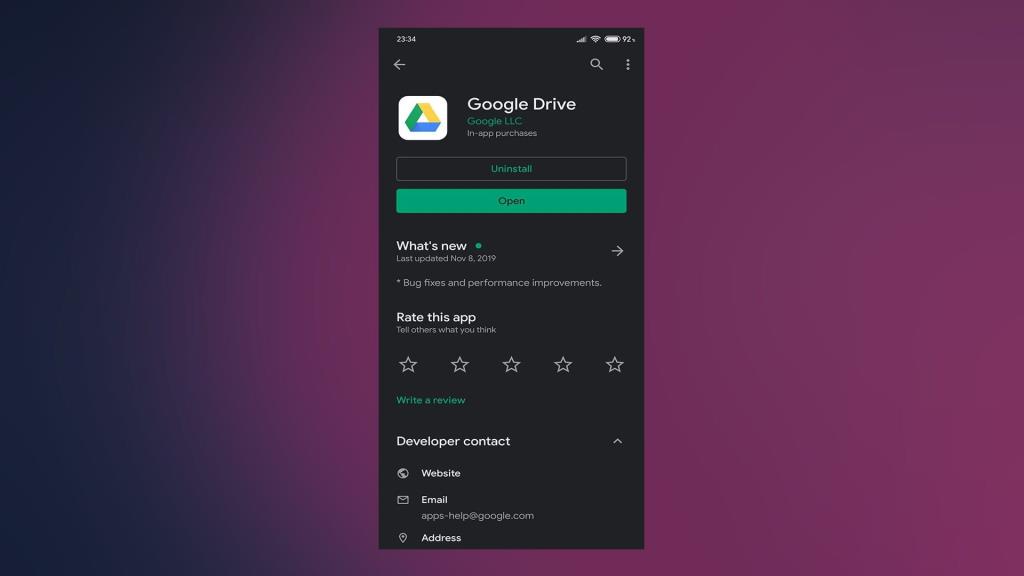
Løsning 3 – Tørk cache-partisjonen
I tillegg til lokalt lagret hurtigbuffer og data, er sjansen stor for at cachepartisjonskorrupsjon forårsaker krasj av apper på Android. Det er derfor vi foreslår å tørke cache-partisjonen. Denne operasjonen er trygg, slik at du ikke trenger å bekymre deg for å miste data under prosedyren.
Følg disse instruksjonene for å tørke cache-partisjonen på Android-enheten din:
Løsning 4 – Installer en eldre versjon via APK
Det er en sjanse for at det er et visst sjeldent problem med den gjeldende versjonen av Google Disk installert på enheten din. Det du kan gjøre med det, i tillegg til å installere appen på nytt, er å bytte til en APK. En APK av den eldre Google Disk-versjonen.
Her er hva du må gjøre for å nedgradere Google Disk til en eldre versjon:
Løsning 5 – Tilbakestill enheten til fabrikkinnstillingene
Til slutt, hvis du har prøvd alle de tidligere anbefalingene og du fortsatt får Google Disk til å krasjer gjentatte ganger (eller en annen app for den saks skyld), anbefaler vi at du utfører en tilbakestilling av systemet til fabrikkinnstillingene.
Bare husk at denne prosedyren vil slette alle filer fra den interne lagringen, så sørg for å sikkerhetskopiere alt før du fortsetter.
Følg disse trinnene for å tilbakestille Android-håndsettet til fabrikkinnstillingene:
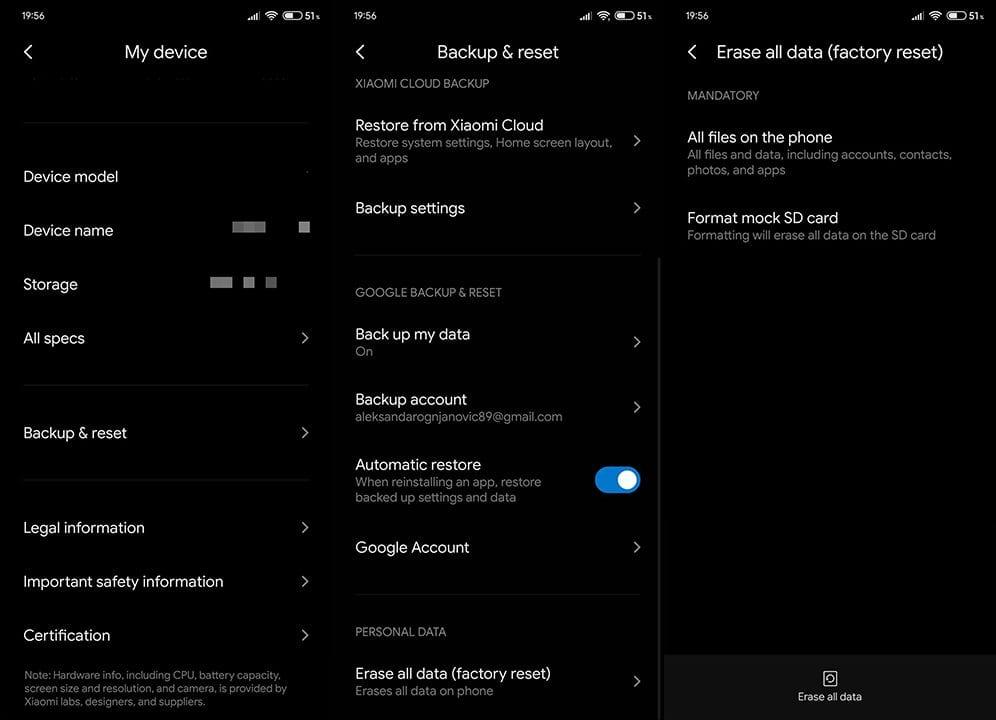
Løsning 6 – Bruk Google Disk for nettet
Nå er ikke dette en løsning i seg selv, men mer en løsning. For å unngå åpenbare mangler ved Google Drive for Android, kan du bruke skrivebordsversjonen på telefonen eller bare bruke PC-en.
Ikke glem å bruke inkognitomodus mens du får tilgang til Google Disk fra PC-nettleseren. Dette vil hjelpe deg med å unngå visse problemer med tillegg og oppsamlet nettleserbuffer.
Hvis du derimot er fast bestemt på å bruke Google Disk på Android-enheten din, er det en måte å lure systemet på og bruke den nettbaserte klienten i stedet for appen.
Følg disse trinnene for å bruke Google Disk for nettet på Android:
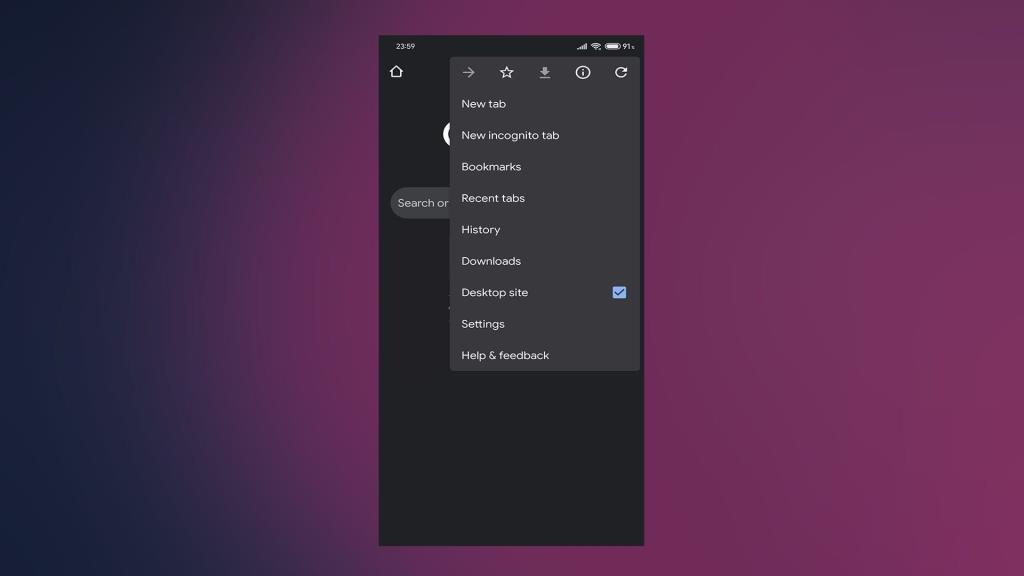
Med det sagt kan vi konkludere med dette, forhåpentligvis, informative stykket. Takk for at du leste og sørg for å fortelle oss om disse trinnene hjalp deg eller ikke i kommentarfeltet nedenfor.
Redaktørens merknad: Denne artikkelen ble opprinnelig publisert i november 2019. Vi sørget for å fornye den for friskhet og nøyaktighet.
Hvis du vil få kontakter til å ringe lydløst på Android-en din, er det bare å justere Ikke forstyrr-unntakene for favorittkontakter. Detaljer i artikkelen.
Hvis Android-appene dine fortsetter å lukkes uventet, trenger du ikke lete lenger. Her skal vi vise deg hvordan du fikser det i noen få enkle trinn.
Hvis talepostvarsling ikke forsvinner på Android, slett lokale data, avinstaller appoppdateringer eller kontroller varslingsinnstillingene.
Hvis Android-tastaturet ikke vises, sørg for å tilbakestille appen ved å slette lokale data, avinstallere oppdateringene eller deaktivere bevegelser.
Hvis du ikke kan åpne e-postvedlegg på Android, last ned vedlegget og appene som kan åpne det og prøv igjen. Tilbakestill Gmail eller bruk PC.
Hvis du får feilmeldingen Problem med å laste widgeten på Android, anbefaler vi at du fjerner og legger til widgeten igjen, sjekker tillatelser eller tømmer bufferen.
Hvis Google Maps ikke snakker i Android og du ikke hører veibeskrivelser, sørg for å fjerne data fra appen eller installere appen på nytt.
Instruksjoner for å endre hårfarge ved hjelp av PicsArt på telefonen. For å endre hårfarge på bildene dine enkelt og greit, her inviterer vi deg til å følge med.
LDPlayer: Android Emulator for Windows PC & Laptop, LDPlayer er en gratis Android-emulator på datamaskinen. Enten du er PC- eller bærbar bruker, er LDPlayer fortsatt tilgjengelig
Hvis Gmail for Android ikke sender e-post, sjekk mottakernes legitimasjon og serverkonfigurasjon, tøm appbufferen og dataene, eller installer Gmail på nytt.








