Hvordan få visse kontakter til å ringe på lydløs Android

Hvis du vil få kontakter til å ringe lydløst på Android-en din, er det bare å justere Ikke forstyrr-unntakene for favorittkontakter. Detaljer i artikkelen.
Google Chrome er en av de varemerke-appene som de fleste vil bruke som standard. Når det fungerer, fungerer det bra, uten levedyktige alternativer til å ta tronen. Men når problemer viser sine stygge hoder, ser vi at selv et gigantisk selskap som Google kan overse noe . Nylig har det kommet rapporter om at Google Chrome krasjer på Android.
For noen skjer dette plutselig mens de er i appen, mens andre ikke kan bruke Chrome i det hele tatt. Heldigvis har vi noen løsninger å anbefale i håp om at du vil fikse problemet ASAP. Sjekk dem ut nedenfor.
Innholdsfortegnelse:
Hvordan fikser jeg Google Chrome-krasj?
1. Tving lukking av appen og start enheten på nytt
La oss starte med å tvinge lukking av Chrome og starte enheten på nytt. Hvis dette er et spørsmål om en midlertidig feil i stedet for et fullverdig problem, bør tvangslukking av appen løse det. Neste gang du kjører appen, skal den fungere uten problemer.
Selvfølgelig anbefales det også å tilbakestille enheten din fra tid til annen, bare for å oppdatere relaterte systemprosesser som kan ha forårsaket problemet.
Hvis disse ikke hjalp, fortsett til neste trinn og fjern lokale data fra Google Chrome.
2. Tøm buffer og data fra Google Chrome
Den neste tingen å gjøre er å tømme cache og data fra Google Chrome. For å øke hastigheten på innlastingstiden og redusere nettverksbruken, vil Chrome hope seg opp mye data og lagre dem på enheten din. I verste fall fører dette til korrupsjon som følgelig forårsaker problemer med appen.
Derfor vil sletting av lokale data på en måte tilbakestille appen. Her er hva du må gjøre:
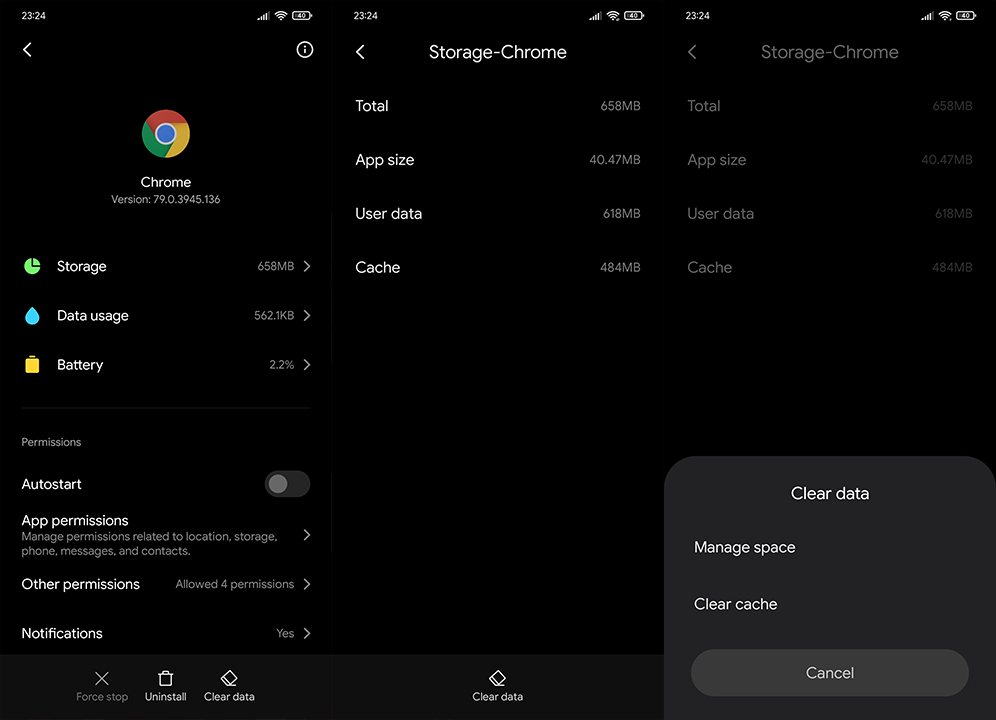
3. Sjekk Chrome-tillatelser
Det er også et spørsmål om tillatelser. Selv om det er en systemapp, er ikke Chrome det første alternativet når det kommer til nettlesere på enkelte Android-skall som ikke er på lager. Dermed er sjansen stor for at ikke alle tillatelser er gitt som standard, noe som under noen omstendigheter kan føre til problemer.
Nå, selvfølgelig, vanligvis, trenger du ikke å gi alle tillatelser, men for feilsøkingens skyld, prøv å gjøre det. Slik sjekker du tillatelser for Google Chrome på Android-telefonen din:
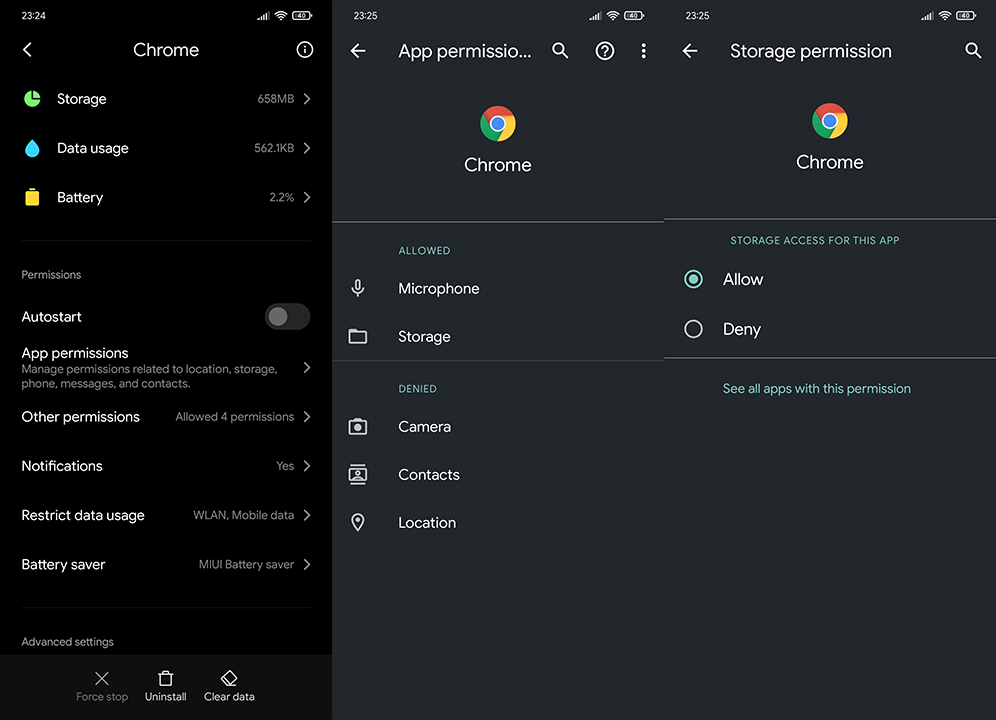
4. Oppdater Chrome og Android System WebView
I nyere tid går dette paret hånd i hånd når det kommer til problemer. Når det oppstår et stort problem med Chrome, er det en god sjanse for at det har noe med Android System WebView å gjøre . Brukere rapporterer at disse to ikke vil oppdatere eller at WebView krasjer også.
Prøv først å oppdatere dem. Hvis det ikke hjelper, sørg for å avinstallere alle oppdateringer og oppdatere begge appene på nytt. Slik oppdaterer du apper i Google Play Store:
5. Avinstaller Chrome- og WebView-oppdateringer
Den neste tingen å gjøre, som nevnt i forrige trinn, er å avinstallere oppdateringer fra Chrome og Android System WebView og oppdatere begge appene igjen. Som vi bemerket, vil disse appene noen ganger ikke oppdateres, spesielt hvis du bare setter opp enheten for første gang. Det ser ut til å hjelpe å avinstallere oppdateringer. Selvfølgelig kan du installere dem på nytt hvis OEM tillater det, selv om det sjelden er tilfelle for WebView.
Slik avinstallerer du Chrome og Android System WebView-oppdateringer på Android-telefonen:
6. Installer Google Chrome på nytt
Nå, hvis enheten din tillater avinstallering av Google Chrome, bør du prøve den. Ikke så annerledes sammenlignet med å avinstallere oppdateringer, men det er fortsatt et ekstra alternativ som brukere med lager Android ikke har.
Slik installerer du Google Chrome på nytt med noen få enkle trinn:
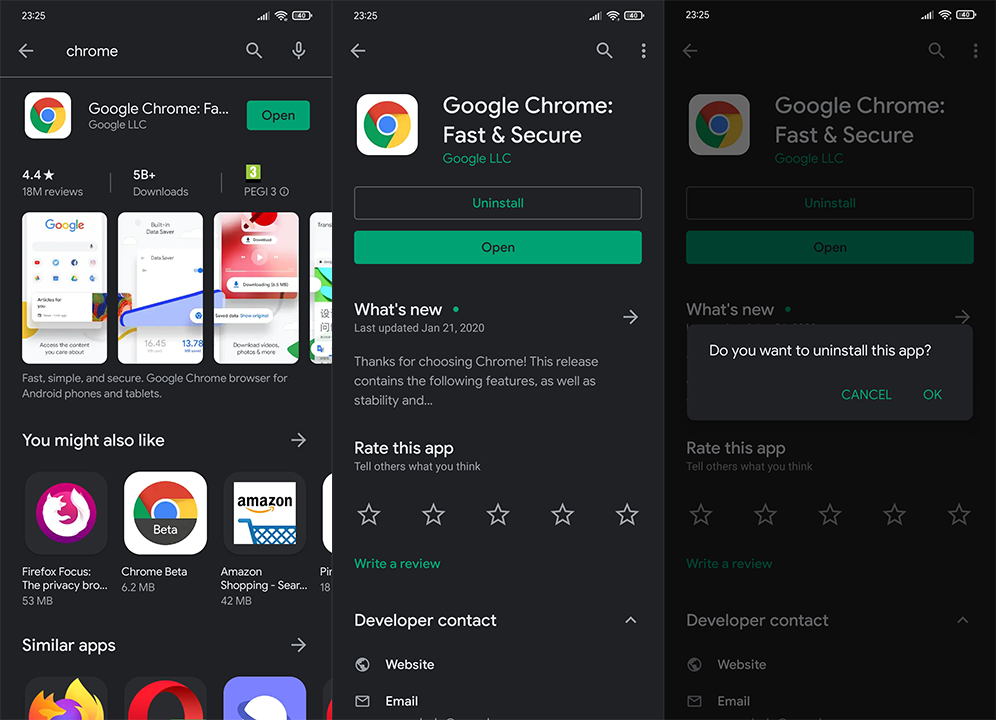
Hvis Google Chrome fortsetter å krasje etter alle disse trinnene, har vi en ting til å foreslå.
7. Bruk en APK for å rulle tilbake Google Chrome
Til slutt, hvis ingen av de foregående trinnene fungerte for deg, kan du alltid bruke en APK for å rulle tilbake Google Chrome til en eldre versjon. Helst ikke en for gammel versjon samtidig som du unngår den siste oppdateringen. Vi skrev en detaljert artikkel om bruk av APK-er for å rulle tilbake apper og spare deg selv for hodepine. Du kan lese den, her .
Bortsett fra det kan du prøve Canary-versjonen av Chrome ( Play Store ) eller bytte midlertidig til en annen nettleser. I hvert fall inntil Google fikser problemet som sannsynligvis plager mange brukere.
Og på det notatet kan vi konkludere med denne artikkelen. Takk for at du leste og del spørsmålene eller forslagene dine i kommentarfeltet. Det er rett under.
Hvis du vil få kontakter til å ringe lydløst på Android-en din, er det bare å justere Ikke forstyrr-unntakene for favorittkontakter. Detaljer i artikkelen.
Hvis Android-appene dine fortsetter å lukkes uventet, trenger du ikke lete lenger. Her skal vi vise deg hvordan du fikser det i noen få enkle trinn.
Hvis talepostvarsling ikke forsvinner på Android, slett lokale data, avinstaller appoppdateringer eller kontroller varslingsinnstillingene.
Hvis Android-tastaturet ikke vises, sørg for å tilbakestille appen ved å slette lokale data, avinstallere oppdateringene eller deaktivere bevegelser.
Hvis du ikke kan åpne e-postvedlegg på Android, last ned vedlegget og appene som kan åpne det og prøv igjen. Tilbakestill Gmail eller bruk PC.
Hvis du får feilmeldingen Problem med å laste widgeten på Android, anbefaler vi at du fjerner og legger til widgeten igjen, sjekker tillatelser eller tømmer bufferen.
Hvis Google Maps ikke snakker i Android og du ikke hører veibeskrivelser, sørg for å fjerne data fra appen eller installere appen på nytt.
Instruksjoner for å endre hårfarge ved hjelp av PicsArt på telefonen. For å endre hårfarge på bildene dine enkelt og greit, her inviterer vi deg til å følge med.
LDPlayer: Android Emulator for Windows PC & Laptop, LDPlayer er en gratis Android-emulator på datamaskinen. Enten du er PC- eller bærbar bruker, er LDPlayer fortsatt tilgjengelig
Hvis Gmail for Android ikke sender e-post, sjekk mottakernes legitimasjon og serverkonfigurasjon, tøm appbufferen og dataene, eller installer Gmail på nytt.








