Hvordan få visse kontakter til å ringe på lydløs Android

Hvis du vil få kontakter til å ringe lydløst på Android-en din, er det bare å justere Ikke forstyrr-unntakene for favorittkontakter. Detaljer i artikkelen.
Google jobber mye med automatisering i Google Assistant- økosystemet, og de implementerer ofte nye funksjoner. Selvfølgelig ønsker vi det velkommen siden Google Assistant-rutiner i verste fall er nyttige og i beste fall (med et riktig oppsett) kan gjøre livet så mye enklere og automatisering mer tilgjengelig for vanlige brukere. Dessverre rapporterer noen brukere at Google Assistant-rutiner ikke fungerer for dem på Android nylig.
Vi har mer enn noen få løsninger for denne smerten, og du kan finne dem nedenfor.
Innholdsfortegnelse:
Slik fikser du Google Assistant-rutiner på Android
1. Deaktiver og reaktiver rutiner
Det første du bør gjøre er å slå problematiske rutiner AV og deretter PÅ. Google oppgraderer og forbedrer stadig Google Assistant-rutiner på alle plattformer, og den nyeste er funksjonen Daylong-rutiner. Med den kan du stille inn handlingstriggere til forskjellige tider i løpet av en dag.
Og alle de hyppige endringene er definitivt velkomne, men de påvirker ofte det vesentlige negativt. Så vi anbefaler at du navigerer til Rutiner i Google Assistant-innstillingene og deaktiverer og aktiverer rutinene dine på nytt.
Som en sidenotat, ikke glem at rutinemakroer på telefonen krever en nettverkstilkobling for å fungere, så sørg for at enheten din er tilkoblet.
I tilfelle du har automatiseringsapper med makroer som IFTTT, sørg for å deaktivere alle Google Assistant-relaterte makroer og prøv igjen. Dette kan forårsake problemer eller forstyrre innfødte assistent-rutiner.
Hvis rutinene inkluderer visse smartenheter, sørg for å fjerne dem fra listen i Assistent > Profil > Hjemmekontroll. Legg dem til igjen (logg på om nødvendig) og se etter forbedringer. Bekreft også at utløserkommandoer for rutiner ikke bruker de samme ordene som snarveier.
Hvis det ikke hjelper, bør du vurdere å tilbakestille enhetene og legge dem til på nytt. Noen smartenheter krever at apper konfigureres, mens andre kan du konfigurere direkte fra Google Home-appen.
2. Sjekk innstillinger for språk og region
Det neste som noen brukere foreslo var å endre språket til engelsk (US). Det ser ut til at selv regionale varianter av engelsk ikke vil kutte det i noen regioner. Du kan finne listen over støttede språk i visse regioner i bildet nedenfor.
Med det i tankene, slik endrer du språkinnstillingene for Google Assistant på Android:
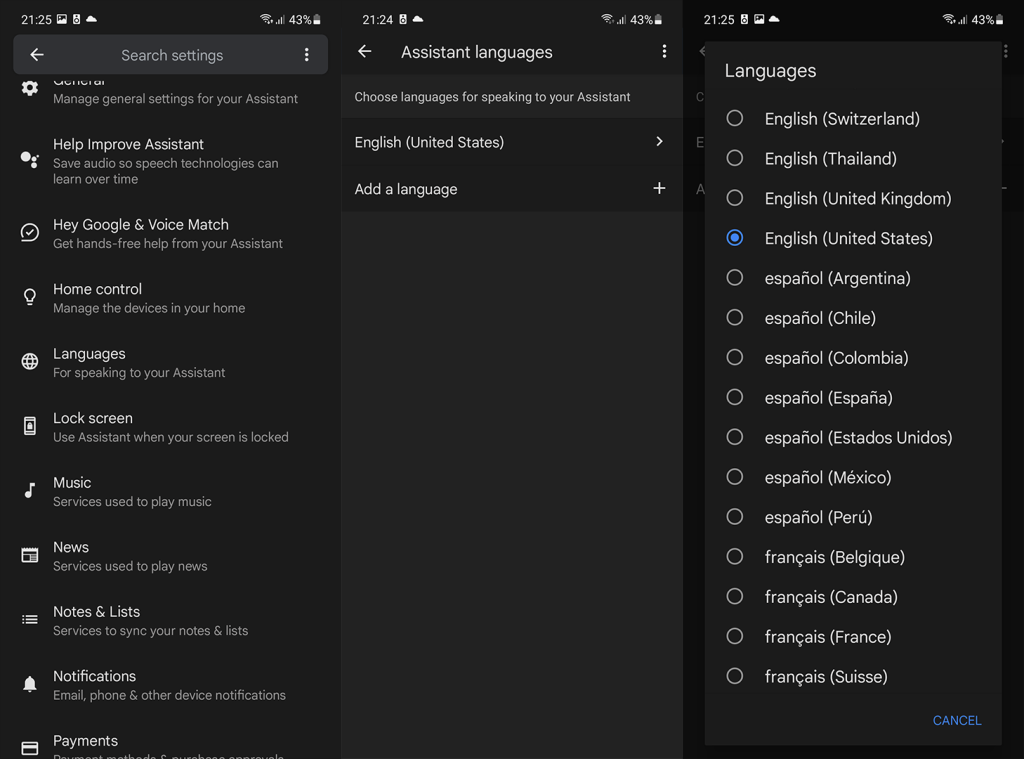
Hvis du fortsatt har problemer med Google Assistant-rutiner, sjekk neste trinn.
3. Sjekk Google-appens tillatelser
Google Assistant er en del av Google-appen. Og siden Google kommer som en forhåndsinstallert app på de fleste Android-enheter, har den vanligvis alle tillatelser gitt som standard.
Det vil imidlertid ikke ta for mye tid å dobbeltsjekke om det er tilfelle. Sørg for at Google Assistant har alle nødvendige tillatelser, med spesielt fokus på plassering, lagring, mikrofon og telefon.
Slik sjekker du tillatelser for Google-appen:
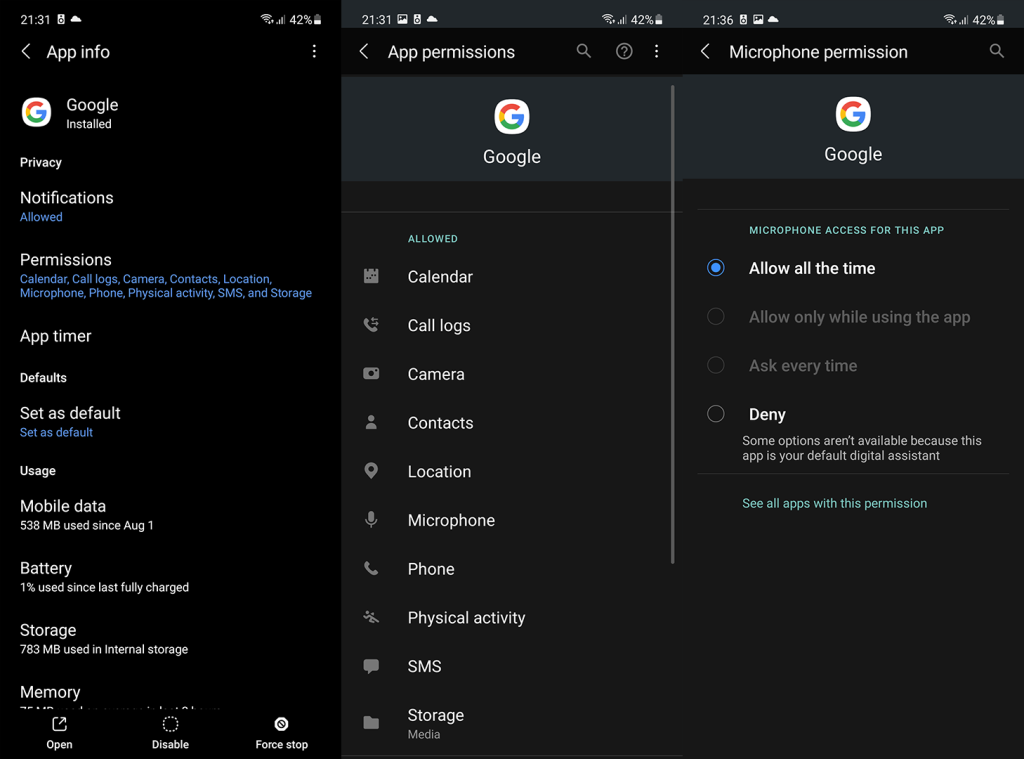
Hvis Google Assistant Rutines fortsatt ikke fungerer, sjekk neste trinn på listen.
4. Deaktiver DND og moduser i Digital Wellbeing
Den neste tingen å gjøre er å sjekke DND (Ikke forstyrr) og Sengetid/Fokus/Kjøremoduser i Digital Wellbeing . Sørg for at alt er deaktivert. Hvis de er aktivert, kan de begrense bakgrunnshandlingene til Google Assistant-rutiner.
Du kan deaktivere DND fra Quick Access-fliser og Digital Wellbeing-moduser fra Innstillinger > Digital Wellbeing. Forhåpentligvis vil rutinene fungere etter det.
Deaktiver også batterispareren hvis den er aktiv og se etter forbedringer.
5. Angi Google som standardassistent
For å unngå mulig forstyrrelse av andre digitale assistenter, anbefaler vi å sette Google Assistant som standard. Dette er spesielt viktig på Samsung-enheter som kommer med Bixby som standardalternativ. Hvis du ikke endrer denne innstillingen, kan det hende enheten din prioriterer Bixby-rutiner fremfor Google Assistant-rutiner.
Slik endrer du standard Digital Assistant på Android:
6. Tøm hurtigbuffer og data fra Google-appen
Siden Google Assistant er en del av Google-appen og den er avhengig av at ulike Google-tjenester fungerer, fokuserer neste feilsøkingstrinn på det. Det første trinnet bør inkludere sletting av lokale data fra Google-appen, som vil tilbakestille den.
Slik sletter du lokale data fra Google-appen på Android:
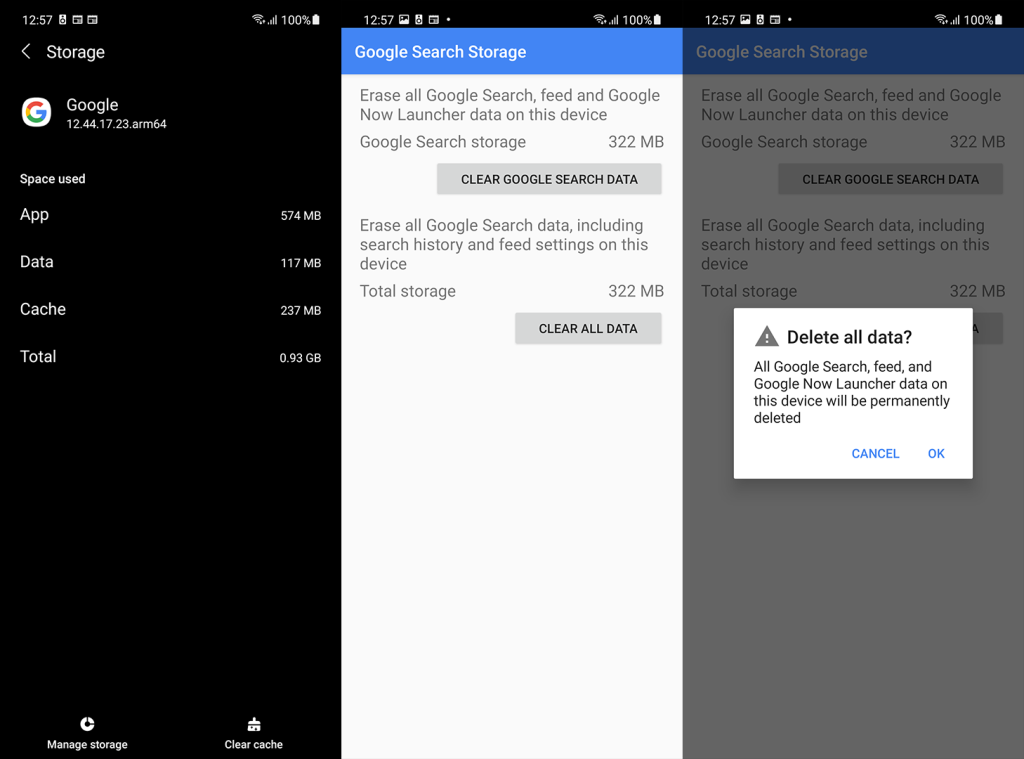
Du kan også slette lokale data for følgende tjenester:
For å se Google Services Framework og Google Assistant på listen over installerte apper, trykk på 3-punktsmenyen og velg Vis systemprosesser.
Hvis det ikke hjelper og Google Assistant-rutinene fortsatt ikke fungerer på Android-en din, kan du prøve å avinstallere oppdateringer fra Google-appen.
7. Avinstaller Google-appoppdateringer
Det neste du bør gjøre er å avinstallere Google-appoppdateringer. Siden dette er en innebygd app, kan du ikke avinstallere den helt. Du kan deaktivere den eller avinstallere oppdateringer fra den og gjenopprette den til fabrikkverdier. Dette vil gjenopprette appen til versjonen som fulgte med systemet. Etter det oppdaterer du appen og testrutiner.
Slik avinstallerer du Google-appoppdateringer på Android:
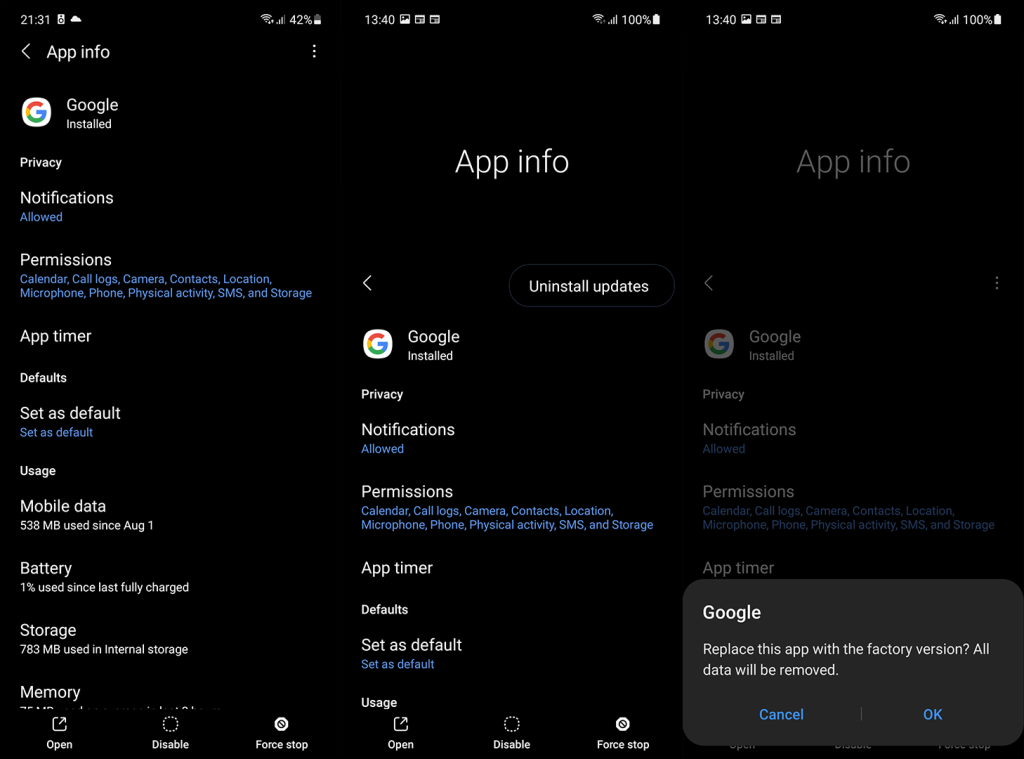
Hvis du er en tidlig bruker av Google-appen, sørg for å forlate betaprogrammet. For å gjøre det, følg disse trinnene:
8. Registrer Voice Match på nytt
Går videre. Hvis Google Assistant-rutinene ikke fungerer, kan du prøve å fikse problemet ved å registrere Voice Match på nytt i Google Assistant-innstillingene. Selvfølgelig foreslås dette feilsøkingstrinnet hvis rutinene utløses av stemmen.
Følg disse instruksjonene for å fjerne og legge til stemmetreffet ditt i Google Assistant:
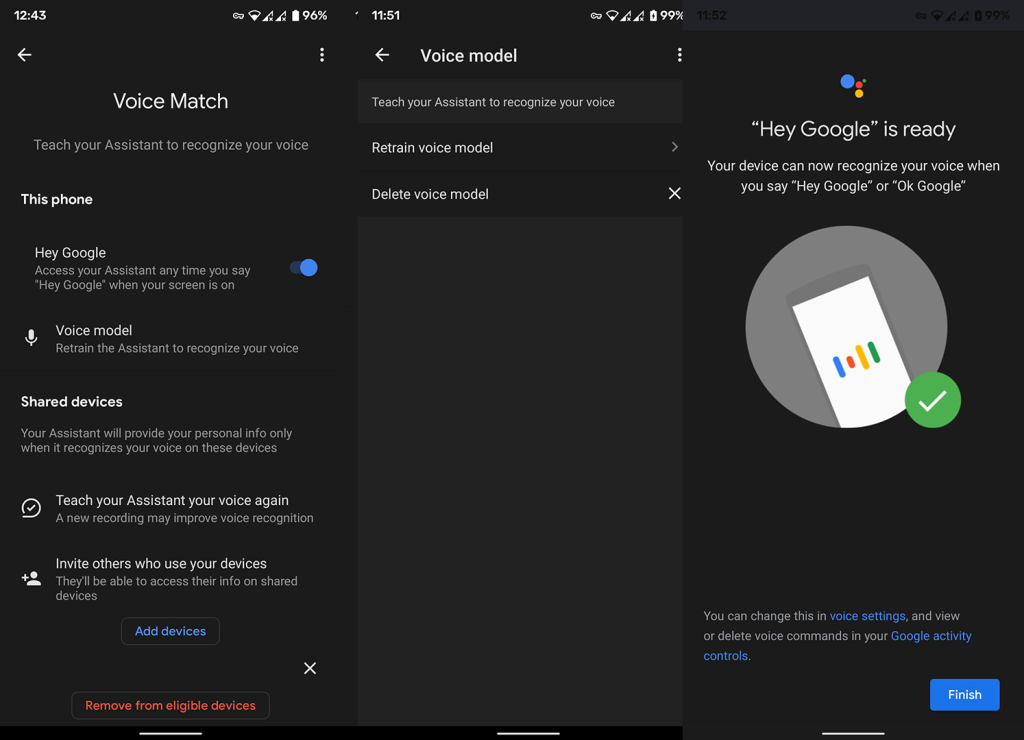
9. Logg av og logg på med Google-kontoen din
Både tredjeparts- og førstepartsoperasjoner og -tjenester på Android er knyttet til en Google-konto. Selvfølgelig er dette superviktig for Google Assistant, en tjeneste levert av Google og utilgjengelig uten konto.
Et vanlig feilsøkingstrinn når det oppstår problemer med Googles apper og tjenester, er å fjerne Google-kontoen din (den du bruker på enheten som hovedkonto) og legge den til på nytt. Ikke glem å hoppe over restaureringsprosessen, da du vil bli bedt om å gjøre det.
Slik logger du av og på igjen med Google-kontoen din på Android:
Hvis du fortsatt har problemer med Google Assistant, sørg for å rapportere problemet til Google her . Du bør også vurdere å tilbakestille enheten til fabrikkinnstillinger . Selv om vi ikke kan garantere at dette vil løse problemet.
10. Hvordan fikser jeg Google Home (Nest)-rutinen min?
Til slutt kan vi ikke glemme å nevne at de nevnte problemene med Google Assistant-rutiner stort sett plager Google Nest (Google Home)-brukere. Det ser ut til at rutiner ofte blir truffet og de slutter å fungere uten noen åpenbar grunn etter å ha fungert ganske bra tidligere.
Her er noen trinn vi kan foreslå for å fikse dette problemet:
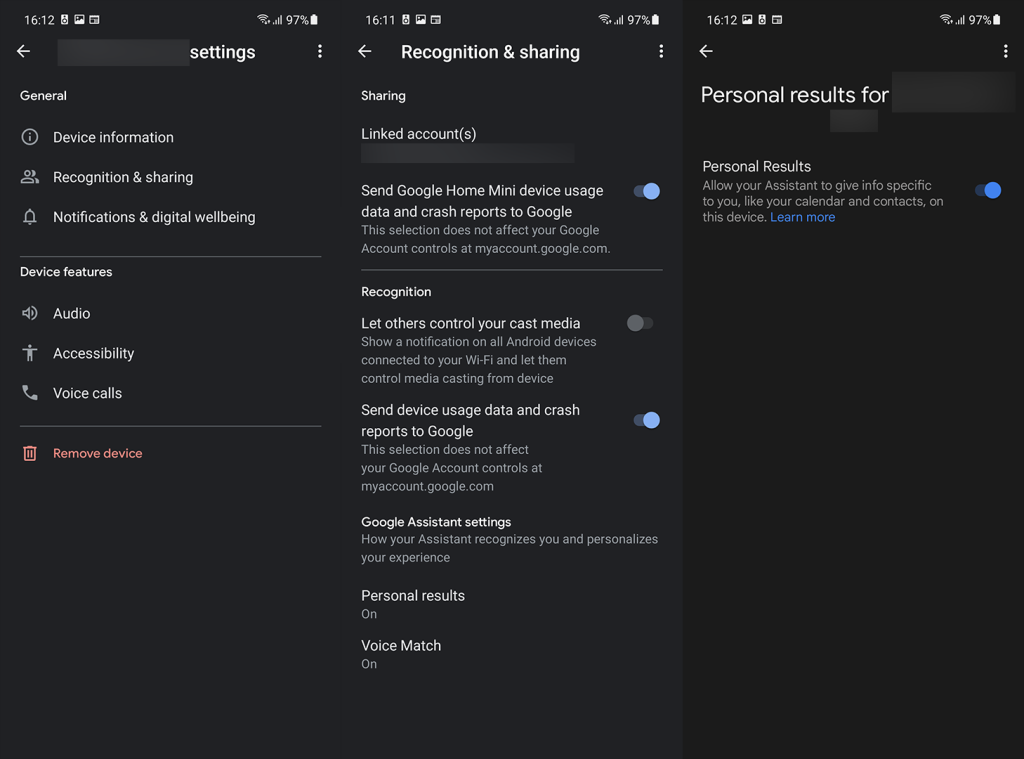
Det burde gjøre det. Takk for at du leste og del gjerne tankene, spørsmålene eller forslagene dine med oss i kommentarfeltet nedenfor. Vi ser frem til å høre fra deg. Og ikke glem å følge oss på og .
Hvis du vil få kontakter til å ringe lydløst på Android-en din, er det bare å justere Ikke forstyrr-unntakene for favorittkontakter. Detaljer i artikkelen.
Hvis Android-appene dine fortsetter å lukkes uventet, trenger du ikke lete lenger. Her skal vi vise deg hvordan du fikser det i noen få enkle trinn.
Hvis talepostvarsling ikke forsvinner på Android, slett lokale data, avinstaller appoppdateringer eller kontroller varslingsinnstillingene.
Hvis Android-tastaturet ikke vises, sørg for å tilbakestille appen ved å slette lokale data, avinstallere oppdateringene eller deaktivere bevegelser.
Hvis du ikke kan åpne e-postvedlegg på Android, last ned vedlegget og appene som kan åpne det og prøv igjen. Tilbakestill Gmail eller bruk PC.
Hvis du får feilmeldingen Problem med å laste widgeten på Android, anbefaler vi at du fjerner og legger til widgeten igjen, sjekker tillatelser eller tømmer bufferen.
Hvis Google Maps ikke snakker i Android og du ikke hører veibeskrivelser, sørg for å fjerne data fra appen eller installere appen på nytt.
Instruksjoner for å endre hårfarge ved hjelp av PicsArt på telefonen. For å endre hårfarge på bildene dine enkelt og greit, her inviterer vi deg til å følge med.
LDPlayer: Android Emulator for Windows PC & Laptop, LDPlayer er en gratis Android-emulator på datamaskinen. Enten du er PC- eller bærbar bruker, er LDPlayer fortsatt tilgjengelig
Hvis Gmail for Android ikke sender e-post, sjekk mottakernes legitimasjon og serverkonfigurasjon, tøm appbufferen og dataene, eller installer Gmail på nytt.








