Hvordan få visse kontakter til å ringe på lydløs Android

Hvis du vil få kontakter til å ringe lydløst på Android-en din, er det bare å justere Ikke forstyrr-unntakene for favorittkontakter. Detaljer i artikkelen.
Apple primetime videoanropsapplikasjon FaceTime er en av de raskeste og praktiske måtene å kommunisere på når du har en iPhone. Selv om det er så mye brukt som det er, er det fortsatt noen problemer som kan oppstå når du bruker applikasjonen. Nylig har brukere rapportert at FaceTime-video ikke fungerer på iPhone-ene deres.
Det kan være ganske frustrerende når en av de mest brukte applikasjonene på planeten ikke fungerer etter hensikten . Men ikke skynd deg til tredjepartsalternativer ennå. Vi har noen få trinn å anbefale for å hjelpe deg med å løse problemet.
Innholdsfortegnelse
1. Sjekk Internett-tilkoblingen
En av de første tingene du bør sjekke er at du har en stabil Wi-fi-tilkobling til enheten din. I de fleste tilfeller er Wi-Fi-tilkoblingen dårlig, og FaceTime klarer ikke å laste mottakerens video ettersom videosamtaler krever internetthastighet over gjennomsnittet. Hvis du har en annen Wi-Fi-enhet tilgjengelig, gå til Innstillinger->Wi-Fi og skriv inn passordet til den andre enheten.
Hvis du ikke er hjemme eller problemet vedvarer, kan du også sjekke med mobildataene dine. For å gjøre dette, gå til Innstillinger > Mobil og slå på alternativet Mobildata og se om det gjør en forskjell.
2. Sørg for at FaceTime er aktivert
Nyere enheter eller en iOS-programvareoppdatering kan ha fått facetime-alternativet til å slå av i innstillingsprogrammet. Dette kan føre til flere problemer i FaceTime-applikasjonen, for eksempel at video ikke fungerer som den skal.
For å løse dette må du gjøre:
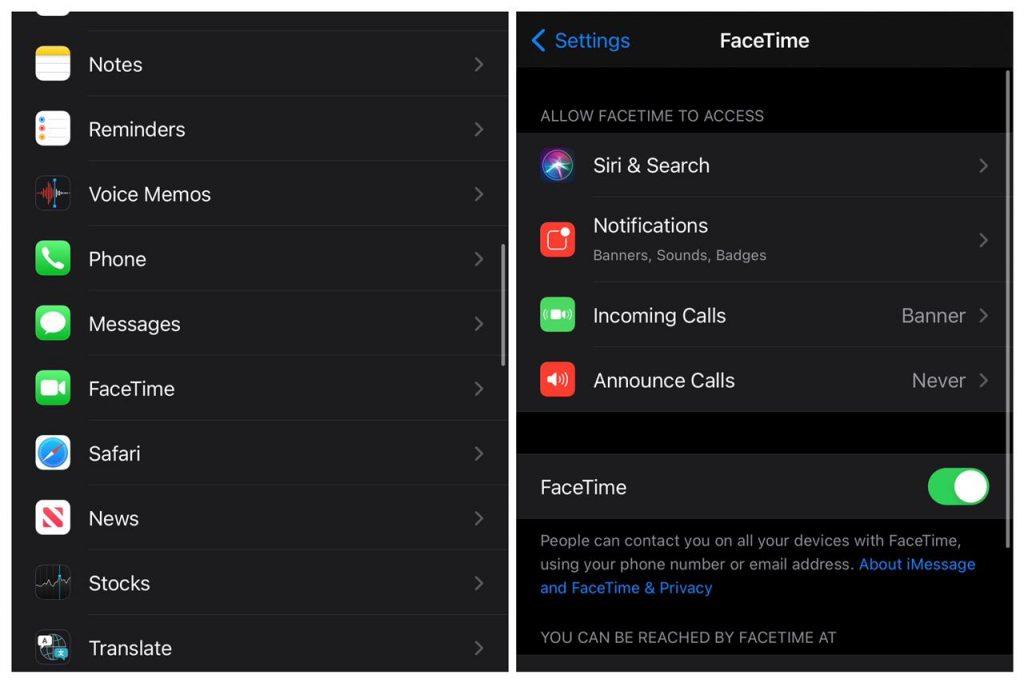
FaceTime-appen din vil nå tilbakestilles og kunne laste inn video på skjermen.
3. Start iPhone på nytt
iOS kan være det beste mobiloperativsystemet der ute, men det er fortsatt ikke perfekt. En liten feil kan bare være årsaken til bekymringen din, og en gammel, men rask enkel løsning kan være det den krever.
Her er hva du må gjøre:
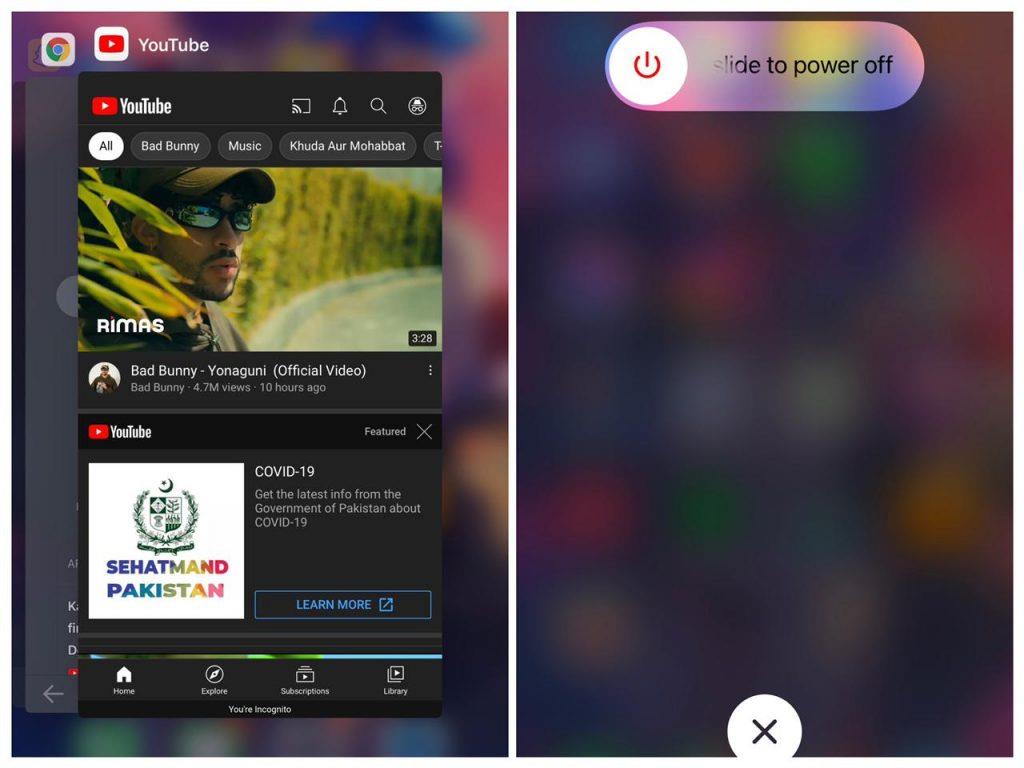
Gå nå tilbake til FaceTime-applikasjonen din, og forhåpentligvis ville videoen din ha returnert til det normale.
4. Oppdater til siste iOS-versjon
Vanligvis hvis du har en ny iPhone eller hvis du har slått av manuelle oppdateringer, vil iOS være flere versjoner utdatert ettersom oppdateringer er svært hyppige i Apples økosystem. Dette kan føre til at en feil dukker opp, som iboende kan forårsake problemer som f.eks. For å fikse dette, gå til Innstillinger > Generelt > Programvareoppdatering . Sørg for at du er koblet til Wi-Fi på forhånd. Hvis en oppdatering er tilgjengelig, vil den be deg om å lade mer enn 50 % eller koble til laderen.
Oppfyll en av disse to betingelsene, og oppdateringen vil begynne. Du bør merke deg at du ikke vil kunne bruke telefonen mens du installerer oppdateringen.
5. Bekreft Apple-ID
I sjeldne tilfeller kan FaceTime fungere feil på grunn av å være usynkronisert med Apple-ID-en din. Først må du kontrollere at du er logget på Apple-ID-en din med FaceTime.
Å gjøre dette:
6. Gjør en hard tilbakestilling
En hard tilbakestilling er vanligvis siste utvei når det oppstår en stor programvarefeil på iPhone-en din, for eksempel at FaceTime-videoen ikke fungerer. Hvis du gjør en hard tilbakestilling, kan ikke bare telefonen starte på nytt, men hele iOS-programvaren kan også startes på nytt. Dette kan også fungere når du ikke får tilgang til skjermen på grunn av at den er frosset. Det er forskjellige måter å tilbakestille iPhone på, avhengig av modell. Vi vil liste opp alle mulige måter for din bekvemmelighet.
iPhone vil nå ta lengre tid enn vanlig å starte opp, så ikke bekymre deg.
Hvis Hard Reset ikke gjenoppretter video i FaceTime-applikasjonen din, kan det være best at du tar kontakt med Apple Support eller besøker din nærmeste Apple Store, da sjansen er stor for at det kan være forårsaket av et maskinvareproblem, med kameraet eller prosessorbrikken. I tilfelle du har kommentarer, spørsmål eller nye forslag som kan hjelpe andre, sørg for å skrive dem ned i kommentarfeltet nedenfor.
Hvis du vil få kontakter til å ringe lydløst på Android-en din, er det bare å justere Ikke forstyrr-unntakene for favorittkontakter. Detaljer i artikkelen.
Hvis Android-appene dine fortsetter å lukkes uventet, trenger du ikke lete lenger. Her skal vi vise deg hvordan du fikser det i noen få enkle trinn.
Hvis talepostvarsling ikke forsvinner på Android, slett lokale data, avinstaller appoppdateringer eller kontroller varslingsinnstillingene.
Hvis Android-tastaturet ikke vises, sørg for å tilbakestille appen ved å slette lokale data, avinstallere oppdateringene eller deaktivere bevegelser.
Hvis du ikke kan åpne e-postvedlegg på Android, last ned vedlegget og appene som kan åpne det og prøv igjen. Tilbakestill Gmail eller bruk PC.
Hvis du får feilmeldingen Problem med å laste widgeten på Android, anbefaler vi at du fjerner og legger til widgeten igjen, sjekker tillatelser eller tømmer bufferen.
Hvis Google Maps ikke snakker i Android og du ikke hører veibeskrivelser, sørg for å fjerne data fra appen eller installere appen på nytt.
Instruksjoner for å endre hårfarge ved hjelp av PicsArt på telefonen. For å endre hårfarge på bildene dine enkelt og greit, her inviterer vi deg til å følge med.
LDPlayer: Android Emulator for Windows PC & Laptop, LDPlayer er en gratis Android-emulator på datamaskinen. Enten du er PC- eller bærbar bruker, er LDPlayer fortsatt tilgjengelig
Hvis Gmail for Android ikke sender e-post, sjekk mottakernes legitimasjon og serverkonfigurasjon, tøm appbufferen og dataene, eller installer Gmail på nytt.








