Hvordan få visse kontakter til å ringe på lydløs Android

Hvis du vil få kontakter til å ringe lydløst på Android-en din, er det bare å justere Ikke forstyrr-unntakene for favorittkontakter. Detaljer i artikkelen.
Å importere bilder fra en hvilken som helst enhet (smart eller ikke) til en Windows-PC er vanligvis en ganske enkel prosedyre. Du kobler til enheten med en USB-kabel og klikker på Importer bilder. Velg bilder og videoer du vil overføre, og det er det. Noen brukere får imidlertid enheten er uoppnåelig iPhone-feil på PC-ene deres når de prøver å importere bilder og videoer fra iPhone.
Vi har noen forslag til hvordan du kan løse problemet. Sjekk dem ut nedenfor.
Innholdsfortegnelse:
Enheten er utilgjengelig når du overfører bilder fra iPhone til PC
1. Sørg for at iPhone er riktig tilkoblet
Det første du må gjøre er å sjekke om enheten er riktig tilkoblet. Prøv å bytte USB-porter og sørg for å bruke den originale Lighting til USB-kabelen.
Vanligvis har ikke Windows 10 eller Windows 7 problemer med Plug-and-Play Photo Transfer uten drivere. Du kan imidlertid også se etter drivere i Enhetsbehandling.
Deaktivering av Wi-Fi, Data og Bluetooth hjalp noen brukere også. Hvis det ikke hjelper, gå til neste trinn.
2. Start enheten på nytt og trykk på Stol på denne PC-en
Prøv å starte PC-en og iPhone på nytt. Når du kobler til iPhone igjen, må du trykke på Stol på denne PC-en og oppgi PIN-koden din. På denne måten vil din iPhone gi tilgang til din lokale lagring. Eller, i dette spesielle tilfellet, tilgang til Bilder.
Det er også verdt å si at din iPhone bør være oppdatert for å unngå systemfeil (som dette kan være). For å oppdatere iPhone, naviger til Innstillinger > Generelt > Programvareoppdatering .
3. Velg Behold originaler i stedet for Automatisk
Nå er dette den mest anbefalte løsningen for dette problemet. Det ser ut til at Windows for enkelte formatrelaterte problemer ikke godtar konvertering av bilde- og videofiler til et kompatibelt format. Det som fungerer er bare å overføre bilder i deres originale filformat.
Her er hva du må gjøre:
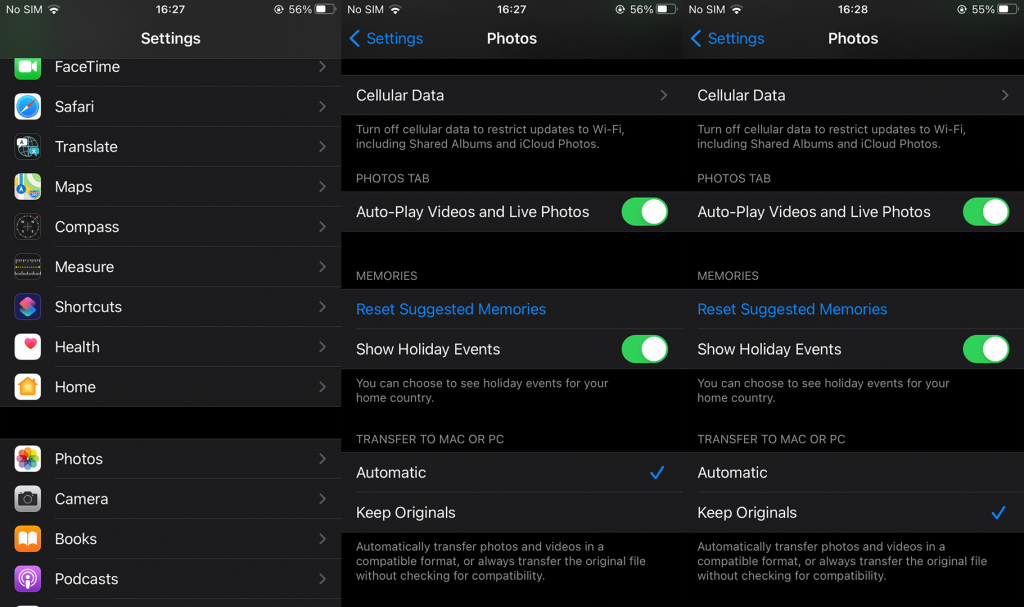
Ja, selvfølgelig, det vil ikke være lett å få tilgang til disse bildene på en Windows 10 PC på grunn av kompatibilitetsproblemer uten å installere kodeker. Filformatene er HEIF og HEVC. Du kan få begge kodeker fra Microsoft Store, her og her . Og på eldre Windows-iterasjoner, må du få en konverter av et slag for å endre HEIF- og HEVC-formater til globalt støttede formater: JPEG og H.264.
I tillegg kan du på alle iPhone endre til mer utbredte formater i kamerainnstillinger.
4. Prøv med iCloud for Windows
Nå, hvis du fortsatt får enheten er uoppnåelig iPhone-feil på din Windows 10-PC, kan du ganske enkelt prøve med iCloud-klienten for Windows.
Når du har lastet ned, installert og logget på, kan du få alle sikkerhetskopierte bilder og videoer. Du kan få iCloud for Windows 10, her . Du kan også prøve med iTunes-pakken for Windows 10, som gjør ting enklere. Hvis du ikke bruker suiten, kan det være vanskelig å laste ned og installere den. Men når du har konfigurert alt, vil mange ting som å sikkerhetskopiere enheten din bli mye enklere. For å få den nyeste versjonen av iTunes for Windows 10, naviger her .
Det burde gjøre det. Takk for at du leser og del gjerne alternative løsninger eller legg inn spørsmål i kommentarfeltet nedenfor.
Hvis du vil få kontakter til å ringe lydløst på Android-en din, er det bare å justere Ikke forstyrr-unntakene for favorittkontakter. Detaljer i artikkelen.
Hvis Android-appene dine fortsetter å lukkes uventet, trenger du ikke lete lenger. Her skal vi vise deg hvordan du fikser det i noen få enkle trinn.
Hvis talepostvarsling ikke forsvinner på Android, slett lokale data, avinstaller appoppdateringer eller kontroller varslingsinnstillingene.
Hvis Android-tastaturet ikke vises, sørg for å tilbakestille appen ved å slette lokale data, avinstallere oppdateringene eller deaktivere bevegelser.
Hvis du ikke kan åpne e-postvedlegg på Android, last ned vedlegget og appene som kan åpne det og prøv igjen. Tilbakestill Gmail eller bruk PC.
Hvis du får feilmeldingen Problem med å laste widgeten på Android, anbefaler vi at du fjerner og legger til widgeten igjen, sjekker tillatelser eller tømmer bufferen.
Hvis Google Maps ikke snakker i Android og du ikke hører veibeskrivelser, sørg for å fjerne data fra appen eller installere appen på nytt.
Instruksjoner for å endre hårfarge ved hjelp av PicsArt på telefonen. For å endre hårfarge på bildene dine enkelt og greit, her inviterer vi deg til å følge med.
LDPlayer: Android Emulator for Windows PC & Laptop, LDPlayer er en gratis Android-emulator på datamaskinen. Enten du er PC- eller bærbar bruker, er LDPlayer fortsatt tilgjengelig
Hvis Gmail for Android ikke sender e-post, sjekk mottakernes legitimasjon og serverkonfigurasjon, tøm appbufferen og dataene, eller installer Gmail på nytt.








