Hvordan få visse kontakter til å ringe på lydløs Android

Hvis du vil få kontakter til å ringe lydløst på Android-en din, er det bare å justere Ikke forstyrr-unntakene for favorittkontakter. Detaljer i artikkelen.
Discord er sannsynligvis den mest populære chat-appen der ute, med millioner av brukere, den kommer på de fleste plattformer. Utrolig populært, spesielt i spill- og Twitch-samfunnet, men det er bare toppen av isfjellet. Den tilbyr alle funksjoner man kan forvente av en moderne chat-app, inkludert videosamtaler . Noen brukere rapporterer imidlertid at Discord-kameraet ikke fungerer på Android.
Dette er ikke en vanlig forekomst som det er på Discord-klienten for Windows, men det skjer fortsatt. Så hvis du har problemer med Discord-kameraet i Android-appen, sjekk trinnene vi har oppført nedenfor.
Tabell over varsler:
Kameraet fungerer ikke på Discord, men fungerer på andre apper
1. Sjekk tillatelser
For det første, ikke glem å koble til et stabilt Wi-Fi- eller mobildatanettverk. Bekreft også at enheten din kjører den nyeste tilgjengelige fastvaren. Du kan se etter oppdateringer ved å gå til Innstillinger > System > Programvareoppdatering.
Med det ute av veien, ber Discord om tillatelse til kameratilgang første gang du prøver å ta opp noe eller foreta en videosamtale. Siden selvfølgelig alle tredjepartsapper som krever tilgang til kameraer må ha kameratillatelse gitt. Men hvis du gikk glipp av det, kan du navigere gjennom systeminnstillingene og gi kameratillatelse til Discord derfra.
Slik sjekker du Discord-tillatelser på Android:
2. Deaktiver maskinvareskalering
Hvis du har aktivert alternativet Aktiver maskinvareskalering i Discord-innstillingene, gå og deaktiver det. Dette er en eksperimentell funksjon som ideelt sett bør forbedre ytelsen i videosamtaler. Det kan imidlertid også forårsake problemer, så vi foreslår at du unngår det. I det minste til utvikleren anbefaler å bruke det eller til de fullt ut inkorporerer det i tjenesten deres.
Slik deaktiverer du maskinvareskalering i Discord for Android:
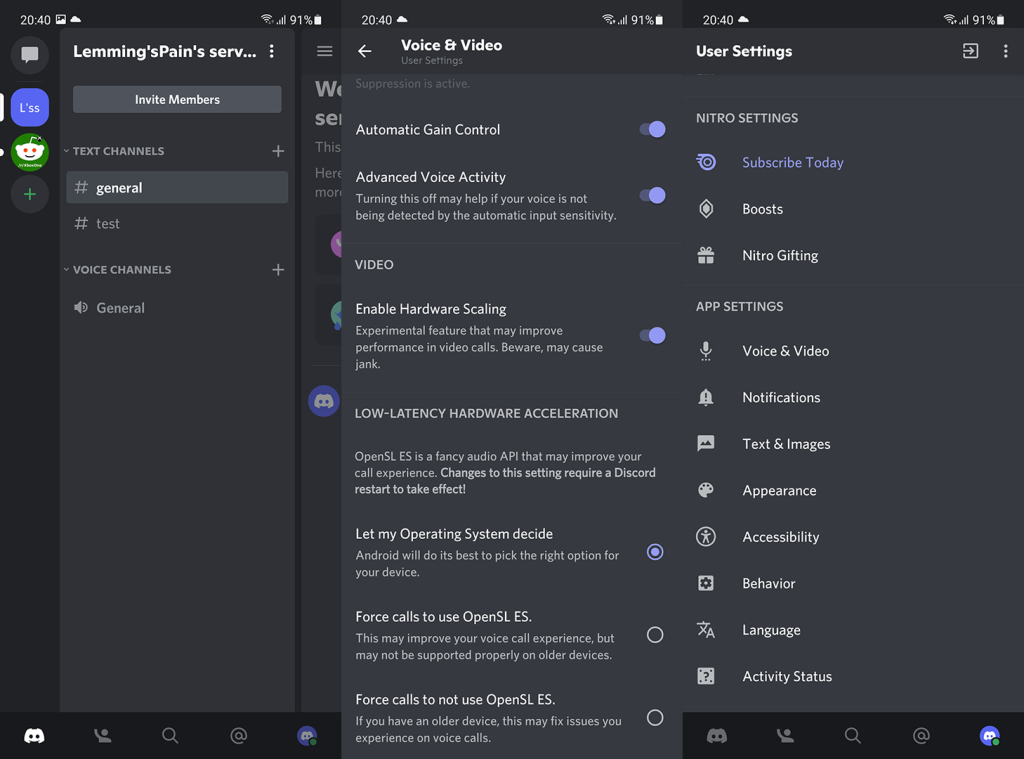
3. Fjern lokale data fra Discord-appen
Det neste vi anbefaler hvis Discord-kameraet fortsatt ikke fungerer, er å fjerne alle lokale data fra appen. Du kan gjøre det fra systeminnstillingene. Når du sletter alle lokale data, logger du på igjen og ser etter forbedringer.
Slik sletter du lokale data fra Discord på Android:
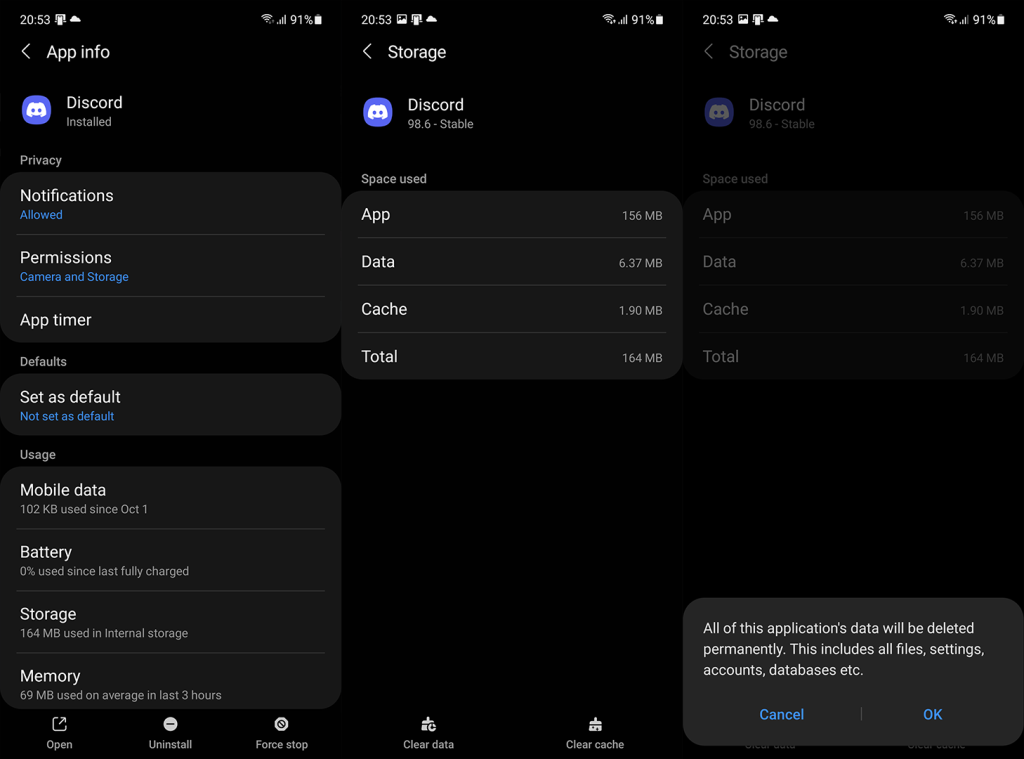
4. Installer Discord for Android på nytt
Den neste løsningen du kan prøve er å installere appen på nytt. Selv om det ligner på forrige trinn, går reinstallering et skritt videre siden den oppdaterer appen automatisk og gir deg den nyeste Discord-versjonen.
Slik installerer du Discord på nytt på Android-enheten din:
Du kan også rapportere problemet ved å sende inn en rapport til Discord-støtte her. Med nok informasjon bør Discord-utviklere lappe problemet på kort tid.
5. Ekstra tips: Fiks Discord-kamera på Windows
Siden de fleste rapporterte disse problemene på Windows-plattformen, sørget vi for å gå den ekstra milen og foreslå noen løsninger for problemer med Discord-kamera på Windows.
Her er hva du kan gjøre hvis Discord-kameraet ikke fungerer på Discord-klienten for Windows 11:
Det burde gjøre det. I tilfelle du har spørsmål eller forslag, del dem gjerne med oss i kommentarfeltet nedenfor. Vi ser frem til å høre fra deg.
Hvis du vil få kontakter til å ringe lydløst på Android-en din, er det bare å justere Ikke forstyrr-unntakene for favorittkontakter. Detaljer i artikkelen.
Hvis Android-appene dine fortsetter å lukkes uventet, trenger du ikke lete lenger. Her skal vi vise deg hvordan du fikser det i noen få enkle trinn.
Hvis talepostvarsling ikke forsvinner på Android, slett lokale data, avinstaller appoppdateringer eller kontroller varslingsinnstillingene.
Hvis Android-tastaturet ikke vises, sørg for å tilbakestille appen ved å slette lokale data, avinstallere oppdateringene eller deaktivere bevegelser.
Hvis du ikke kan åpne e-postvedlegg på Android, last ned vedlegget og appene som kan åpne det og prøv igjen. Tilbakestill Gmail eller bruk PC.
Hvis du får feilmeldingen Problem med å laste widgeten på Android, anbefaler vi at du fjerner og legger til widgeten igjen, sjekker tillatelser eller tømmer bufferen.
Hvis Google Maps ikke snakker i Android og du ikke hører veibeskrivelser, sørg for å fjerne data fra appen eller installere appen på nytt.
Instruksjoner for å endre hårfarge ved hjelp av PicsArt på telefonen. For å endre hårfarge på bildene dine enkelt og greit, her inviterer vi deg til å følge med.
LDPlayer: Android Emulator for Windows PC & Laptop, LDPlayer er en gratis Android-emulator på datamaskinen. Enten du er PC- eller bærbar bruker, er LDPlayer fortsatt tilgjengelig
Hvis Gmail for Android ikke sender e-post, sjekk mottakernes legitimasjon og serverkonfigurasjon, tøm appbufferen og dataene, eller installer Gmail på nytt.








