Hvordan få visse kontakter til å ringe på lydløs Android

Hvis du vil få kontakter til å ringe lydløst på Android-en din, er det bare å justere Ikke forstyrr-unntakene for favorittkontakter. Detaljer i artikkelen.
Selv om Chrome for Android vanligvis tjener sitt formål, rapporterer noen brukere det som ser ut til å være en stor feil. For noen av dem lastes ikke bilder i Chrome for Android. Hvis du er blant dem, sjekk trinnene vi listet opp nedenfor.
Innholdsfortegnelse:
Hvorfor lastes ikke bilder i nettleseren?
Det er bare noen få årsaker til denne hendelsen, men det er vanskelig å finne ut hva som forårsaker det. For det første, sørg for at du er koblet til et stabilt nettverk (det være seg Wi-Fi eller mobildata) og at ingen VPN, proxy eller adblocker er aktiv. Du kan også prøve å tømme bufferen eller alle data fra Chrome. Til slutt, deaktiver Lite Mode eller installer appen på nytt.
1. Tøm bufferen fra Chrome
Det første du bør gjøre er å tømme den lokale hurtigbufferen fra Google Chrome. Det er en sjanse for at de lokale dataene er ødelagt, men før du sletter alt, la oss bare holde oss til hurtigbufferen på første kjøring. Det bør øke hastigheten på nettleseren og forhåpentligvis løse problemet.
Slik tømmer du hurtigbuffer fra Chrome:
2. Slett nettleserdata
Hvis det ikke hjelper, prøv å slette alle lokale data neste gang. Dette bør tilbakestille appen og forhåpentligvis løse problemet. Husk at dette vil slette alle lokalt lagrede filer, så hvis du har noen nedlastinger, må du sikkerhetskopiere dem på forhånd.
Følg disse trinnene for å slette nettleserdata i Google Chrome på Android:
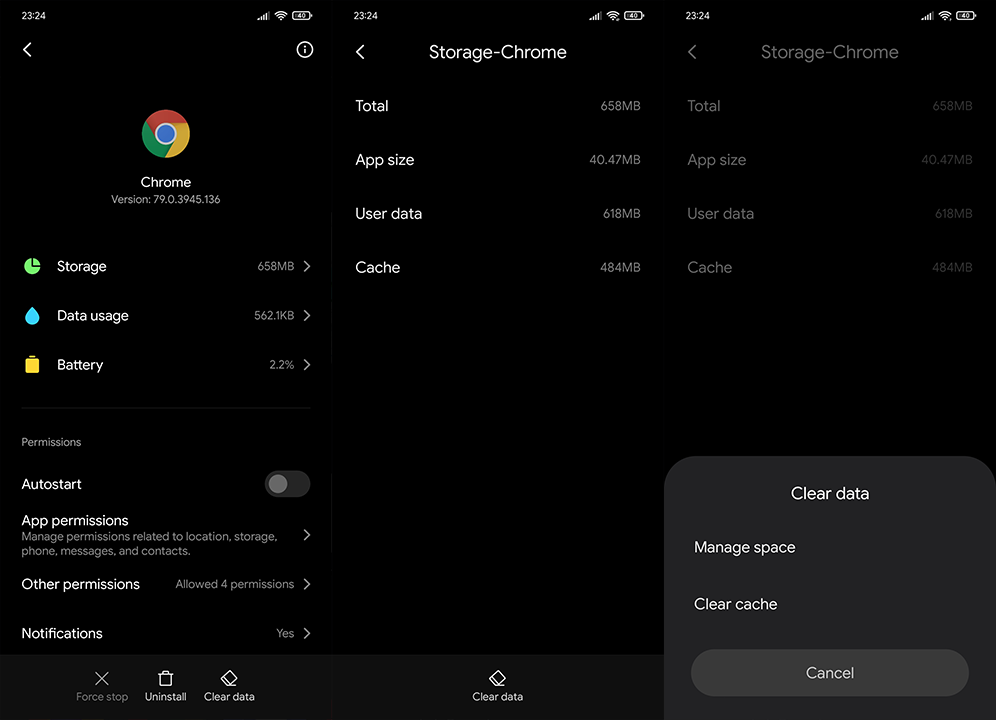
Hvis bilder fortsatt ikke lastes inn på Chrome for Android, sørg for å sjekke neste trinn på listen.
3. Deaktiver betafunksjoner
Hvis du aldri har blandet deg med eksperimentelle funksjoner (flagg) i Chrome, kan du trygt hoppe over dette trinnet. Men hvis du har aktivert visse eksperimentelle funksjoner (jeg har vanligvis det mørke nettinnholdet aktivert ), kan du prøve å deaktivere dem og se om problemet er borte.
Her er hva du må gjøre:
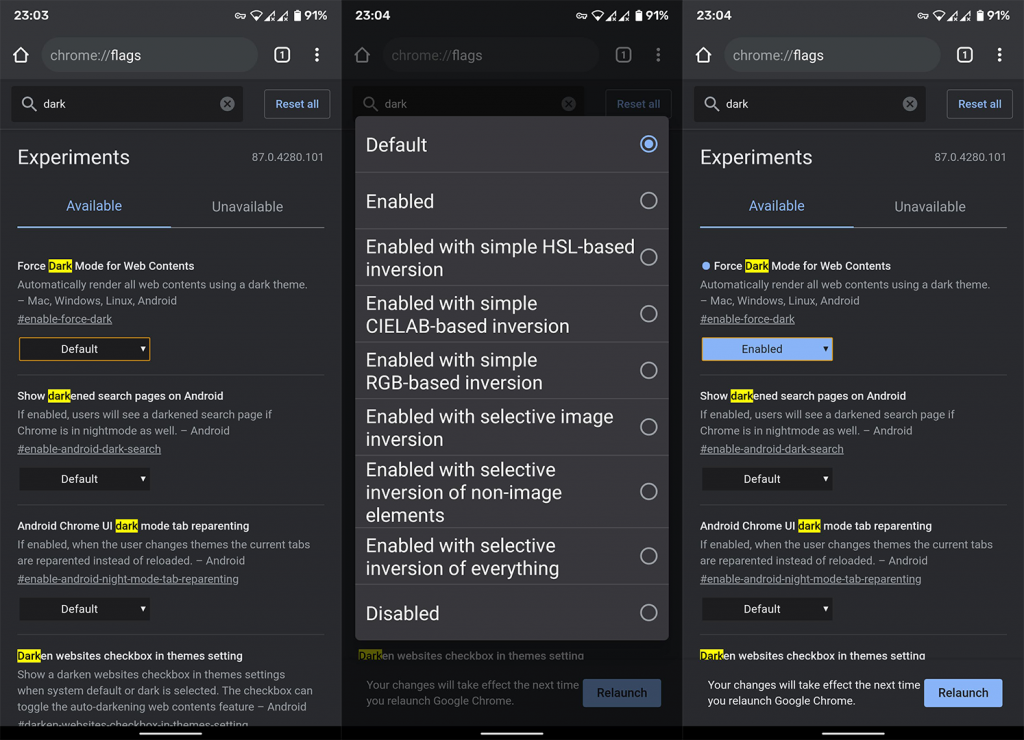
4. Avinstaller Google Chrome-oppdateringer
En annen levedyktig løsning er enten å installere Google Chrome på nytt eller avinstallere oppdateringene i tilfelle du ikke kan fjerne den helt. Det siste er ofte tilfellet siden Google Chrome kommer som en systemapp på mange Android-skall.
Følg disse trinnene for å avinstallere Google Chrome-oppdateringer på Android:
Dette bør løse problemet. På den annen side, hvis bilder fortsatt ikke lastes inn i Chrome på Android, prøv neste trinn.
5. Deaktiver Lite-modus
Ideelt sett kan Lite-modus spare deg for noen data og øke hastigheten på lastehastigheten til forskjellige nettsteder. Av hensyn til feilsøkingen anbefaler vi imidlertid å deaktivere den.
Slik deaktiverer du Lite Mode i Google Chrome for Android:
Selvfølgelig, som vi sa i innledningen, kan dette være et tilkoblingsproblem. Sørg for å deaktivere VPN/proxy og alle systemomfattende annonseblokkere (AdGuard og lignende apper).
Sørg også for at Wi-Fi- eller mobilnettverket ditt fungerer etter hensikten. Hvis de er veldig trege, lastes ikke bildene inn. I tilfelle du har problemer med tilkoblingen, kan du lære mer om feilsøking av Wi-Fi-problemer her , eller problemer med mobildata, her .
Hvis problemet med innlasting av bilder fortsetter, rapporter det til Googles brukerstøtte her . De kan kanskje forklare det siden det alltid er en mulighet for serversideproblemer som er midlertidige.
Hvis du vil få kontakter til å ringe lydløst på Android-en din, er det bare å justere Ikke forstyrr-unntakene for favorittkontakter. Detaljer i artikkelen.
Hvis Android-appene dine fortsetter å lukkes uventet, trenger du ikke lete lenger. Her skal vi vise deg hvordan du fikser det i noen få enkle trinn.
Hvis talepostvarsling ikke forsvinner på Android, slett lokale data, avinstaller appoppdateringer eller kontroller varslingsinnstillingene.
Hvis Android-tastaturet ikke vises, sørg for å tilbakestille appen ved å slette lokale data, avinstallere oppdateringene eller deaktivere bevegelser.
Hvis du ikke kan åpne e-postvedlegg på Android, last ned vedlegget og appene som kan åpne det og prøv igjen. Tilbakestill Gmail eller bruk PC.
Hvis du får feilmeldingen Problem med å laste widgeten på Android, anbefaler vi at du fjerner og legger til widgeten igjen, sjekker tillatelser eller tømmer bufferen.
Hvis Google Maps ikke snakker i Android og du ikke hører veibeskrivelser, sørg for å fjerne data fra appen eller installere appen på nytt.
Instruksjoner for å endre hårfarge ved hjelp av PicsArt på telefonen. For å endre hårfarge på bildene dine enkelt og greit, her inviterer vi deg til å følge med.
LDPlayer: Android Emulator for Windows PC & Laptop, LDPlayer er en gratis Android-emulator på datamaskinen. Enten du er PC- eller bærbar bruker, er LDPlayer fortsatt tilgjengelig
Hvis Gmail for Android ikke sender e-post, sjekk mottakernes legitimasjon og serverkonfigurasjon, tøm appbufferen og dataene, eller installer Gmail på nytt.








