Hvordan få visse kontakter til å ringe på lydløs Android

Hvis du vil få kontakter til å ringe lydløst på Android-en din, er det bare å justere Ikke forstyrr-unntakene for favorittkontakter. Detaljer i artikkelen.
Som standard vil de fleste oppstartere plassere alle nylig installerte apper på startskjermen . Med mindre du eksplisitt har slått av det alternativet. Nå rapporterer noen brukere at apper ikke vises på startskjermen til Android-smarttelefonene deres. Hvis du er blant dem, sørg for å sjekke trinnene vi listet opp nedenfor.
Innholdsfortegnelse:
Hvorfor vises ikke appene mine på startskjermen?
Det er noen få grunner til at dette skjer. Som vi allerede bemerket i introduksjonen, kanskje du deaktiverte alternativet for å vise nye apper på startskjermen, eller lanseringen er konfigurert slik. Det er også en enkel løsning. Du kan enkelt legge til snarveier til startskjermen fra appskuffen.
1. Tillat at nye apper vises på startskjermen
For det første, sørg for at lager- eller tredjepartsstarteren din tillater å legge til nyinstallerte apper på startskjermen. Det er vanligvis et alternativ i oppstartsinnstillinger eller startskjerminnstillinger som kontrollerer om hver nye app du installerer plasseres på startskjermen eller ikke. Skjønt, noen ganger er det skjult for åpent syn.
På de fleste launchere, trykk og hold på tom plass på startskjermen og åpne Innstillinger fra kontekstmenyen. Du bør se alternativet for å aktivere eller deaktivere plassering av nye apper på startskjermen.
Sørg for at alternativet er aktivert, og at hver nye app du installerer, vises på startskjermen. Husk at når den primære (standard) startskjermen er full, vil appene bli plassert på andre skjermer.
Dessuten, hvis startskjermen din ikke har appskuffen som et alternativ, vil du sikkert finne alle appene på andre startskjermer. Bare sveip til venstre, så skal du se dem.
2. Legg til apper fra skuffen til startskjermen
Hvis det er noen apper du nylig har installert, men som ikke kan se ut til å være på startskjermen, ikke bekymre deg. Du kan alltid legge dem til fra appskuffen. Med mindre du gjemte bestemte apper, bør alle apper på enheten vises i appskuffen, og du vil ha lett for å finne bestemte apper.
Følg disse instruksjonene for å legge til apper fra appskuffen til startskjermen:
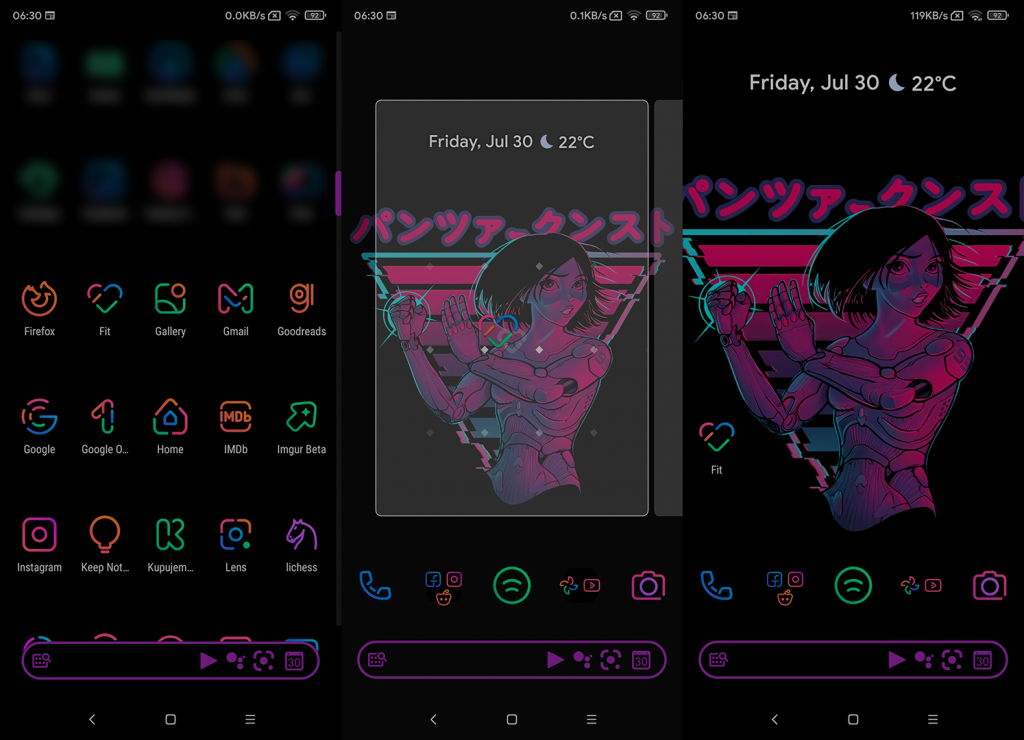
Det er det. Skyll og gjenta for alle appene du vil ha på startskjermen. Hvis appene fortsatt ikke vises på startskjermen din på Android, prøv med en tredjeparts launcher.
3. Prøv tredjeparts oppstartere
Til slutt, hvis aksjestarteren ikke kan legge til apper på startskjermen av en eller annen uforklarlig grunn, kan du bruke en av de mange tilpassede lanseringene fra Play Store. Vi kan anbefale (ingen tilknytning til TeslaCoil overhodet) Nova Launcher som definitivt er vårt personlige valg.
Sier ikke at oppstartere som Microsoft Launcher eller noen andre ikke er bra. Alt avhenger av din visjon og preferanser.
Og med det sagt, kan vi avslutte denne artikkelen. Takk for at du leste og del gjerne tankene dine, spørsmålene eller til og med alternative metoder i kommentarfeltet nedenfor. Vi ser alltid frem til din tilbakemelding.
Hvis du vil få kontakter til å ringe lydløst på Android-en din, er det bare å justere Ikke forstyrr-unntakene for favorittkontakter. Detaljer i artikkelen.
Hvis Android-appene dine fortsetter å lukkes uventet, trenger du ikke lete lenger. Her skal vi vise deg hvordan du fikser det i noen få enkle trinn.
Hvis talepostvarsling ikke forsvinner på Android, slett lokale data, avinstaller appoppdateringer eller kontroller varslingsinnstillingene.
Hvis Android-tastaturet ikke vises, sørg for å tilbakestille appen ved å slette lokale data, avinstallere oppdateringene eller deaktivere bevegelser.
Hvis du ikke kan åpne e-postvedlegg på Android, last ned vedlegget og appene som kan åpne det og prøv igjen. Tilbakestill Gmail eller bruk PC.
Hvis du får feilmeldingen Problem med å laste widgeten på Android, anbefaler vi at du fjerner og legger til widgeten igjen, sjekker tillatelser eller tømmer bufferen.
Hvis Google Maps ikke snakker i Android og du ikke hører veibeskrivelser, sørg for å fjerne data fra appen eller installere appen på nytt.
Instruksjoner for å endre hårfarge ved hjelp av PicsArt på telefonen. For å endre hårfarge på bildene dine enkelt og greit, her inviterer vi deg til å følge med.
LDPlayer: Android Emulator for Windows PC & Laptop, LDPlayer er en gratis Android-emulator på datamaskinen. Enten du er PC- eller bærbar bruker, er LDPlayer fortsatt tilgjengelig
Hvis Gmail for Android ikke sender e-post, sjekk mottakernes legitimasjon og serverkonfigurasjon, tøm appbufferen og dataene, eller installer Gmail på nytt.








