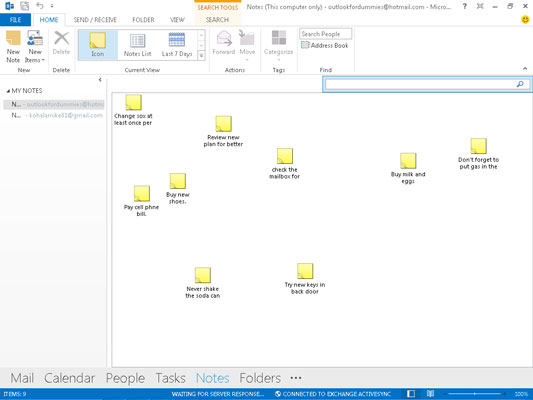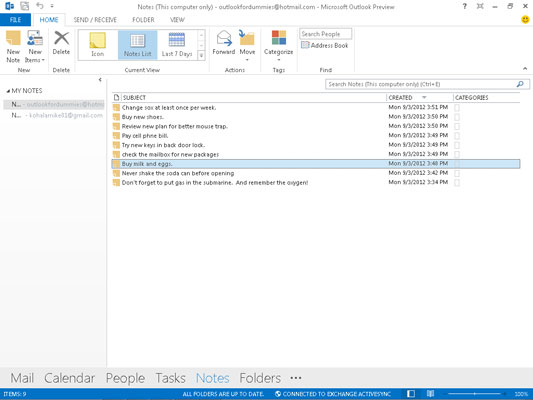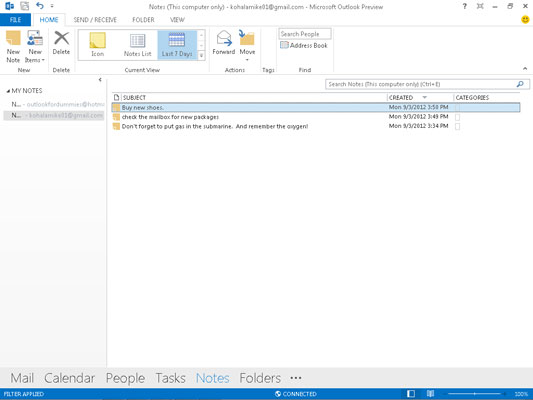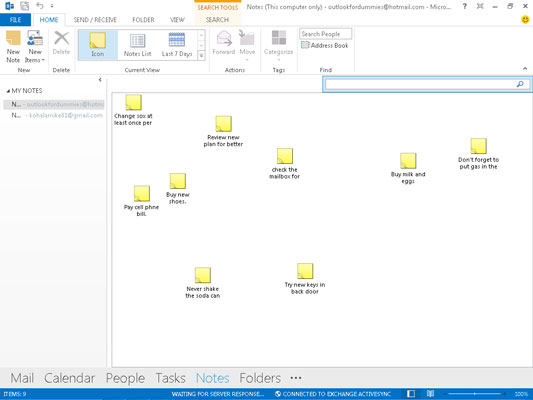
Prøv ikonvisning - bare en haug med notater spredt over alt, ettersom de ligger på skrivebordet ditt.
Du vil kanskje like ikonvisningen i fritt format. For å bruke ikonvisning klikker du på ikonknappen i Current View-delen av båndet. Når du gjør det, fylles skjermen med en haug med ikoner og utrolig lange titler for hvert ikon.
Outlook bruker den første linjen i meldingen din som tittel på ikonet, slik at skjermen blir fort rotete. Hvis du foretrekker kreativt rot, er denne visningen for deg.
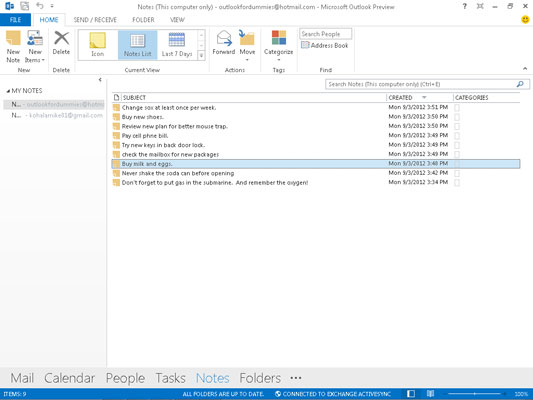
Notatlistevisningen er så grunnleggende som grunnleggende.
Bare fakta, frue. Notatlistevisningen viser emnet og opprettelsesdatoen for hvert notat. For å se notatlistevisningen, klikk på ordene notatliste i Current View-delen av navigasjonsruten for å vise notatene dine.
Alt du kan gjøre med et notat i Notes-listevisningen, kan du gjøre i de andre Notes-visningene. Forskjellen er at de andre visningene ikke alltid lar deg se notatet du vil gjøre ting til.
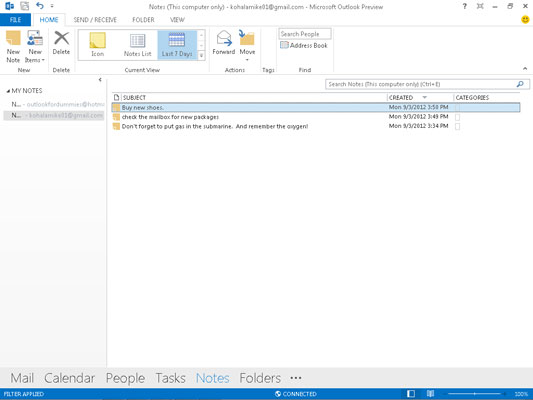
Bruk Siste 7 dager-visningen for å holde styr på nylige notater.
Notatene du har behandlet de siste dagene er mest sannsynlig de notatene du trenger i dag. Outlook har en spesiell visning av notatene du har endret de siste syv dagene. For å se notatene dine for de siste syv dagene, klikk på ordene Siste 7 dager i Current View-delen av båndet.
Hvis du ikke har endret noen notater de siste sju dagene, vil visningen Siste 7 dager være tom. Hvis det plager deg å ha en tom visning, kan du lage et notat. Det vil gi deg over i en uke.