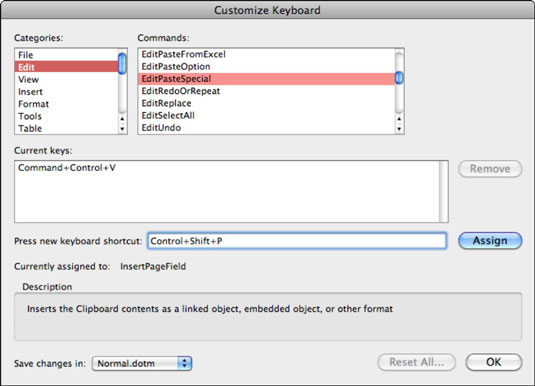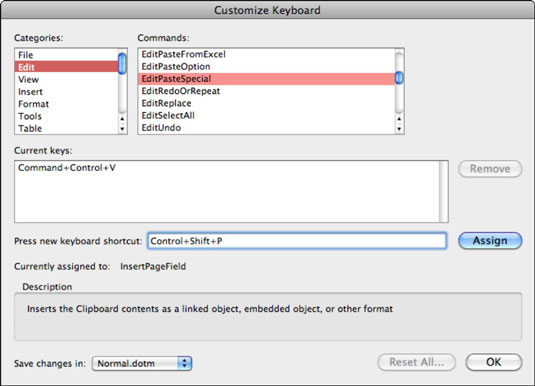Mac OS X har sine egne hurtigtaster i tillegg til Words hurtigtaster. Når du trykker på en tast eller en tastekombinasjon, søker Mac OS X først for å se om en oppgave er tilordnet den snarveien i systempreferansene for Mac OS X. Hvis du vil bruke en bestemt tastatursnarvei i Word, må du sjekke at den ønskede snarveien ikke allerede er tilordnet til å gjøre noe annet av Mac OS X.
Viser hurtigtaster
Apple har mange fine tastatursnarveier som allerede er definert for Mac OS X, og du kan enkelt få en komplett liste over dem:
I Finder (skrivebordet), velg Hjelp → Mac Hjelp.
I søkeboksen Still et spørsmål skriver du snarveier og trykker deretter på Retur eller Enter.
Hjelp svarer med en liste over relevante emner.
På samme måte har Word også et sjenerøst utvalg av hurtigtaster helt fra starten. Snarveiene i Word er tilgjengelige ved å søke i Words Hjelp for hurtigtaster. Du kan sette opp Word slik at det automatisk viser hurtigtaster i menyer og skjermtips på verktøylinjen:
I Word velger du Vis → Verktøylinjer → Tilpass verktøylinjer og menyer fra menylinjen.
På Verktøylinjer og menyer-fanen i den resulterende dialogboksen, merk av for Vis snarveistaster i skjermtips.
Klikk OK.
Lag dine egne snarveier
Du kan tilordne hurtigtaster til Word-kommandoer og endre de som Microsoft har tildelt. Word tvinger deg ikke til å holde deg til standard snarveier. Du kan tilordne og tilordne snarveier som du ønsker. For å få tilgang til Tilpass tastatur-dialogen og angi en hurtigtast, følg disse trinnene:
Velg Verktøy → Tilpass tastatur.
Velg en kategori i kategorilisten, og velg en kommando i kommandolisten.
For å tilordne (eller tilordne på nytt) en hurtigtast for den valgte kommandoen, skriv inn en tilpasset hurtigtastkombinasjon for den valgte kommandoen og klikk deretter på Tildel-knappen.
Klikk OK to ganger.
Lagre et dokument med én eller flere egendefinerte snarveier som en mal, slik at når du åpner den malen, gjelder tastatursnarveiene du tilpasset kun for dokumentene som er opprettet fra den malen.