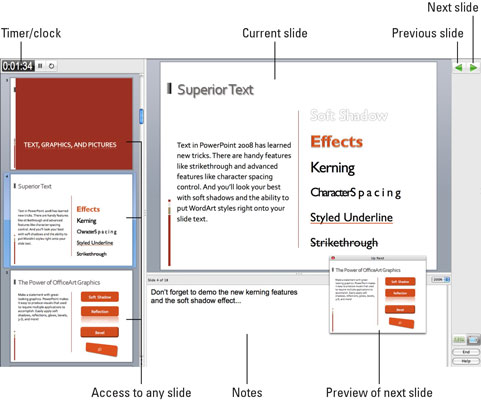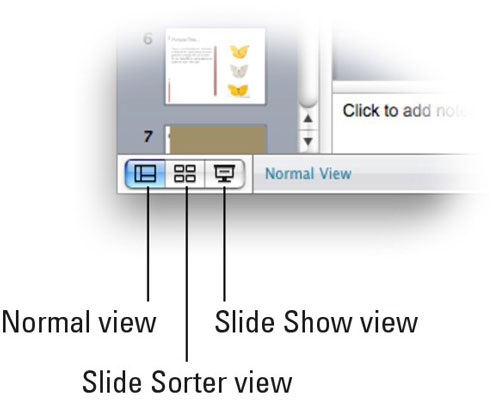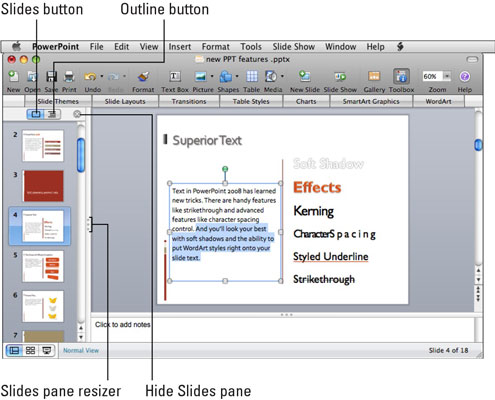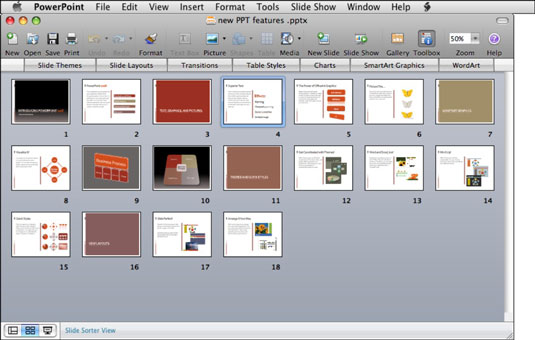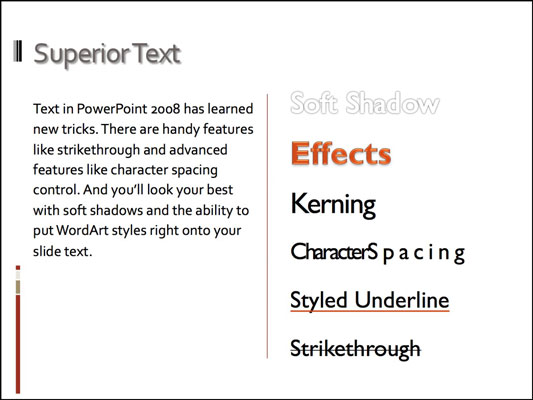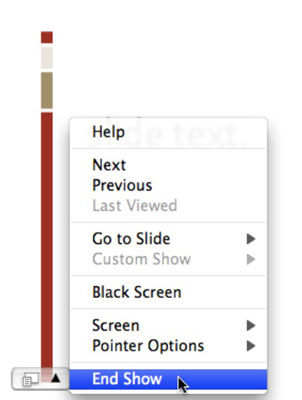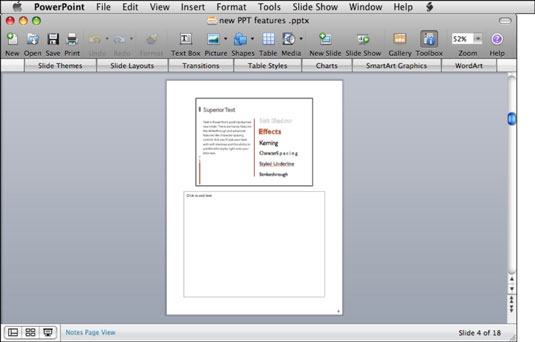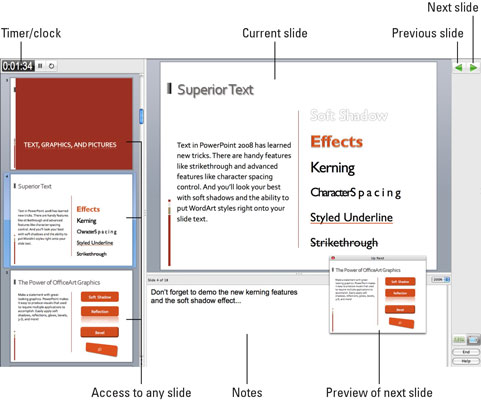Du har fem måter å vise arbeidet ditt på i PowerPoint i Office 2008 for Mac: Normal visning, lysbildesorteringsvisning, lysbildevisning, notatsidevisning og presentasjonsverktøyvisning. Det er også tre hovedvisninger: Lysbilde, Handout og Notater. Du kan velge hvilken som helst av visningene fra Vis-menyen, eller du kan klikke på knappene i nedre venstre hjørne av hvert dokumentvindu for enkelt å bytte til en av de tre første (Normal, Slide Sorter og Slide Show).
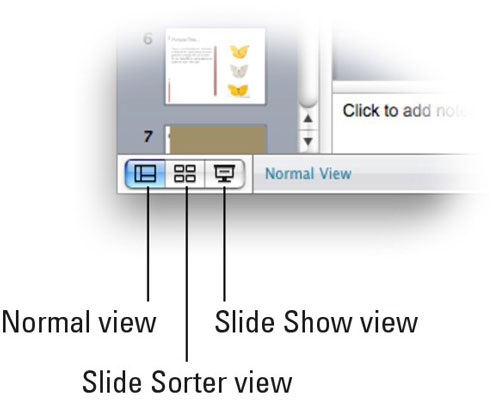
Hvis du holder nede Shift-tasten, blir Normal-knappen til Slide Master-knappen, Slide Sorter-knappen blir til Handout Master-knappen, og Slide Show-knappen blir til Presenter Tools-knappen. Så hvis du kan huske å trykke Shift først, kan disse knappene påkalle seks visninger.
Her er det du trenger å vite om de fem hovedvisningene:
-
Normal visning: Normal visning er den du sannsynligvis vil bruke mest tid i. Det er der du redigerer og formaterer teksten på lysbildene dine, og hvor du arrangerer objekter – tekstbokser, grafiske bilder eller begge deler – på lysbildet. Lysbildet du redigerer vises i lysbilder-ruten. For å redigere et annet lysbilde klikker du bare på det i venstre rute, og det vises i høyre rute, klart for redigering. For å gjøre Slides-ruten bredere eller smalere, klikk på de tre endringspunktene og dra til høyre for å gjøre ruten bredere eller til venstre for å gjøre den smalere.
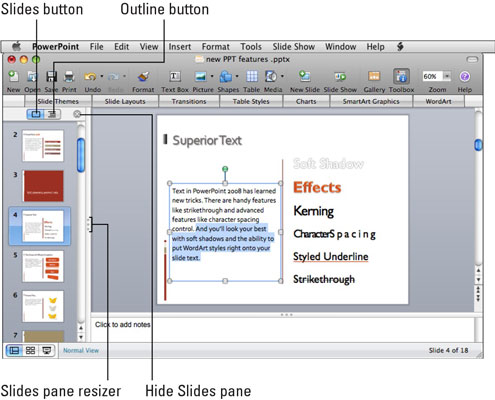
-
Lysbildesorteringsvisning: Lysbildesorteringsvisningen er visningen som brukes til å omorganisere rekkefølgen på lysbildene. Bare klikk på lysbildet du vil flytte, dra det dit du vil ha det, og slipp det der. (Hvis du holder nede Tilvalg-tasten, vil det å dra et lysbilde lage et duplikat av det i stedet for å flytte det.)
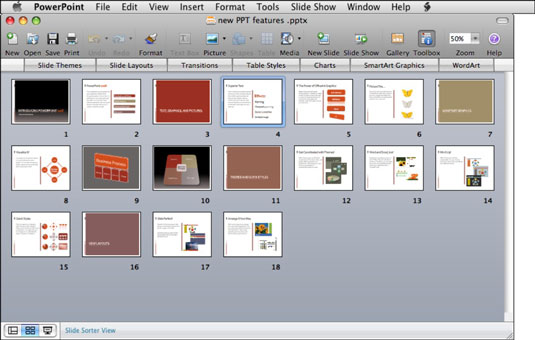
-
Lysbildefremvisning: Lysbildefremvisning er visningen du bruker til å presentere lysbildefremvisningen for andre. Når du bytter til denne visningen, skjuler PowerPoint alt annet - menylinjen, dokumentvinduer, verktøylinjer, paletter og slikt - og det aktive lysbildet ditt tar over hele skjermen.
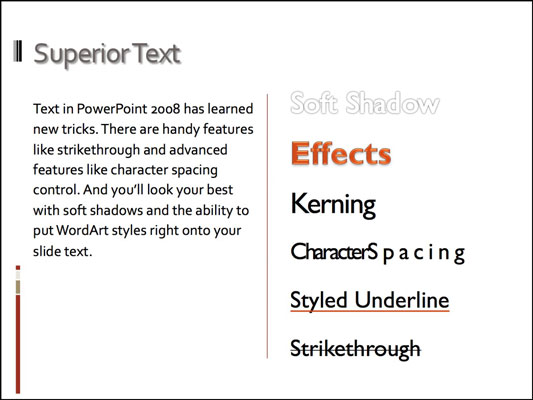
Siden lysbildefremvisningen ikke har noen synlige menyer eller vinduer, er det viktigste du vil vite hvordan du kommer deg ut av lysbildefremvisningen. Du kan enten trykke på Esc-tasten på tastaturet eller du kan flytte markøren til nedre venstre hjørne av lysbildet og klikke på den lille svarte trekanten som vises i popup-menyikonet. Velg deretter Avslutt visning fra hurtigmenyen.
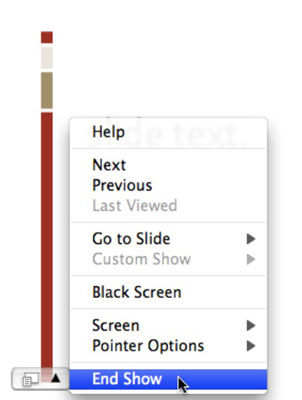
-
Notater Sidevisning: Du kan legge til notater til et hvilket som helst lysbilde hvis du vil. Notatsidevisningen viser lysbildet ditt over et stort område der du kan skrive disse notatene.
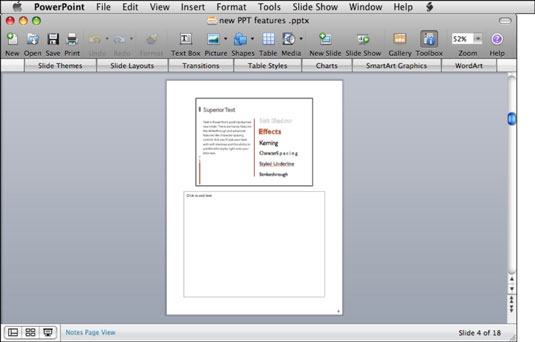
Du kan også legge til notater i normalvisning, men notatområdet er mye mindre der. Hvis notatene dine er lengre enn noen få setninger, er visningen av notatsiden sannsynligvis et bedre alternativ.
-
Presentatørverktøy-visning: Presenterverktøy-visningen er et sett med verktøy som gir ekstra kontroll over lysbildefremvisningen.