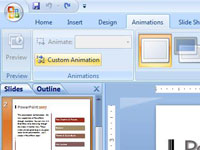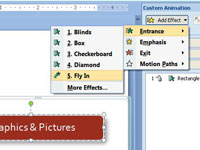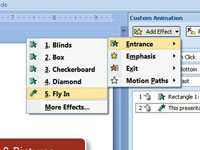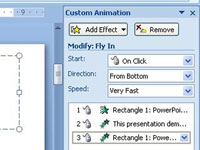De fleste PowerPoint-animasjoner initieres av museklikk. Du kan imidlertid sette opp PowerPoint-animasjoner til å aktiveres automatisk i en sekvens eller alle samtidig. Det første trikset for å kontrollere animasjonstiming er å liste opp effektene i den tilpassede animasjonen i riktig rekkefølge. Effekter legges til listen i den rekkefølgen du oppretter dem, men du kan omorganisere dem ved å dra effektene opp eller ned i oppgaveruten Egendefinert animasjon.
Etter at du har fått effektene i riktig rekkefølge, velger du et alternativ fra rullegardinlisten Start som er nær toppen av oppgavepanelet Egendefinert animasjon for å angi Start-innstillingen for hver effekt. Denne innstillingen har tre alternativer:
-
Ved klikk: Starter effekten når du klikker med musen eller trykker Enter
-
Med forrige: Starter effekten når effekten over den starter
-
Etter forrige: Starter effekten når den foregående effekten er ferdig
Med PowerPoint-presentasjonen åpen og lysbildet du vil animere valgt, følg disse trinnene for å tidfeste animasjoner:
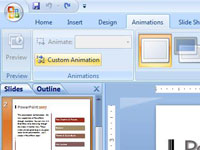
1Klikk Animasjoner-fanen på båndet og klikk Egendefinerte animasjoner.
Oppgaveruten Egendefinerte animasjoner åpnes.
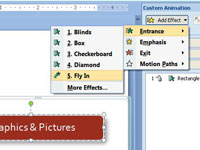
2Legg til en Fly-in Entrance-effekt for det første objektet.
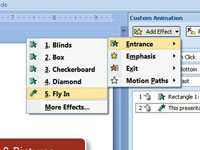
3Endre Fly In-inngangseffektens andre objekt.
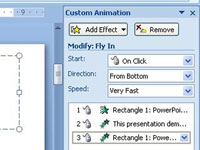
4Legg til en Fly In-inngangseffekt for det endelige objektet.