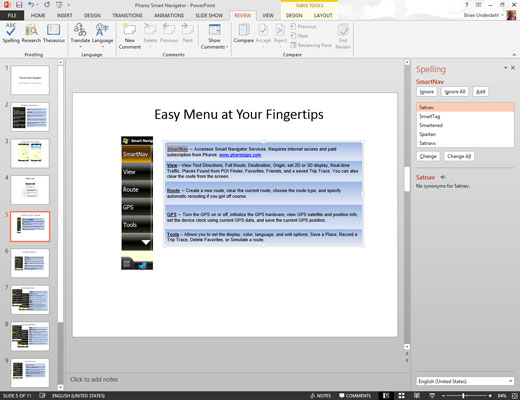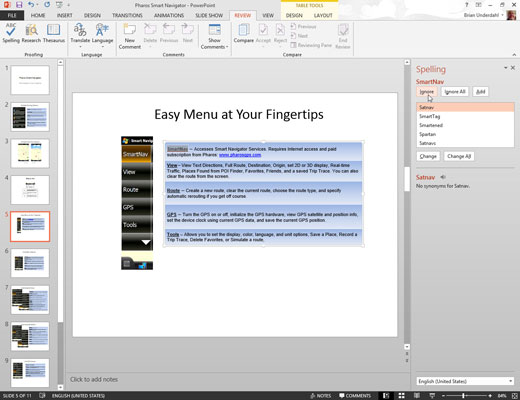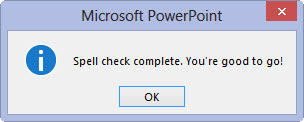Åpne Review-fanen på båndet og klikk deretter på Stavekontroll-knappen i Korrektur-gruppen.
PowerPoint søker etter pinlige stavefeil i presentasjonen din. Vær tålmodig.
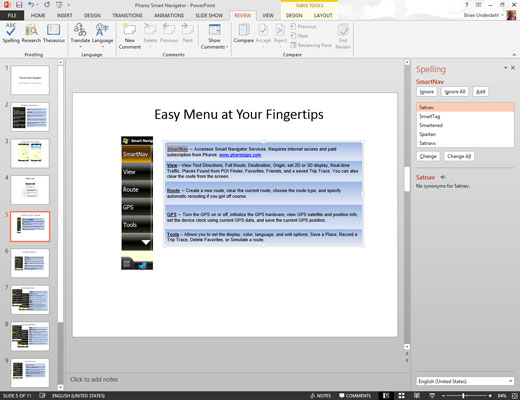
Ikke bli skremt hvis PowerPoint finner en stavefeil.
Hvis PowerPoint finner en stavefeil i presentasjonen, bytter den til lysbildet som inneholder feilen, fremhever det støtende ordet og viser det feilstavede ordet sammen med en foreslått retting.
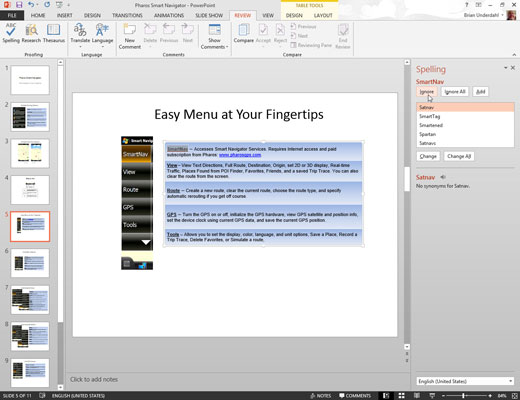
Velg riktig stavemåte og klikk på Endre-knappen. Alternativt kan du klikke på Ignorer og le i PowerPoints ansikt.
Hvis du godtar at ordet er feilstavet, skann listen over rettelser som PowerPoint tilbyr og velg den du liker. Klikk deretter på Endre-knappen.
Hvis du liker måten du staver ordet på i utgangspunktet (kanskje det er et uvanlig ord som ikke er i PowerPoint-staveordboken, eller kanskje du liker å stave slik Chaucer gjorde), klikker du på Ignorer-knappen. Se når PowerPoint blir rødt i ansiktet.
Hvis du vil at PowerPoint skal ignorere alle forekomster av en bestemt feilstaving i den gjeldende presentasjonen, klikker du på Ignorer alt-knappen. På samme måte, hvis du vil at PowerPoint skal korrigere alle forekomster av en bestemt feilstaving, klikker du på Endre alle-knappen.
Velg riktig stavemåte og klikk på Endre-knappen. Alternativt kan du klikke på Ignorer og le i PowerPoints ansikt.
Hvis du godtar at ordet er feilstavet, skann listen over rettelser som PowerPoint tilbyr og velg den du liker. Klikk deretter på Endre-knappen.
Hvis du liker måten du staver ordet på i utgangspunktet (kanskje det er et uvanlig ord som ikke er i PowerPoint-staveordboken, eller kanskje du liker å stave slik Chaucer gjorde), klikker du på Ignorer-knappen. Se når PowerPoint blir rødt i ansiktet.
Hvis du vil at PowerPoint skal ignorere alle forekomster av en bestemt feilstaving i den gjeldende presentasjonen, klikker du på Ignorer alt-knappen. På samme måte, hvis du vil at PowerPoint skal korrigere alle forekomster av en bestemt feilstaving, klikker du på Endre alle-knappen.
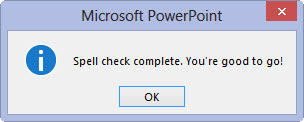
Gjenta de to siste trinnene til PowerPoint gir opp.
Når du ser følgende melding, er du ferdig: Stavekontroll fullført. Du er god til å gå!
PowerPoint kontrollerer alltid stavemåten i hele presentasjonen, og begynner med det første lysbildet – med mindre du spesifiserer et enkelt ord eller en gruppe med ord ved å utheve dem først. PowerPoint kontrollerer stavemåten til titler, brødtekst, notater og tekstobjekter som er lagt til lysbilder. Den kontrollerer imidlertid ikke stavemåten i innebygde objekter, for eksempel diagrammer eller grafer.