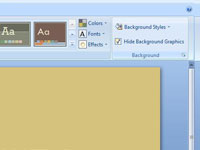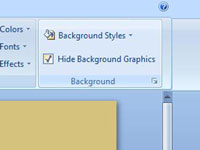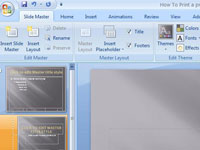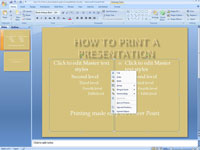PowerPoint Slide Masters lar deg legge til bakgrunnsobjekter som vises på hvert PowerPoint-lysbilde i presentasjonen. Du kan imidlertid skjule bakgrunnsobjektene for valgte lysbilder. Du kan også endre bakgrunnsfargen eller effekten som brukes for et enkelt lysbilde. Skjuling av bakgrunnsobjekter eller endring av bakgrunnsfarge eller effekt gjelder bare for gjeldende lysbilde. Andre lysbilder er upåvirket.
Disse trinnene viser deg hvordan du skjuler bakgrunnen:
1Vis lysbildet du vil vise med en vanlig bakgrunn.
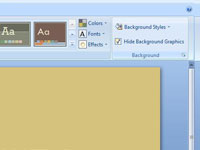
2Klikk kategorien Design på båndet, og velg deretter avkrysningsboksen Skjul bakgrunnsgrafikk i Bakgrunnsgruppen.
Hvis du vil fjerne noen, men ikke alle, bakgrunnsobjektene fra et enkelt lysbilde, prøv dette trikset:
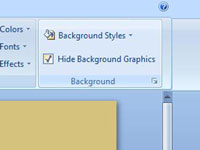
3 Skjul bakgrunnsgrafikken fra lysbildet.
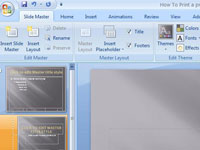
4Ring frem Slide Master.

5 Hold nede Shift-tasten og klikk deretter på hvert av bakgrunnsobjektene du vil skal vises.
6 Trykk Ctrl+C for å kopiere disse objektene til utklippstavlen.
7 Gå tilbake til normal visning ved å klikke på Normal-knappen nederst på skjermen.
8Trykk Ctrl+V for å lime inn objektene fra utklippstavlen.
Hvis du limer inn objekter på denne måten, er disse objektene ikke lenger knyttet til Slide Master. Derfor, hvis du senere endrer objektene på lysbildemasteren, vil endringen ikke reflekteres på lysbildene med de limte kopiene av objektene.
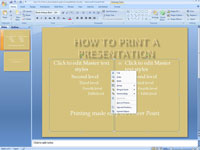
9Klikk Design-fanen på båndet og klikk deretter Sendt til Bak-knappen (i Arranger-gruppen) hvis bakgrunnsobjektene skjuler andre lysbildeobjekter eller tekst.