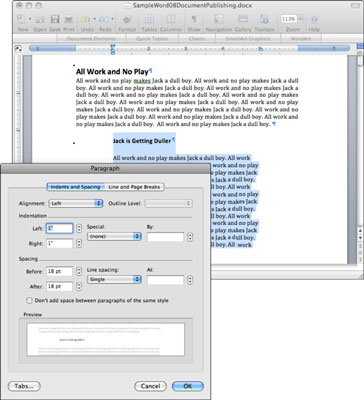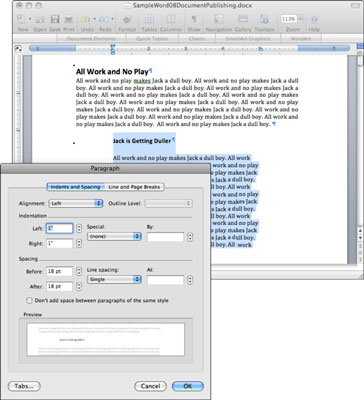Margene du angir i Word 2008 for Mac gjelder hele dokumentet. Men noen ganger vil du at visse avsnitt skal ha marger - innrykk - som er forskjellige fra resten av dokumentet. Du kan bruke Avsnitt-dialogen eller Words horisontale linjaler for å sette innrykk.
Angi innrykk for valgt tekst med innrykkmarkørene i den horisontale linjalen:

-
Den venstre innrykksmarkøren: Dra denne markøren for å angi hvor venstre kant av avsnittet(e) skal vises.
-
Markøren for første linjeinnrykk: Dra denne markøren for å spesifisere hvor den første linjen i valgte avsnitt(er) skal vises. Hvis den er satt til høyre for venstre innrykksmarkør, får du et standardinnrykk, som du ser i starten av et avsnitt; hvis den er satt til venstre for venstre innrykk, får du et hengende innrykk, med den første linjen i avsnittet som strekker seg inn i venstre marg og alle påfølgende linjer i avsnittet på linje med venstre innrykk.
-
Høyre innrykksmarkør: Dra denne markøren for å angi hvor høyre kant av avsnittet(e) skal vises.
Den beste måten å lære å bruke disse markørene på er å velge litt tekst i dokumentet og dra hver enkelt rundt mens du ser på effekten på den valgte teksten.
Innrykkmarkører kan være vanskelige å dra. Noen ganger vil du ved et uhell klikke på venstre innrykksmarkør når du vil flytte innrykksmarkøren for første linje og omvendt. Og noen ganger vil du ved et uhell dra i margindikatoren (de blå områdene på venstre og høyre ende av linjalen) i stedet for en innrykksmarkør. Du må følge nøye med når du flytter markører i linjalen for å sikre at du får de resultatene du forventet.
Hvis du ikke vil rote med innrykksmarkørene, velg Format→Avsnitt. I Avsnitt-dialogen klikker du på fanen Innrykk og mellomrom og endrer deretter verdiene for venstre og høyre innrykk.