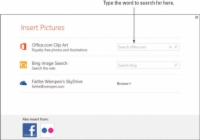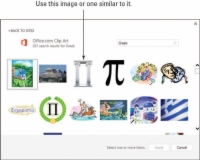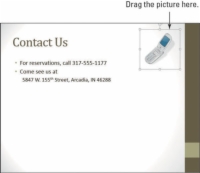Å sette inn grafikk i PowerPoint 2013 er veldig likt å sette dem inn i Word. Kommandoene på Sett inn-fanen i begge applikasjonene inkluderer knapper for å sette inn grafikk fra en fil og også for å sette inn nettbilder som utklipp.
Imidlertid har PowerPoint én stor forskjell: plassholdere. Du har to måter å sette inn grafikk i PowerPoint: via Sett inn-fanen (som i Word) og via ikonene i en innholdsplassholder. Avhengig av hvilken metode du velger, oppfører grafikken seg annerledes.
Utklippsbilder er linjebaserte tegninger som er kompakte i størrelse og kan endres størrelse uten å miste kvalitet. De ser imidlertid ikke veldig realistiske ut; det er tydelig at de er tegnet kunstverk.
Digitale bilder er bilder tatt med et digitalkamera eller skannet inn i en datamaskin ved hjelp av en skanner. De er veldig realistiske, tar opp ganske mye diskplass og kan miste kvalitet hvis du dimensjonerer dem større enn den opprinnelige størrelsen.
1 Åpne filen.
Velg en fil fra en av mappene dine.
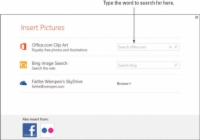
2Klikk på Online Pictures-ikonet i den tomme plassholderboksen for innhold.
Dialogboksen Sett inn bilder åpnes, som vist i denne figuren.
3I Office.com Clip Art-søkeboksen skriver du inn gresk og trykker på Enter.
Søkeresultater vises.
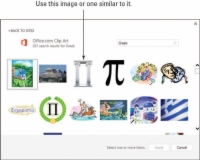
4 Klikk på et bilde som viser greske kolonner, som den i denne figuren, og klikk deretter på Sett inn-knappen.
Bildet vises i plassholderen.
5Klikk lysbilde 5 for å vise det.
Dette lysbildet har ingen plassholder som er egnet for kunstverk.
6 Klikk på Sett inn-fanen og klikk på Online-bilder.
Dialogboksen Sett inn bilder åpnes. Det er den samme dialogboksen som på figuren.
7I Office.com Clip Art-søkeboksen skriver du inn telefon og trykker på Enter.
Bilder av telefoner vises.
8Klikk på en av utklippstegningene (ikke et fotografi) som viser en telefon, og klikk deretter på Sett inn-knappen.
Den vises i midten av lysbildet.
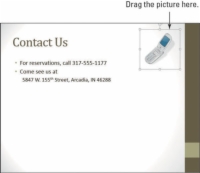
9 Dra bildet til øvre høyre hjørne av lysbildet, som vist.
10 Lagre presentasjonen.
Så enkelt er det.