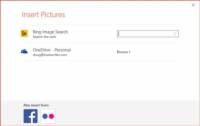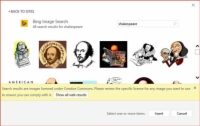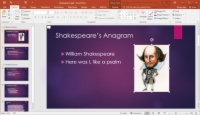Enten du kjøper PowerPoint 2016 alene eller får det som en del av Microsoft Office, får du også tilgang til en online samling av tusenvis av utklippsbilder som du kan legge direkte inn i presentasjonene dine. Følgende trinn forklarer hvordan du setter inn bildekunst i presentasjonen:
1Flytt til lysbildet du vil gipse bildet på.
Hvis du vil at det samme bildet skal vises på hvert lysbilde, går du til Slide Master View.
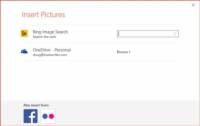
2På båndet velger du Sett inn → Onlinebilder.
Etter et kort øyeblikks nøling vises dialogboksen Sett inn bilder, som vist.
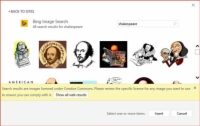
3Skriv inn et nøkkelord i Bing Image Search-tekstboksen og trykk deretter Enter.
For å søke etter bilder av William Shakespeare, skriv inn Shakespeare i tekstboksen og trykk deretter Enter.
PowerPoint søker i Bing for å finne bildet du leter etter, og viser deretter miniatyrbilder av bildene den finner, som vist.
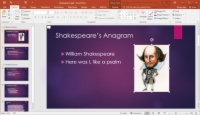
4 Klikk på bildet du vil bruke, og klikk deretter på Sett inn.
Bildet settes inn på gjeldende lysbilde, som vist. Legg merke til at en spesiell Bildeverktøy-fane med verktøy for arbeid med bilder har dukket opp. Denne Bildeverktøy-fanen vises hver gang du velger et bildeobjekt.
Merk at noen av bildene som vises av Bings bildesøk kan være opphavsrettsbeskyttet, så sørg for at du har tillatelse fra opphavsrettsinnehaveren før du bruker bilder funnet på Bing.
5 Dra og endre størrelsen på bildet etter behov.
Hvis bildet ditt har en hvit bakgrunn, kan det være lurt å fjerne bakgrunnen.