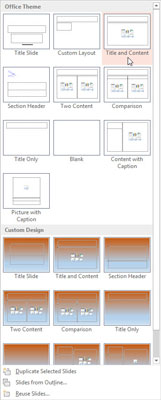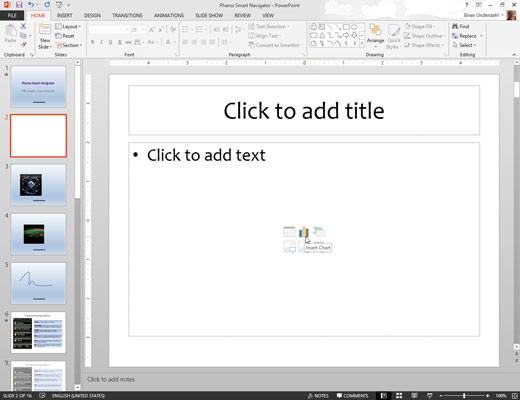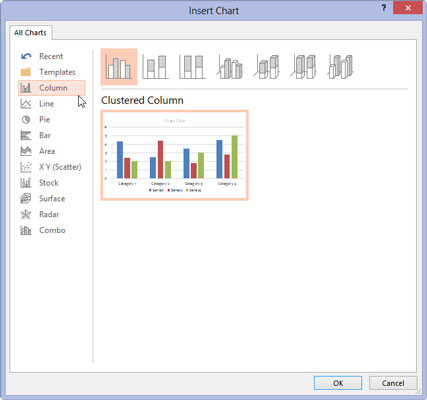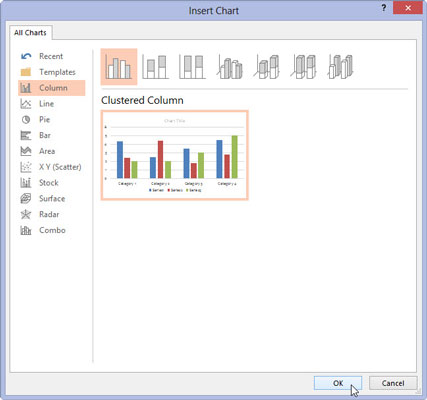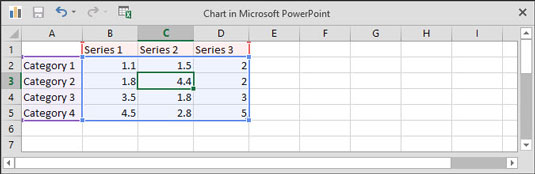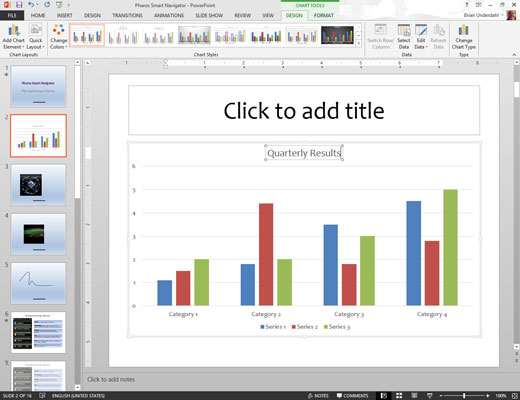Flytt til lysbildet du vil at det nye lysbildet skal følge. Klikk på Hjem-fanen og klikk deretter på Nytt lysbilde-knappen i Lysbilder-gruppen.
Denne handlingen viser en liste over lysbildeoppsett.
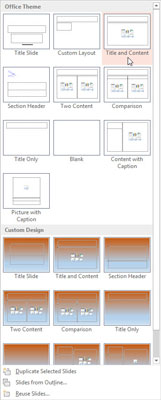
Klikk på et av lysbildeoppsettene som inkluderer en innholdsplassholder.
Flere lysbildetyper inkluderer en innholdsplassholder. Når du klikker på den du ønsker, legges et lysbilde med valgt layout til presentasjonen. Som du kan se, inneholder plassholderen for innhold seks små ikoner for å sette inn forskjellige typer innhold.
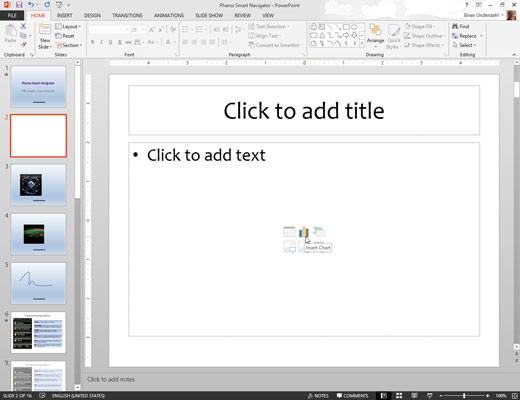
Klikk på diagramikonet i midten av innholdsplassholderen.
Diagramikonet er det i midten av den øverste raden med ikoner. Ved å klikke på dette ikonet åpnes dialogboksen Sett inn diagram.
Klikk på diagramikonet i midten av innholdsplassholderen.
Diagramikonet er det i midten av den øverste raden med ikoner. Ved å klikke på dette ikonet åpnes dialogboksen Sett inn diagram.
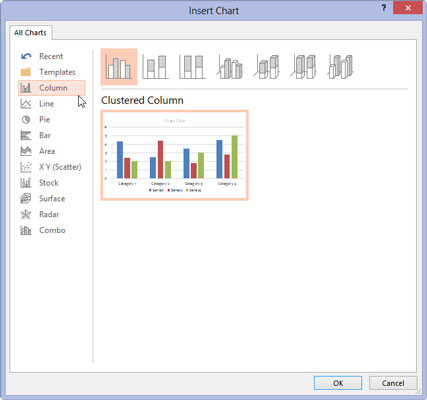
Velg typen diagram du vil lage.
Du kan velge hvilken som helst av de tilgjengelige diagramtypene.
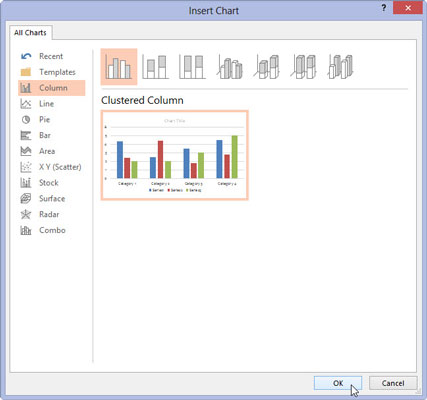
Klikk OK.
PowerPoint surrer og kverner et øyeblikk og setter deretter diagrammet inn i lysbildet. Grunnen til alt oppstyret er at for å sette inn diagrammet, må PowerPoint finne ut om Excel allerede kjører. Hvis ikke, starter PowerPoint Excel.
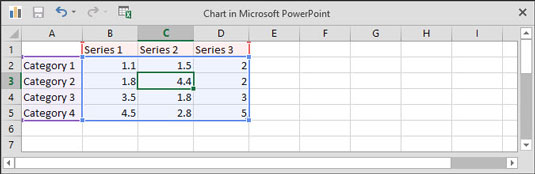
Endre prøvedataene til noe mer realistisk.
Dataene for diagrammet vises i et eget regnearkvindu som ligner Excel, side ved siden av PowerPoint. Du må redigere dataene i dette regnearket for å gi dataene du ønsker å kartlegge. Legg merke til at eventuelle endringer du gjør i regnearkdataene automatisk gjenspeiles i diagrammet.
Endre prøvedataene til noe mer realistisk.
Dataene for diagrammet vises i et eget regnearkvindu som ligner Excel, side ved siden av PowerPoint. Du må redigere dataene i dette regnearket for å gi dataene du ønsker å kartlegge. Legg merke til at eventuelle endringer du gjør i regnearkdataene automatisk gjenspeiles i diagrammet.
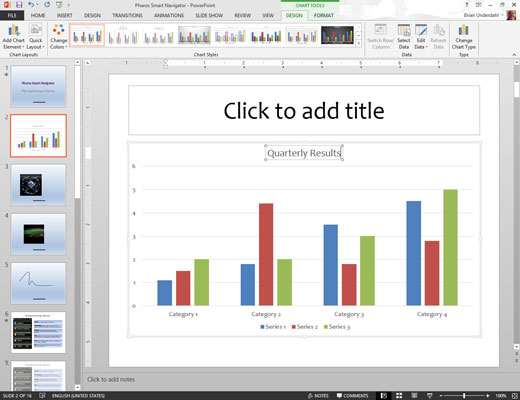
Tilpass diagrammet slik du vil.
Du kan for eksempel endre diagramlayout eller stil.