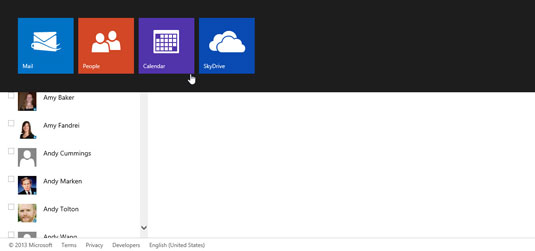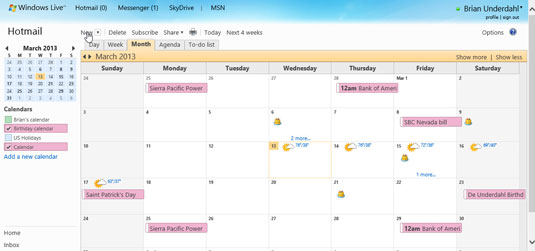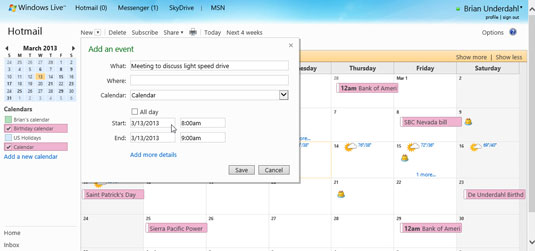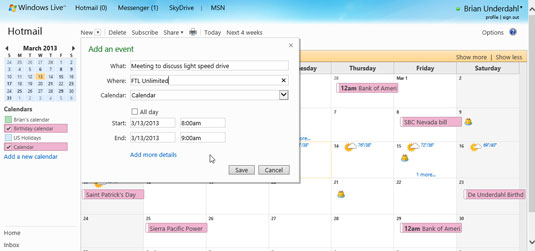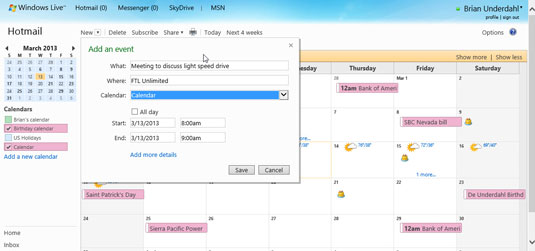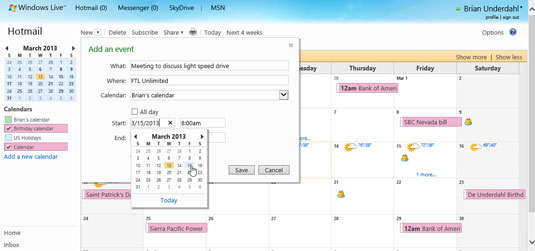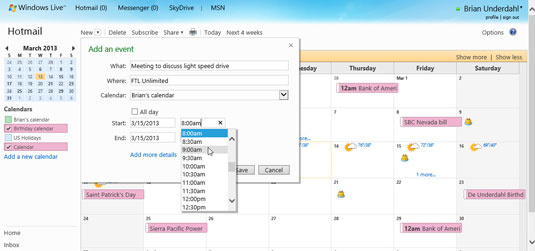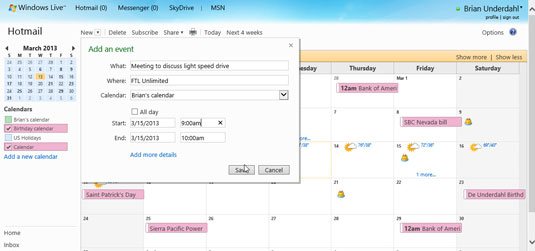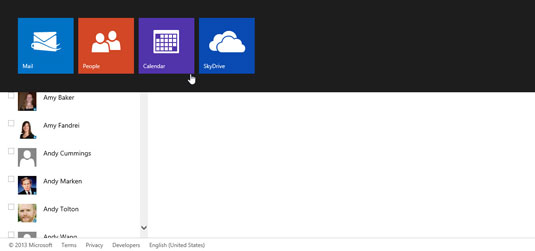
Klikk på Kalender i båndet.
Kalenderen viser dine avtaler.
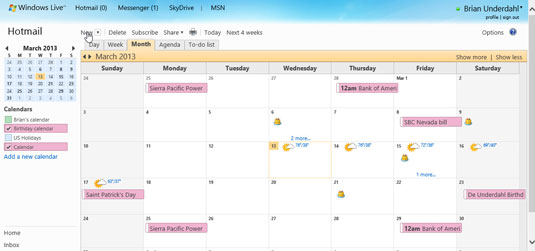
Klikk på Ny-knappen på verktøylinjen øverst på skjermen.
Legg til en hendelse-skjemaet vises.
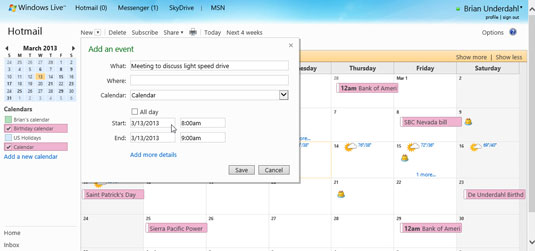
Klikk på Hva-boksen og skriv inn et navn for avtalen.
Skriv inn noe som beskriver avtalen din, for eksempel Meeting with Bambi og Godzilla.
Klikk på Hva-boksen og skriv inn et navn for avtalen.
Skriv inn noe som beskriver avtalen din, for eksempel Meeting with Bambi og Godzilla.
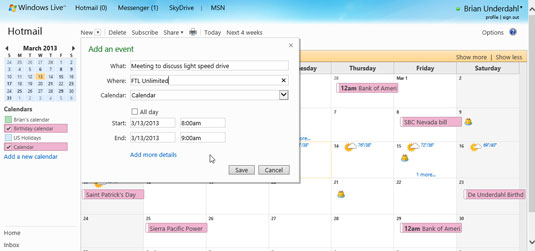
Klikk på Hvor-boksen og angi et sted for avtalen.
Hmmm, kanskje sentrale Tokyo?
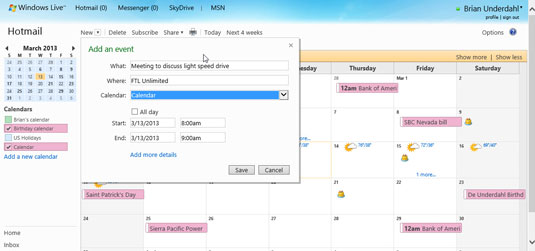
Klikk på pilen ved siden av Kalender-boksen og velg riktig kalender.
Du kan koble flere kalendere til Outlook.com.
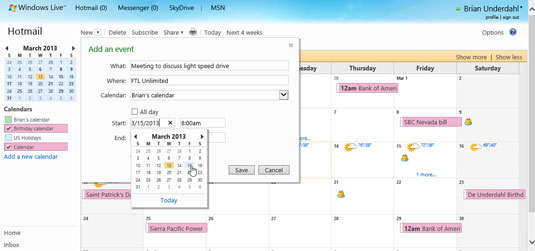
Klikk på startdatoen for avtalen.
Hvis popup-kalenderen ikke har datoen, klikker du på pilene ved siden av månedens navn i den lille kalenderen til datoen vises.
Klikk på startdatoen for avtalen.
Hvis popup-kalenderen ikke har datoen, klikker du på pilene ved siden av månedens navn i den lille kalenderen til datoen vises.
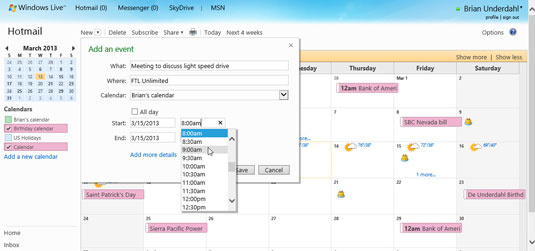
Klikk på Tid-boksen og velg tidspunktet for avtalen.
Velg starttidspunkt for avtalen din.
Mens du legger inn avtaleinformasjon, kan du angi plassering, sluttdato og sluttid. Klikk på Legg til flere detaljer for å legge inn annen informasjon, for eksempel detaljer om gjentakelse av møter.
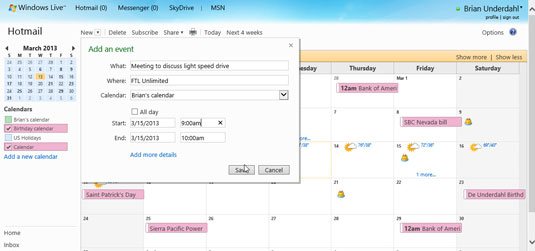
Klikk Lagre.
Som standard vil Outlook.com-kalenderen din sende deg e-postvarsler om kommende avtaler for dagen. Klikk på lenken i e-postmeldingen for å se avtaledetaljer.