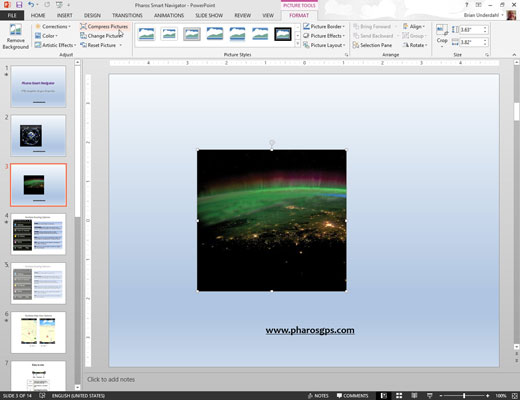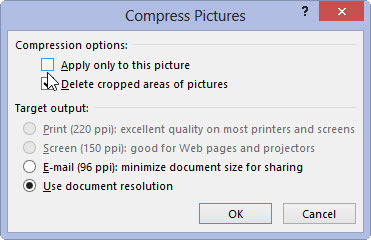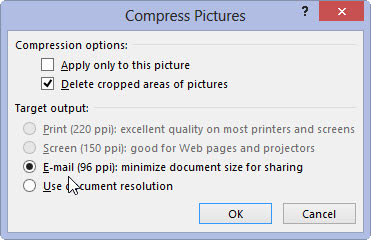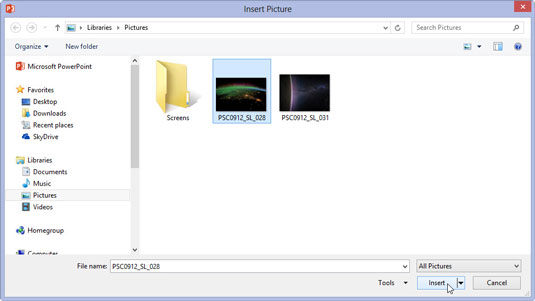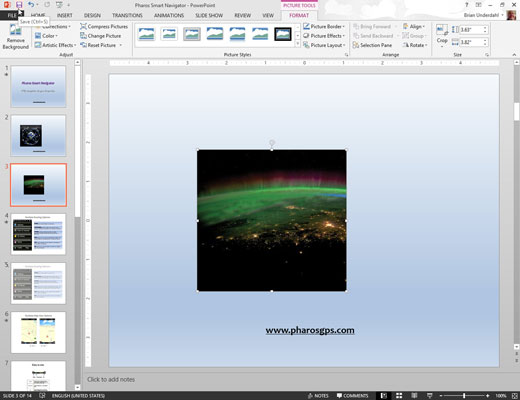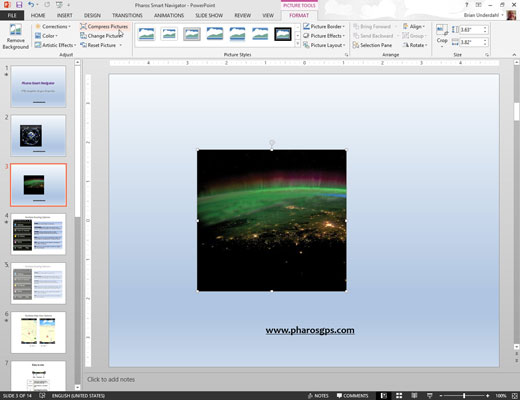
Dobbeltklikk på et hvilket som helst bilde i presentasjonen for å få opp Bildeverktøyformat-fanen, og klikk deretter på Komprimer bilder-knappen.
Dialogboksen Komprimer bilder vises.
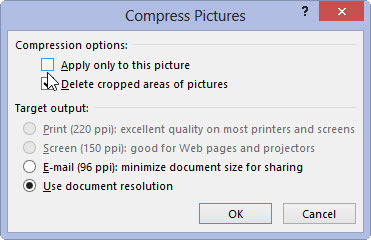
Fjern merket for Bruk bare på dette bildet.
Hvis du lar dette alternativet være merket, vil bare det valgte bildet bli komprimert. Fjern merket for dette alternativet for å komprimere alle bildene i presentasjonen.
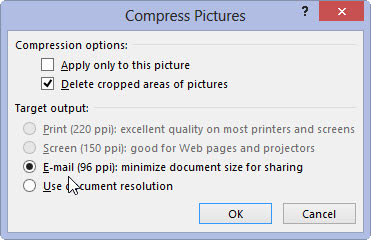
Velg alternativet Målutgang.
Dette trinnet setter komprimeringen slik at bildekvaliteten fortsatt vil være god når bildene vises på en dataskjerm eller projektor.
Velg alternativet Målutgang.
Dette trinnet setter komprimeringen slik at bildekvaliteten fortsatt vil være god når bildene vises på en dataskjerm eller projektor.
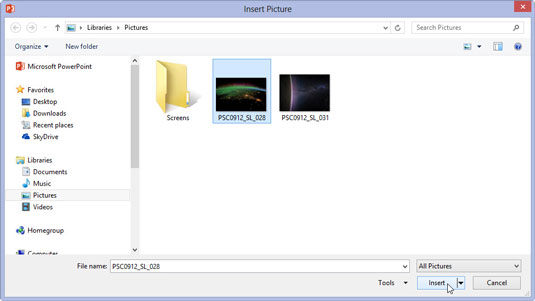
Klikk OK.
Bildene er komprimert. Vær oppmerksom på at hvis du har mange bilder i presentasjonen, kan dette trinnet ta litt tid.
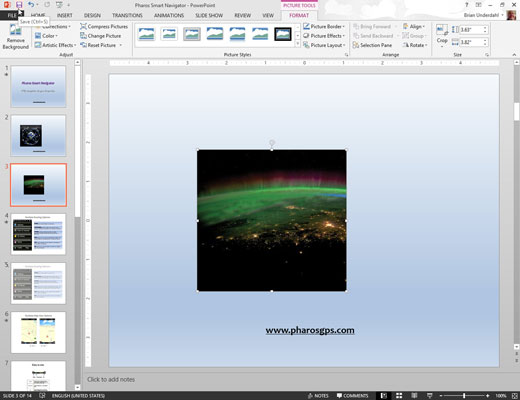
Lagre presentasjonen.
Bildene blir faktisk ikke komprimert i presentasjonsfilen før du lagrer filen.