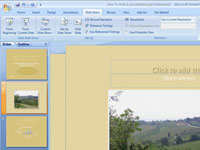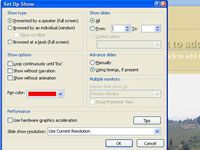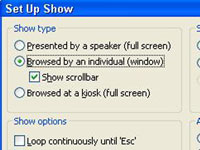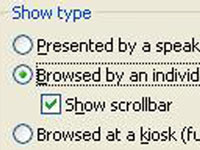PowerPoint viser en oppgavelinje langs bunnen av vinduet i en brukerdrevet presentasjon. PowerPoint lar deg også få et rullefelt til å vises langs høyre side av vinduet, slik at folk som ser på presentasjonen din kan rulle fra lysbilde til lysbilde. Forrige og Neste vises ikke i en brukerdrevet presentasjon. For å komme fra lysbilde til lysbilde, må brukere klikke på handlingsknapper og hyperkoblinger.
Følg disse trinnene for å erklære presentasjonen din som en brukerdrevet presentasjon og kanskje la brukere navigere fra lysbilde til lysbilde med rullefeltet:
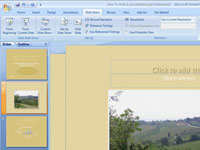
1Velg kategorien Lysbildefremvisning.
Visning av alternativer for lysbildefremvisning.
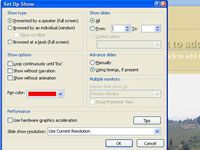
2Klikk på knappen Konfigurer lysbildefremvisning.
Du ser dialogboksen Set Up Show.
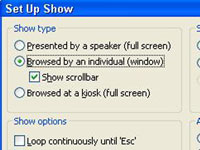
3Velg alternativknappen Bla gjennom en individuell (vindu).
Denne alternativknappen finner du under Vis type.
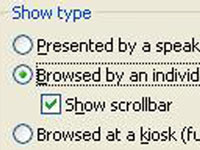
4Klikk eventuelt av for Vis rullefelt.
Rullefelt hjelper seerne med å navigere.
5 Klikk OK.
Presentasjonen din er ikke lenger helt din. Det tilhører også alle menneskene som vil se det i ditt fravær.