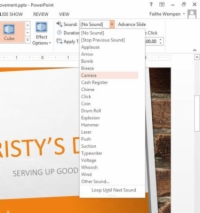Ulike overganger i PowerPoint 2013 har forskjellige alternativer tilgjengelig. Noen av overgangene er retningsbestemte, så du har et valg om hvilken vei overgangen beveger seg. Retningen kan være mot en side av skjermen, eller den kan være med eller mot klokken.
Til slutt kan en overgang inkludere en lyd eller ikke. PowerPoint har en kort liste over forhåndsinnstilte lyder den gir deg til bruk; du kan også spesifisere en lydfil som du har lagret på harddisken hvis du foretrekker det.
1 Åpne presentasjonen.
Velg en presentasjon som allerede har lysbilder med innhold, slik at du kan legge til overganger.

2Velg lysbilde 1 og klikk deretter på knappen Effektalternativer i kategorien Overganger og velg Fra toppen, som vist.
Overgangen forhåndsvises på lysbildet.
3Klikk på nedoverpilen på Varighet-boksen én gang for å endre varigheten til 1,00 sekunder.
Alle overganger har en varighetsinnstilling, som styrer hvor raskt de skjer. Jo lengre varighet, jo langsommere går overgangen. De fleste overganger tar bare noen få sekunder som standard.
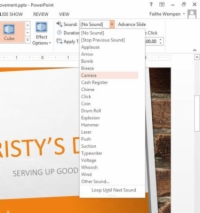
4Åpne rullegardinlisten Lyd og klikk på Kamera, som vist i denne figuren.
For å fjerne en lydeffekt åpner du rullegardinlisten Lyd og velger [Ingen lyd]. For å spesifisere en lyd som er lagret på en disk, velg Annen lyd og velg lyden fra dialogboksen som vises.
5 Klikk på Bruk på alle-knappen.
Dette vil bruke den valgte overgangen på alle lysbildene.
6 Klikk på Slide Show-fanen og deretter Fra begynnelsen-knappen.
Du kan se programmet og sjekke overgangene dine.
7Klikk for å gå gjennom lysbildene.
Når du kommer til slutten av lysbildefremvisningen, klikk igjen for å gå tilbake til normalvisning.
8 Lagre presentasjonen.
Lagre og lukk filen.