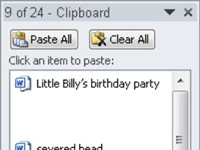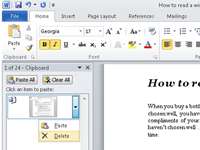Når du klipper ut eller kopierer en tekstblokk i Word 2010, plasseres blokken i et lagringsområde kjent som utklippstavlen. I Word kan utklippstavlen inneholde mer enn én ting om gangen. Du kan kopiere, kopiere, kopiere og deretter bruke den spesielle utklippstavlen for å selektivt lime inn tekst tilbake i dokumentet. Teknikken kalles collect and paste :
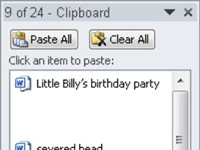
1Klikk på dialogboksvelgeren i nedre høyre hjørne av utklippstavle-gruppen på Hjem-fanen, rett ved siden av ordet utklippstavle.
Utklippstavlen vises deretter i skriveområdet i Word-vinduet. Rullelisten inneholder de siste elementene du kopierte, ikke bare fra Word, men kanskje også fra andre programmer.
2Plasser innsettingspekeren i dokumentet der du vil lime inn teksten.
Ellers blir tekst fra utklippstavlen limt inn der pekeren tilfeldigvis er.
3I utklippstavlen klikker du ganske enkelt med musen på tekstbiten du vil lime inn i dokumentet.
Teksten kopieres fra utklippstavlen og settes inn i dokumentet på innsettingspekerens plassering, akkurat som om du skrev den selv.
Alternativt kan du klikke på Lim inn alle-knappen for å lime inn hvert element fra utklippstavlen i dokumentet.
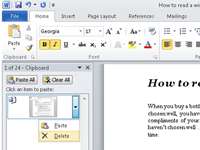
4 For å fjerne et enkelt element fra Words utklippstavle, pek med musen på det elementet og klikk på den nedoverpekende trekanten til høyre for elementet.
En snarveimeny åpnes.
5Velg Slett fra menyen.
Den ensomme gjenstanden er zappet fra utklippstavlen.
6Hvis du vil slå alle elementer på utklippstavlen, klikker du på Fjern alt-knappen øverst i oppgavepanelet for utklippstavlen.
Du kan ikke angre noen sletting eller sletting som er gjort i utklippstavlens oppgaveruten.