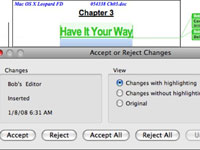Word 2008 for Mac gjør det enkelt for deg å bruke revisjonsmerker (også kalt funksjonen Spor endringer) i dokumentet. Du kan for eksempel opprette en fil og sende den til en kollega, som deretter kan bruke revisjonsmerker for å markere eventuelle endringer. Når du åpner dokumentet på nytt, ser du alle endringene, og kommentarene utheves på skjermen slik at du kan godta eller avvise eventuelle revisjoner.
Slik slår du på funksjonen Spor endringer og godtar eller avviser revisjonsmerker:
1Velg Verktøy→Spor endringer→Uthev endringer. I dialogboksen Marker endringer som vises, merker du av for Spor endringer under redigering.
Dialogboksen Marker endringer har to ekstra avmerkingsbokser: Marker endringer på skjermen og Marker endringer i trykte dokumenter. Velg dem hvis du vil se fargeendringene på skjermen eller når du skriver ut.
2Klikk på Alternativer-knappen i Uthevingsendringer-dialogen for å åpne innstillingsruten for spor endringer og endre fargene som brukes og endringstypene som skal flagges.
Dette trinnet er valgfritt.
3Klikk OK når du er ferdig for å lukke dialogboksen Marker endringer.
For å se kommentarene i de små ballongene i høyre marg i dokumentet, må du enten være i utskriftsoppsett- eller nettoppsettvisning. Du vil fortsatt se endringene i dokumentet i utkastvisning, men du vil ikke se ballongene eller tilleggsinformasjonen de tilbyr (for eksempel slettet eller kommentar, og navnet på revideren, dato og klokkeslett).
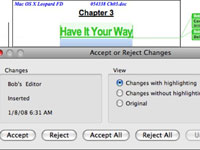
4 Godta eller avvis endringer etter behov.
Velg Verktøy → Spor endringer → Godta eller avvis endringer for å åpne dialogboksen Godta eller avvis endringer. Denne dialogboksen lar deg se gjennom endringene og godta eller avvise dem enten enkeltvis eller alle på en gang.