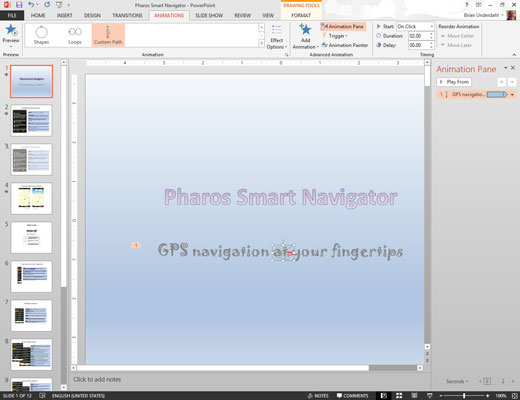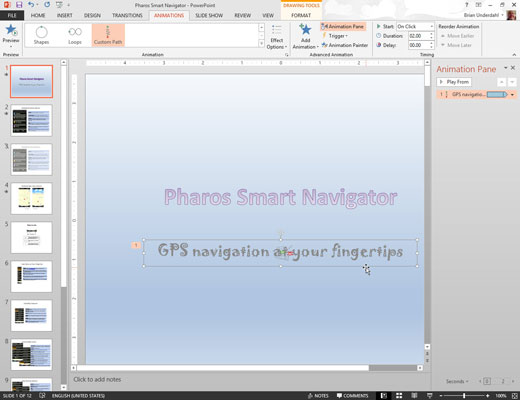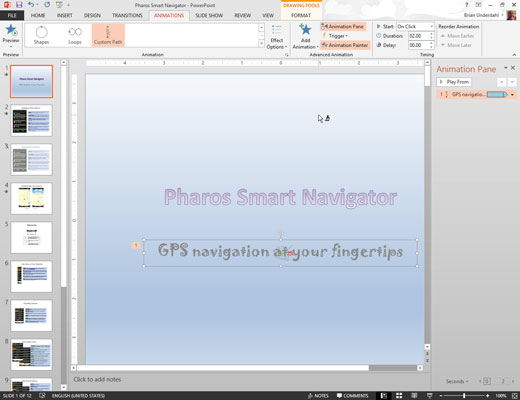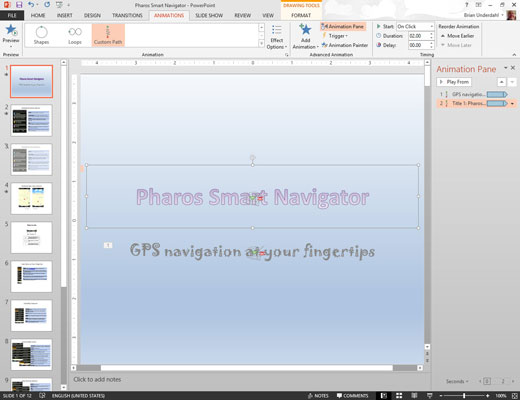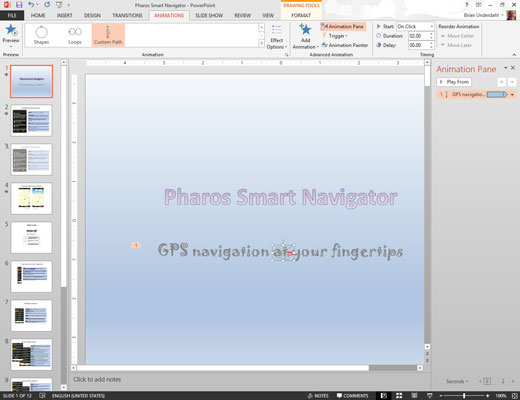
Bruk en animasjonseffekt på ett av objektene i lysbildefremvisningen.
Hvis du for eksempel brukte en tilpasset animasjon på undertittelen til et lysbilde, vil du kanskje også bruke den samme animasjonen på tittelen.
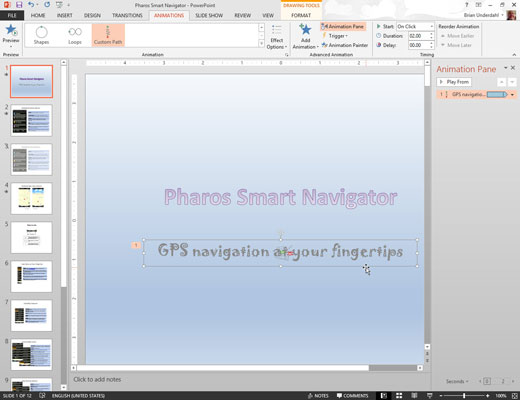
Velg objektet du har animert.
Du må velge objektet, ikke animasjonen. I dette tilfellet velger du tekstboksen.
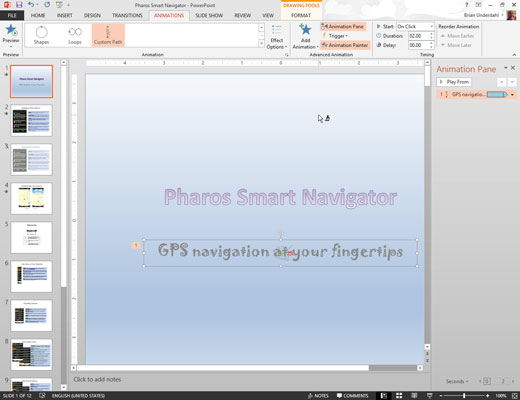
I Avansert animasjon-gruppen i kategorien Animasjonsbånd klikker du på Animasjonsmaler-knappen.
Musepekeren endres til en liten pensel.
Hvis du vil bruke animasjonen på mer enn ett objekt, dobbeltklikker du på Animation Painter-knappen. Deretter kan du gjenta trinn 4 så mange ganger du ønsker å kopiere animasjonen til flere objekter. Når animasjonsvanviddet ditt er over, trykker du på Esc-tasten.
I Avansert animasjon-gruppen i kategorien Animasjonsbånd klikker du på Animasjonsmaler-knappen.
Musepekeren endres til en liten pensel.
Hvis du vil bruke animasjonen på mer enn ett objekt, dobbeltklikker du på Animation Painter-knappen. Deretter kan du gjenta trinn 4 så mange ganger du ønsker å kopiere animasjonen til flere objekter. Når animasjonsvanviddet ditt er over, trykker du på Esc-tasten.
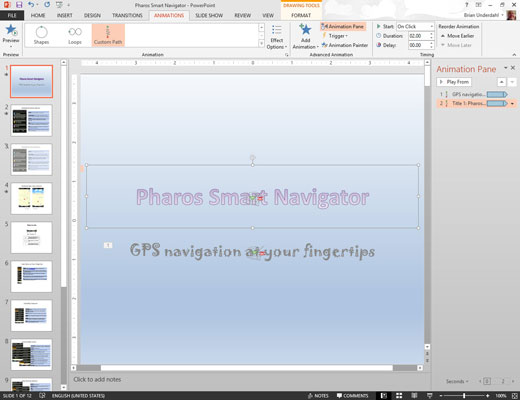
Klikk på objektet du vil bruke animasjonen på.
Animasjonen du opprettet for objektet valgt i trinn 2, brukes på objektet du klikket på i dette trinnet.