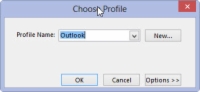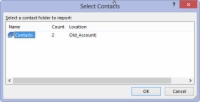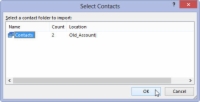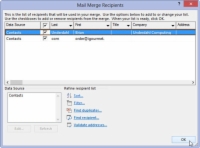Forutsatt at du bruker Microsoft Outlook som e-postprogram eller kontaktbehandling og Word 2013, og forutsatt at den inneholder informasjon du vil bruke i en utskriftsfletting, kan du følge disse trinnene for å lage en mottakerliste:
1Åpne Mail-Merge-malen. I kategorien Utsendelser, i Start utskriftsfletting-gruppen, velger du Velg mottakere → Velg fra Outlook-kontakter.
Dette vil koble til Outlook.
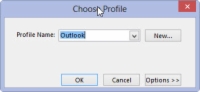
2Velg om nødvendig profilen din fra dialogboksen Velg profil og klikk OK.
Dette er et valgfritt trinn.
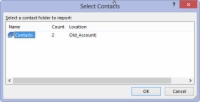
3I dialogboksen Velg kontakter velger du en kontaktmappe.
Kontaktmapper opprettes i Outlook, ikke i Word.
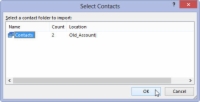
4 Klikk OK.
Dette sparer valget ditt.
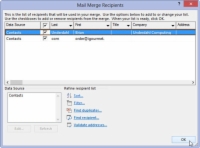
5Bruk dialogboksen Utskriftsflettingsmottakere for å filtrere mottakerlisten.
Den enkleste måten å gjøre dette på, hvis listen ikke er for lang, er ganske enkelt å fjerne hakene ved navnene på personene du ikke vil ha i listen. Du kan også klikke på Filter-koblingen i dialogboksen for å gjøre mer avansert filtrering.
6Klikk OK når du er ferdig med å sortere mottakerlisten.
Det neste trinnet i den smertefulle opplevelsen kjent som Word-utskriftsfletting er å sette inn felt i hoveddokumentet.