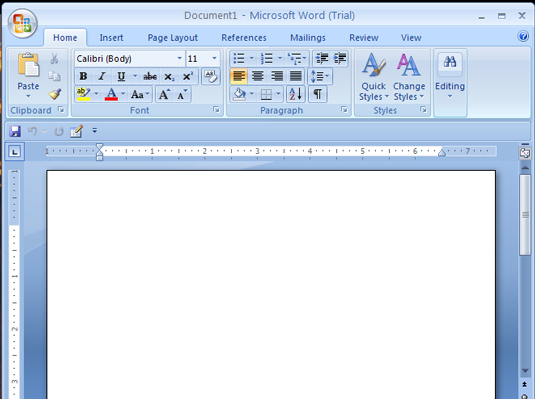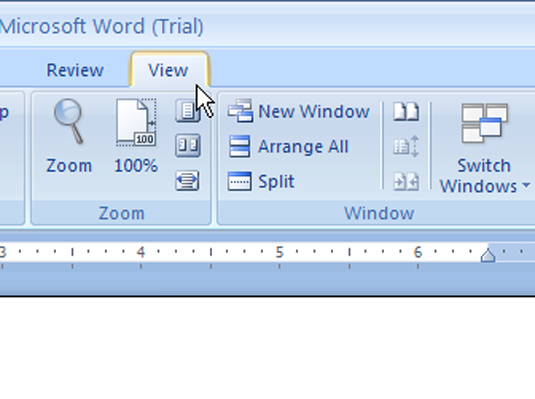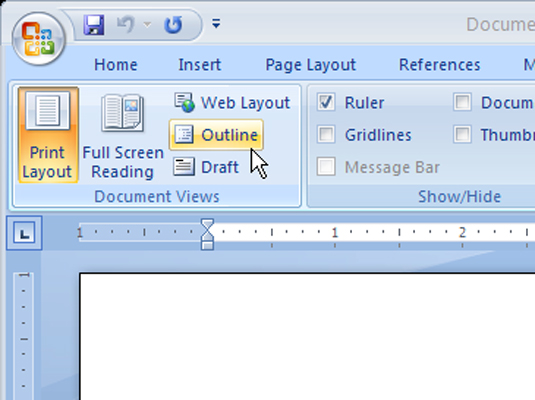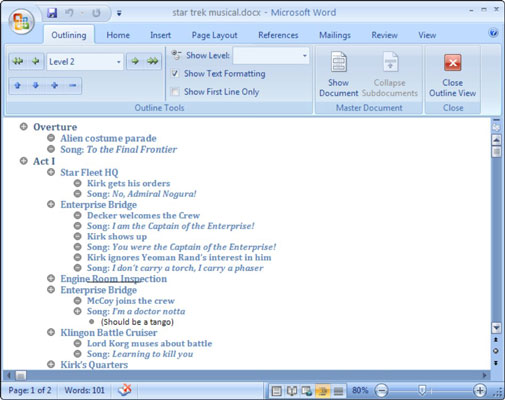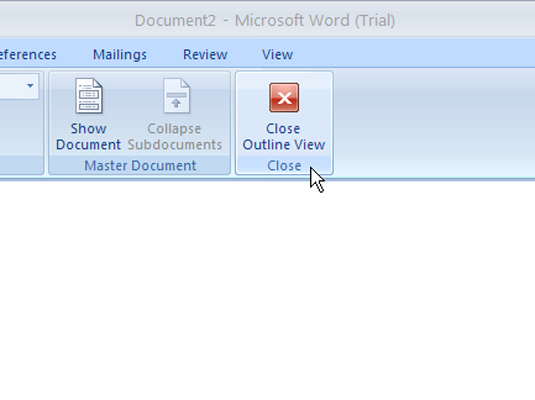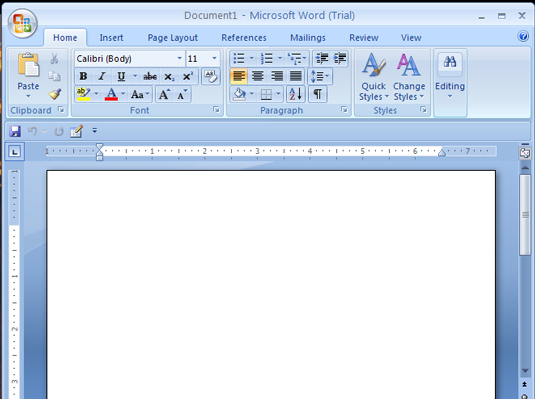
Start et nytt, tomt dokument.
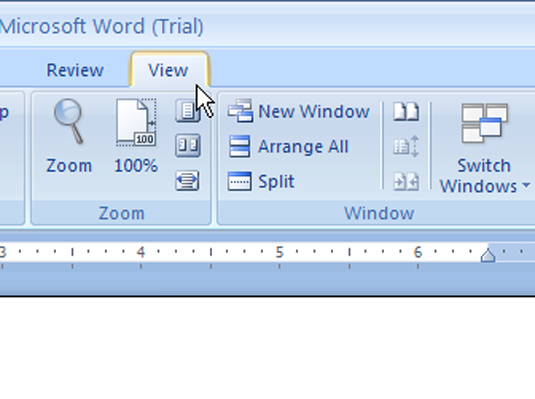
Klikk på Vis-fanen.
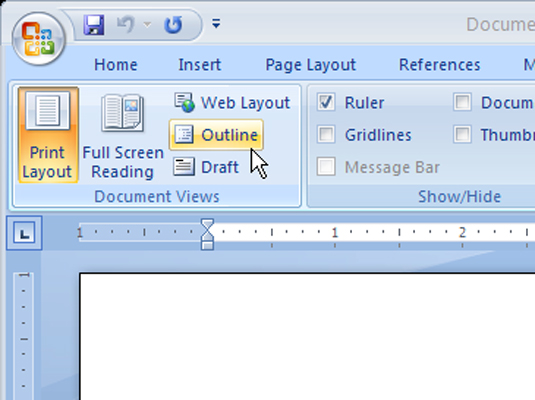
Velg Disposisjon fra dokumentvisningsgruppen.
Fanen Disposisjon vises, sammen med de ulike gruppene og knappene.
Velg Disposisjon fra dokumentvisningsgruppen.
Fanen Disposisjon vises, sammen med de ulike gruppene og knappene.
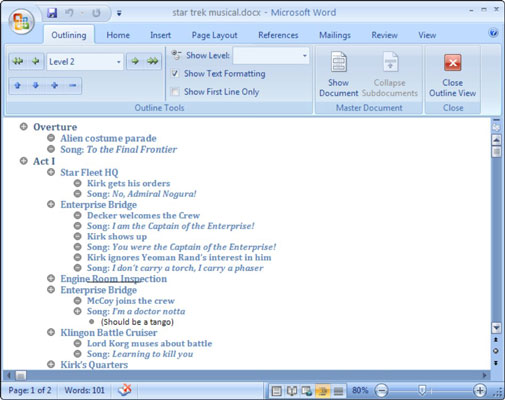
Skriv og formater dokumentet med Words standardstiler .
Enhver skriving du gjør nå er egentlig å lage liste, eller organisere informasjon i hovedemner, og deretter underemner, og så videre.
Word bruker stilene Overskrift 1 til Overskrift 9 for disposisjonen din. Hovedemner er formatert i overskrift 1, underemner i overskrift 2, og så videre. Kroppsstilen kan også brukes i en disposisjon, mest for å lage notater og slikt.
Alle Words grunnleggende kommandoer fungerer i disposisjonsvisning. Du kan bruke markørtastene, slette tekst, stavekontrollere, lagre, sette inn oddetallstegn, skrive ut og så videre. Ikke bekymre deg for avsnittsformatering.
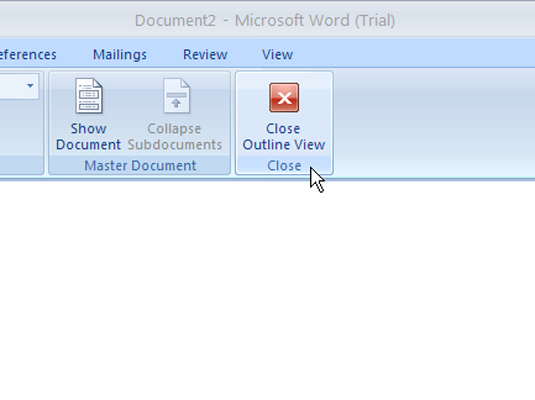
Når disposisjonen er fullført, går du tilbake til visningen Print Layout.
Lukk omrisset ved å klikke på Lukk disposisjonsvisning-knappen.