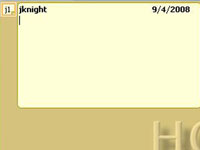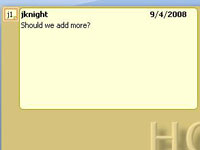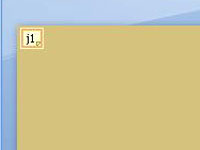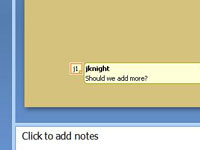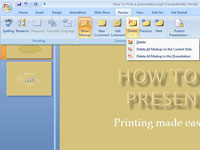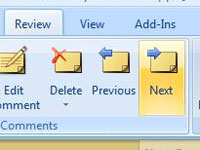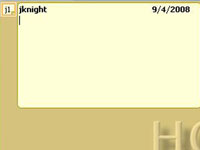
Åpne Review-fanen på båndet og klikk deretter på Ny kommentar-knappen.
En kommentarboble vises på lysbildet. Initialene dine og et kommentarnummer vises i den lille boksen ved siden av boblen.
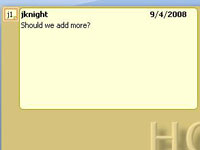
Skriv inn kommentaren din i boblen.
Uansett hva du trenger å si, nå har du sjansen.
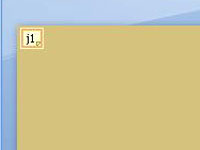
Klikk utenfor kommentarboblen for å lukke den.
Bare kommentarmerket (den lille boksen med anmelderens initialer og kommentarnummer) gjenstår.
Klikk utenfor kommentarboblen for å lukke den.
Bare kommentarmerket (den lille boksen med anmelderens initialer og kommentarnummer) gjenstår.
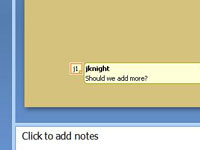
Flytt kommentarmerket.
Du kan flytte kommentaren nærmere lysbildeelementet du kommenterer ved å dra kommentarmerket rundt lysbildet. For å endre en kommentar, dobbeltklikk på kommentarmerket og rediger teksten i kommentaren til du er fornøyd.
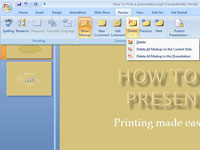
For å slette en kommentar, klikk på kommentaren for å velge den og trykk deretter på Slett.
For å slette kommentarer på et lysbilde, klikk på nedoverpilen under Slett-knappen på Review-fanen. Velg deretter Slett alle markeringer på gjeldende lysbilde. For å slette alle kommentarene i en presentasjon, klikk på pil ned under Slett-knappen og velg Slett alle markeringer i denne presentasjonen.
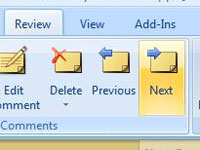
Klikk på Forrige og Neste-knappene på Review-fanen på båndet.
Skann gjennom alle kommentarer.